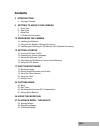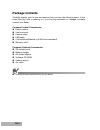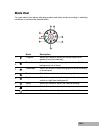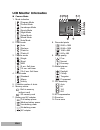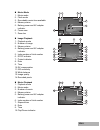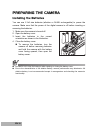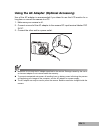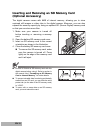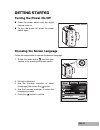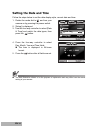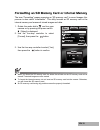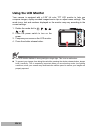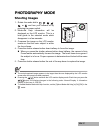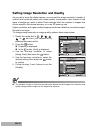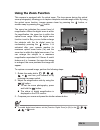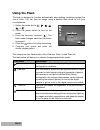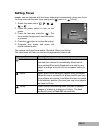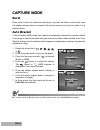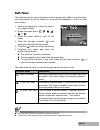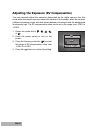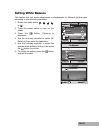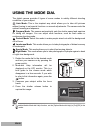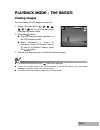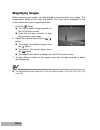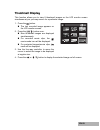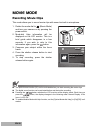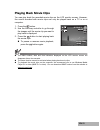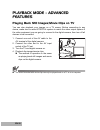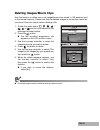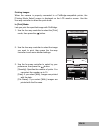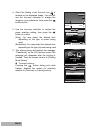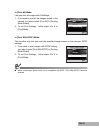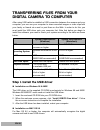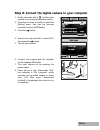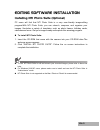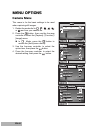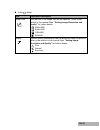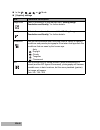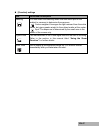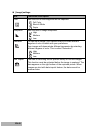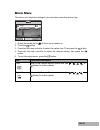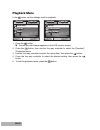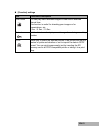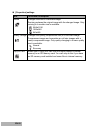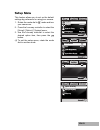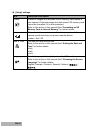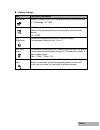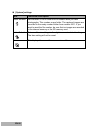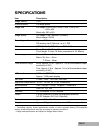- DL manuals
- Acer
- Digital Camera
- CE-5430
- User Manual
Acer CE-5430 User Manual
Contents
EN-1
3 INTRODUCTION
4 Package Contents
5 GETTING TO KNOW YOUR CAMERA
5 Front View
6 Rear View
7 Mode Dial
8 LCD Monitor Information
10 PREPARING THE CAMERA
10 Installing the Batteries
11 Using the AC Adapter (Optional Accessory)
12 Inserting and Removing an SD Memory Card (Optional Accessory)
13 GETTING STARTED
13 Turning the Power On/Off
13 Choosing the Screen Language
14 Setting the Date and Time
15 Formatting an SD Memory Card or Internal Memory
16 Using the LCD Monitor
17 PHOTOGRAPHY MODE
17 Shooting Images
18 Setting Image Resolution and Quality
19 Using the Zoom Function
20 Using the Flash
21 Setting Focus
22 CAPTURE MODE
22 Burst
23 Self-Timer
24 Adjusting the Exposure (EV Compensation)
25 Setting White Balance
26 USING THE MODE DIAL
27 PLAYBACK MODE - THE BASICS
27 Viewing Images
28 Magnifying Images
29 Thumbnail Display
Summary of CE-5430
Page 1
Contents en-1 3 introduction 4 package contents 5 getting to know your camera 5 front view 6 rear view 7 mode dial 8 lcd monitor information 10 preparing the camera 10 installing the batteries 11 using the ac adapter (optional accessory) 12 inserting and removing an sd memory card (optional accessor...
Page 2
En-2 30 movie mode 30 recording movie clips 31 playing back movie clips 32 playback mode - advanced features 32 playing back still images/movie clips on tv 33 deleting images/movie clips 34 connecting to a pictbridge-compatible printer 38 transferring files from your digital camera to computer 38 st...
Page 3: Introduction
En-3 introduction thank you for purchasing the new digital still camera! Equipped with a 5.0 mega pixels ccd sensor, your camera delivers high quality, 2560 x 1920 resolution images. Other features provided by the camera include the following: 5.0 mega pixels a high-resolution ccd sensor provides 5....
Page 4: Package Contents
En-4 package contents carefully unpack your kit box and ensure that you have the following items. In the event that any item is missing or if you find any mismatch or damage, promptly contact your dealer. Common product components: digital camera user’s manual camera strap usb cable 2 aa batteries(a...
Page 5: Getting to Know Your Camera
En-5 getting to know your camera front view 2 4 5 6 7 8 9 1 3 1. Shutter release button 2. Mode dial 3. Power switch 4. Flash 5. Self-timer led 6. Pc / av terminal 7. Dc input terminal 8. Lens 9. Microphone.
Page 6: Rear View
En-6 rear view 2 1 3 4 5 7 8 11 12 13 14 6 9 10 1. Led indicator 2. / zoom in (telephoto) button / zoom out (wide-angle) button 3. Playback button 4. Menu button 5. Delete button 6. Self-timer button 7. Focus button 8. Strap holder 9. Exposure compensation button 10. Flash button 11. Button display ...
Page 7: Mode Dial
En-7 mode dial you can select from seven shooting modes and setup mode according to shooting conditions to achieve the desired effect. Mode description 1. Program select this mode to permit the shutter speed and aperture to be set manually. 2. Portrait select this mode to make people stand out with ...
Page 8: Lcd Monitor Information
En-8 lcd monitor information +0.3 +0.3 +0.3 33 2.2x 2.2x 2.2x 7 6 5 3 2 1 4 8 9 10 11 12 14 13 camera mode 1. Mode indication [ ] program mode [ ] portrait mode [ ] landscape mode [ ] sports mode [ ] night mode [ ] setup mode [ ] movie mode [ ] auto mode 2. Flash mode [ ] auto [ ] red eye [ ] flash ...
Page 9
En-9 movie mode 1. Movie mode 2. Flash mode 3. Recordable movie time available 4. Memory status 5. Battery power and ac adapter indicator 6. Focus area 7. Zoom bar image playback 1. Playback mode 2. Number of image 3. Memory status 4. Battery power and ac adapter indicator 5. Index number of total n...
Page 10: Preparing The Camera
En-10 preparing the camera installing the batteries you can use 2 aa size batteries (alkaline or ni-mh rechargeable) to power the camera. Make sure that the power of the digital camera is off before inserting or removing the batteries. 1. Make sure the camera is turned off. 2. Open the battery cover...
Page 11
En-11 using the ac adapter (optional accessory) use of the ac adapter is recommended if you intend to use the lcd monitor for a long time or connect the camera to a pc. 1. Make sure your camera is off. 2. Connect one end of the ac adapter to the camera dc input terminal labeled "dc in 3v". 3. Connec...
Page 12: (Optional Accessory)
En-12 inserting and removing an sd memory card (optional accessory) the digital camera comes with 8mb of internal memory, allowing you to store captured still images or video clips in the digital camera. Moreover, you can also expand the memory capacity by using an optional sd (secure digital) memor...
Page 13: Getting Started
En-13 getting started turning the power on/off press the power switch until the digital camera turns on. To turn the power off, press the power switch again. Choosing the screen language follow the steps below to choose the desired language. 1. Rotate the mode dial to and turn your camera on by pres...
Page 14: Setting The Date And Time
En-14 setting the date and time follow the steps below to set the date display style, current date and time. 1. Rotate the mode dial to and turn your camera on by pressing the power switch. 2. [setup] is displayed. 3. Use the four-way controller to select [date & time] and switch the date types, the...
Page 15
En-15 formatting an sd memory card or internal memory the term “formatting” means preparing an “sd memory card” to record images; this process is also called “initialization”. This utility formats an sd memory card or the internal memory and erases all stored images and data. 1. Rotate the mode dial...
Page 16: Using The Lcd Monitor
En-16 using the lcd monitor your camera is equipped with a 2.36” full color tft lcd monitor to help you compose images, replay recorded images/movie clips or adjust menu settings. The mode icons, text and numbers displayed on the monitor may vary according to the current settings. 1. Rotate the mode...
Page 17: Photography Mode
En-17 photography mode shooting images 1. Rotate the mode dial to , , , , , or and turn your camera on by pressing the power switch. 2. Mode-dial help information will be displayed on the lcd monitor. This is a brief guide to the selected mode which disappears in a few seconds. 3. Compose the image ...
Page 18
En-18 setting image resolution and quality as you get to know the digital camera, you can set the image resolution (number of vertical and horizontal pixels) and image quality (compression ratio) based on the types of images you want to shoot.These settings affect the number of images that can be st...
Page 19: Using The Zoom Function
En-19 using the zoom function this camera is equipped with 3x optical zoom. The lens moves during the optical zoom photography, allowing you to capture telephoto and wide-angle shots. By using the optical zoom function; images appear closer by pressing the button, or smaller away by pressing the but...
Page 20: Using The Flash
En-20 using the flash the flash is designed to function automatically when lighting conditions warrant the use of flash. You can take an image using a desired flash mode to suit your circumstances. 1. Rotate the mode dial to , , , , , or . 2. Press the power switch to turn on the power. 3. Press the...
Page 21: Setting Focus
En-21 setting focus images can be captured with the focus determined automatically using auto focus. You may over-ride the auto focus and specify [ ] macro or [ ] infinity. 1. Rotate the mode dial to , , , , , or . 2. Press the power switch to turn on the power. 3. Press the four-way controller ( )....
Page 22: Capture Mode
En-22 capture mode burst burst mode is used for continuous shooting. 3 pictures are taken continuously once the shutter release button is pressed. Secure the camera to a tripod or place it on a stable surface. Auto bracket in auto bracket (aeb) mode, the camera automatically changes the exposure wit...
Page 23: Self-Timer
En-23 self-timer the self-timer can be used in situations such as group shots. When using this option, you should either mount the camera on a tripod (recommended) or rest it on a flat, level surface. 1. Secure the camera to a tripod or place it on a stable surface. 2. Rotate the mode dial to , , , ...
Page 24
En-24 adjusting the exposure (ev compensation) you can manually adjust the exposure determined by the digital camera. Use this mode when the proper exposure cannot be obtained, for example, when the contrast (difference between bright and dark areas) between the subject and the background is extreme...
Page 25: Setting White Balance
En-25 setting white balance this feature lets you make adjustments to compensate for different lighting types according to your shooting conditions. 1. Rotate the mode dial to , , , , or . 2. Press the power switch to turn on the power. 3. Press the button. [capture] is displayed. 4. Use the four-wa...
Page 26: Using The Mode Dial
En-26 using the mode dial the digital camera provides 6 types of scene modes to satisfy different shooting conditions of your subject. Auto mode: this is the simplest way which allows you to take still pictures without having to set special functions or manual adjustments. The camera sets the optima...
Page 27: Playback Mode - The Basics
En-27 playback mode - the basics viewing images you can display the still images one by one. 1. Rotate the mode dial to , , , , , or and turn your camera on by pressing the power switch. 2. Press the button. The last recorded image appears on the lcd monitor screen. Basic information is shown by ind...
Page 28: Magnifying Images
En-28 magnifying images while reviewing your images, you may enlarge a selected portion of an image. This magnification allows you to view fine details. The zoom factor displayed on the screen shows the current magnification ratio. 1. Press the button. The last recorded image appears on the lcd moni...
Page 29: Thumbnail Display
En-29 thumbnail display this function allows you to view 9 thumbnail images on the lcd monitor screen simultaneously so you may search for a particular image. 1. Press the button. The last recorded image appears on the lcd monitor screen. 2. Press the / button once. Nine thumbnail images are display...
Page 30: Movie Mode
En-30 movie mode recording movie clips this mode allows you to record movie clips with sound via built-in microphone. 1. Rotate the mode dial to (movie mode) and turn your camera on by pressing the power switch. 2. Mode-dial help information will be displayed on the lcd monitor. This is a brief guid...
Page 31: Playing Back Movie Clips
En-31 playing back movie clips you can play back the recorded movie clips on the lcd monitor screen. However, the sound recorded with movie clips can only be played back on a tv or on a computer. 1. Press the button. 2. Use the four-way controller to go through the images until the movie clip you wa...
Page 32: Playback Mode - Advanced
En-32 playback mode - advanced features playing back still images/movie clips on tv you can also playback your images on a tv screen. Before connecting to any device, make sure to select ntsc/pal system to match the video output system of the video equipment you are going to connect to the digital c...
Page 33: Deleting Images/movie Clips
En-33 deleting images/movie clips use this function to delete one or all images/movie clips stored in sd memory card or the internal memory. Please note that the deleted images or movie clips cannot be recovered. Exercise caution before deleting a file. 1. Rotate the mode dial to , , , , , or and tu...
Page 34
En-34 connecting to a pictbridge-compatible printer even if you do not have a computer, you can connect the camera directly to a printer that supports pictbridge to perform image selection and printing using the camera screen and controls. Dpof support also lets you specify which images you want to ...
Page 35
En-35 printing images when the camera is properly connected to a pictbridge-compatible printer, the [printing mode select] screen is displayed on the lcd monitor screen. Use the four-way controller to select the print mode. In [print] mode: lets you print the specified image with pictbridge. 1. Use ...
Page 36
En-36 4. After print setting is set, the print icon is marked on the displayed image. You can still use the four-way controller to change the image by your preference, then press the button to print. 5. Use the four-way controller to access the paper selection setting, then press the button to confi...
Page 37
En-37 in [print all] mode: lets you print all images with pictbridge. 1. If you wish to print all the images stored in the camera, you may choose [print all] in [printing mode select]. 2. To set print settings, follow steps 2 to 6 in [print] mode. In [print with dpof] mode: this function only lets y...
Page 38: Transferring Files From Your
En-38 transferring files from your digital camera to computer after using usb cable to establish a usb connection between the camera and your computer, you can use your computer to share recorded images or video clips with your family or friends via e-mail or post them on the web. In order to do thi...
Page 39
En-39 step 2: connect the digital camera to your computer 1. Rotate the mode dial to and turn your camera on by pressing the power switch. 2. Press the four-way controller to select the [option] menu, then use the four-way controller to select [usb mode]. 3. Press the button. 4. Use the four-way con...
Page 40
En-40 step 3: download images or movie clips when the digital camera is turned on and connected to your computer, it is considered to be a disk drive, just like a floppy disk or cd. You can download (transfer) images by copying them from the “removable disk” (“untitled” or “unlabeled” disk on a maci...
Page 41
En-41 editing software installation installing nti photo suite (optional) pc users will find that nti photo suite is a very user-friendly image-editing program.With nti photo suite, you can retouch, compose, and organize your images. Itincludes a variety of templates, such as photo frames, birthday ...
Page 42: Camera
En-42 using the digital camera as a pc camera your digital camera can act as a pc camera, which allows you to videoconference with business associates, or have a real-time conversation with friends or family. To use the digital camera for videoconferencing, your computer system must include the item...
Page 43: Netmeeting)
En-43 step 2: connect the digital camera to your computer 1. Rotate the mode dial to and turn your camera on by pressing the power switch. 2. Press the four-way controller to select the [option] menu, then use the four-way controller to select [usb mode]. 3. Press the button. 4. Use the four-way con...
Page 44: Menu Options
En-44 menu options camera menu this menu is for the basic settings to be used when capturing still images. 1. Rotate the mode dial to , , , , , or and turn your camera on. 2. Press the button, then use the four-way controller to select the [capture] / [function] / [image] menu. In mode, press the bu...
Page 45
En-45 in the mode item functional description image size sets the size of the image that will be captured. Refer to the section in this manual titled "setting image resolution and quality" for further details. 2560x1920 2048x1536 1280x960 640x480 quality sets the quality (compression rate) at which ...
Page 46
En-46 in the , , , , or mode. [capture] settings item functional description image size refer to the section in this manual titled “setting image resolution and quality” for further details. Quality refer to the section in this manual titled “setting image resolution and quality” for further details...
Page 47
En-47 [function] settings item functional description metering you can select the metering mode that sets which part of the subject to measure to determine the exposure. Center-weighted: averages the light metered from the entire frame, but gives greater wieght to the subject matter at the center. S...
Page 48
En-48 [image] settings item functional description color sets the color of the image that will be captured. Full color black & white sepia sharpness sets the level of image sharpness. High medium low saturation to capture an image, your camera offers you three different degrees of color to match wit...
Page 49: Movie Menu
En-49 movie menu this menu is for the basic settings to be used when recording movie clips. 1. Rotate the mode dial to and turn your camera on. 2. Press the button. 3. Press the four-way controller to select the option item. Then press the button 4. Press the four-way controller to select the desire...
Page 50: Playback Menu
En-50 playback menu in the menu, set the settings used for playback. 1. Press the button. The last recorded image appears on the lcd monitor screen. 2. Press the button, then use the four-way controller to select the [function] / [properties] menu. 3. Use the four-way controller to select the option...
Page 51
En-51 [function] settings item functional description slide show you can play back recorded images in order with a selected interval time. This function is useful for checking your images or for presentations, etc. 3 sec. / 5 sec. / 10 sec. Protect set the data to read-only to prevent images from be...
Page 52
En-52 [properties] settings item functional description resize changes the size of a recorded image. Resizing replaces the original image with the changed image. Only resizing to a smaller size is available. 2048x1536 1280x960 640x480 quality change changes the quality (compression rate) of a record...
Page 53: Setup Menu
En-53 setup menu this feature allows you to set up the default settings by preference for using your camera. 1. Rotate the mode dial to mode and turn your camera on. 2. Press the four-way controller to select the [setup] / [option] / [system] menu. 3. Use the four-way controller to select the desire...
Page 54
En-54 [setup] settings item functional description format erases all images and reformats the sd memory card loaded in your camera. Protected images are also erased. Sd memory card cannot be formatted if it is write-protected. Refer to the section in this manual titled “formatting an sd memory card ...
Page 55
En-55 [option] settings item functional description usb mode selects to choose one of the following modes for further settings. Pc / pictbridge / pc cam tv sets video output of the camera for matching the video output system of the equipment that you are going to connect to the camera. Pal / ntsc lc...
Page 56
En-56 [system] settings item functional description reset number. Sets whether or not to reset the file number when you take photographs. This creates a new folder. The captured images are recorded to the newly created folder from number 0001. If you want to reset the file number, be sure that no im...
Page 57: Specifications
En-57 specifications * recording capacity shows approximate number of shots recorded during cipa-compliant testing. Actual performance may vary according to operating conditions. * design and specifications are subject to change without notice. Item description image sensor ccd effective pixels 5.0 ...