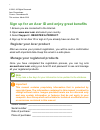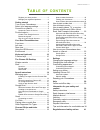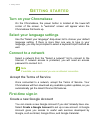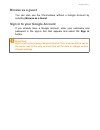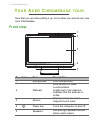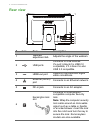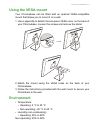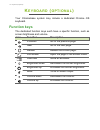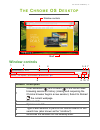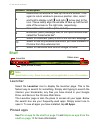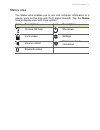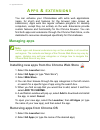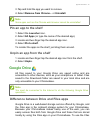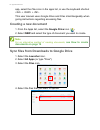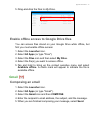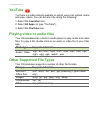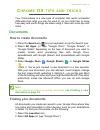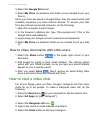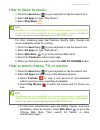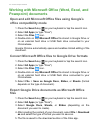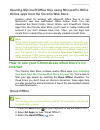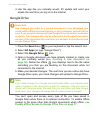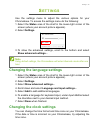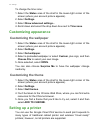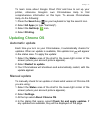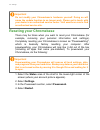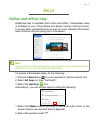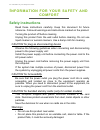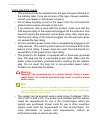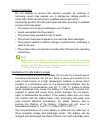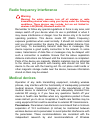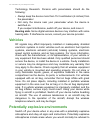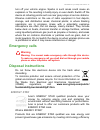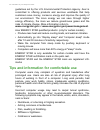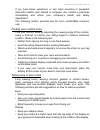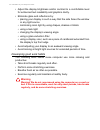Summary of Chromebase 24
Page 1
User’s manual.
Page 2: Register Your Acer Product
2 - © 2016. All rights reserved. Acer chromebase covers: chromebase 24 this revision: march 2016 sign up for an acer id and enjoy great benefits 1. Ensure you are connected to the internet. 2. Open www.Acer.Com and select your country. 3. Select support > register a product. 4. Sign up for an acer i...
Page 3: Able
Table of contents - 3 t able of contents register your acer product ......................... 2 manage your registered products ............... 2 getting started 4 turn on your chromebase....................... 4 select your language settings ................. 4 connect to a network....................
Page 4: Etting
4 - getting started g etting started turn on your chromebase on the chromebase, the power button is located at the lower-left corner of the screen. A "welcome" screen will appear when the chromebase first boots up. Select your language settings use the "select your language" drop-down list to choose...
Page 5: Browse As A Guest
Getting started - 5 browse as a guest you can also use the chromebase without a google account by selecting browse as a guest. Sign in to your google account if you already have a google account, enter your username and password in the sign-in box that appears and select the sign in button. Importan...
Page 6: Our
6 - your acer chromebase tour y our a cer c hromebase tour now that you are done setting it up, let us show you around your new acer chromebase. Front view 1 2 3 5 4 # icon item description 1 microphones four microphones. 2 webcam web camera for video communication. A light next to the webcam indica...
Page 7: Left View
Your acer chromebase tour - 7 left view 1 2 3 # icon item description 1 sd ™ card reader accepts secure digital (sd ™ ) cards. Note: the card reader uses one card at a time. 2 usb 3.0 port with power-on/standby charging connect to usb devices. 3 headset/speaker jack connects to audio devices (e.G., ...
Page 8: Rear View
8 - your acer chromebase tour rear view 1 2 3 5 4 6 # icon item description 1 webcam adjustment tab adjusts the angle of the webcam. 2 usb ports connects to usb devices. If a port is black it is usb 2.0 compatible, if it is blue it is also usb 3.0 compatible. 3 hdmi-out port supports high-definition...
Page 9: Using The Vesa Mount
Your acer chromebase tour - 9 using the vesa mount your chromebase can be fitted with an optional vesa-compatible mount that allows you to mount it on a wall. 1. Use a paperclip to detach the two-piece vesa cover on the back of your chromebase. Loosen the screws and remove the stand. 2. Attach the m...
Page 10: Eyboard
10 - keyboard (optional) k eyboard ( optional ) your chromebase system may include a dedicated chrome os keyboard. Function keys the dedicated function keys each have a specific function, such as screen brightness and volume. Icon function description previous go to the previous page. Next go to the...
Page 11: Hrome
The chrome os desktop - 11 t he c hrome os d esktop window controls 1 8 9 10 11 7 6 5 4 3 2 number description 1 goes backward and forward in the current web browsing sessions’s history (closing and reopening the chrome browser begins a new session). Select to reload the current webpage. 2 closes a ...
Page 12: Shelf
12 - the chrome os desktop shelf status area launcher apps pinned to shelf launcher select the launcher icon to display the launcher page. This is the fastest way to search for something. Simply start typing to search the internet, your bookmarks, any files you have stored in your google drive, and ...
Page 13: Status Area
The chrome os desktop - 13 status area the status area enables you to see vital computer information at a glance, such as the time and wi-fi signal strength. Tap the status area to display a box with more options. Icon description icon description chrome os help shut down lock screen settings volume...
Page 14: Pps
14 - apps & extensions a pps & extensions you can enhance your chromebase with extra web applications (apps, for short) and features for the browser (also known as extensions). Apps work like regular software programs for desktop computers, except they run entirely on the web. Extensions provide cus...
Page 15: Pin An App to The Shelf
Apps & extensions - 15 3. Tap and hold the app you want to remove. 4. Select remove from chrome... Or uninstall. Pin an app to the shelf 1. Select the launcher icon. 2. Select all apps (or type the name of the desired app). 3. Locate and two-finger tap the desired app icon. 4. Select pin to shelf. T...
Page 16: Creating A New Document
16 - apps & extensions app, select the files icon in the apps list, or use the keyboard shortcut + + . This user manual uses google drive and files interchangeably when giving instructions regarding accessing files. Creating a new document 1. From the apps list, select the google drive icon ( ) . 2....
Page 17: Gmail
Apps & extensions - 17 5. Drag-and-drop the files to my drive. Enable offline access to google drive files you can access files stored on your google drive while offline, but first you must enable offline access: 1. Select the launcher icon. 2. Select all apps (or type "files"). 3. Select the files ...
Page 18: Youtube
18 - apps & extensions youtube youtube is a video-sharing website on which users can upload, share and view videos. You can access it by doing the following: 1. Select the launcher icon. 2. Select all apps (or type "youtube"). 3. Select the youtube icon. Playing video or audio files your chromebase ...
Page 19: Hrome
Chrome os tips and tricks - 19 c hrome os tips and tricks your chromebase is a new type of computer that works somewhat differently than what you may be used to, so you might like to know how easy and useful things are when using it. Here are some tips and tricks. Documents how to create documents 1...
Page 20: 3. After You Select Done
20 - chrome os tips and tricks 3. Select the google drive icon. 4. Select my drive (or whatever sub-folder you’ve created to put your files in). Since your files are saved in google drive, they are saved online and available anywhere you have internet access. To access your files from any internet-c...
Page 21: How to Listen to Music
Chrome os tips and tricks - 21 how to listen to music 1. Press the search key on your keyboard or tap the search icon. 2. Select all apps (or type "play music"). 3. Select play music . For other streaming apps like pandora, spotify, rdio, deezer and more (availability varies by country): 1. Press th...
Page 22: Powepoint) Documents
22 - chrome os tips and tricks working with microsoft office (word, excel, and powepoint) documents open and edit microsoft office files using google’s office compatibility mode 1. Press the search key on your keyboard or tap the search icon. 2. Select all apps (or type "files"). 3. Select the files...
Page 23: Internet
Chrome os tips and tricks - 23 opening microsoft office files using microsoft’s office online apps from the chrome web store another option for working with microsoft office files is to use microsoft’s own free web-based office online tools. You can download the word online, excel online, and powerp...
Page 24: Google Drive
24 - chrome os tips and tricks 4. Use the app like you normally would. It’ll update and send your emails the next time you log on to the internet. Google drive 1. Press the search key on your keyboard or tap the search icon. 2. Select all apps (or type "google drive"). 3. Select the google drive ico...
Page 25: Ettings
Settings - 25 s ettings use the settings menu to adjust the various options for your chromebase. To access the settings menu do the following: 1. Select the status area of the shelf in the lower-right corner of the screen (where your account picture appears). 2. Select settings. 3. To show the advan...
Page 26: 2. Select Settings.
26 - settings to change the time zone: 1. Select the status area of the shelf in the lower-right corner of the screen (where your account picture appears). 2. Select settings. 3. Select show advanced settings... 4. Scroll down and select the drop down box next to time zone. Customizing appearance cu...
Page 27: 1. Press The Search Key
Settings - 27 to learn more about google cloud print and how to set up your printer, reference google’s own chromebase help to find comprehensive information on this topic. To access chromebase help, do the following: 1. Press the search key on your keyboard or tap the search icon. 2. Select all app...
Page 28: Reseting Your Chromebase
28 - settings reseting your chromebase there may be times when you want to reset your chromebase (for example, removing your personal information and settings). Completely reseting your chromebase is known as "powerwashing", which is basically factory resetting your computer. After powerwashing, you...
Page 29: Elp
Help - 29 h elp online and offline help additional help is available both online and offline. Chromebase help is installed on your chromebase and doesn’t require internet access. It covers basic troubleshooting as well as more detailed information about chrome os and using your chomebase. To access ...
Page 30: Nformation
30 - information for your safety and comfort i nformation for your safety and comfort safety instructions read these instructions carefully. Keep this document for future reference. Follow all warnings and instructions marked on the product. Turning the product off before cleaning unplug this produc...
Page 31: Warning
Information for your safety and comfort - 31 • slots and openings are provided for ventilation to ensure reliable operation of the product and to protect it from overheating. These openings must not be blocked or covered. The openings should never be blocked by placing the product on a bed, sofa, ru...
Page 32: Warning
32 - information for your safety and comfort using electrical power • this product should be operated from the type of power indicated on the marking label. If you are not sure of the type of power available, consult your dealer or local power company. • do not allow anything to rest on the power co...
Page 33: Note
Information for your safety and comfort - 33 product servicing do not attempt to service this product yourself, as opening or removing covers may expose you to dangerous voltage points or other risks. Refer all servicing to qualified service personnel. Unplug this product from the wall outlet and re...
Page 34: Warning
34 - information for your safety and comfort out. When the operation time becomes noticeably shorter than normal, buy a new battery. Use only the approved batteries, and recharge your battery only with the approved chargers designated for this device. Use the battery only for its intended purpose. N...
Page 35: Radio Frequency Interference
Information for your safety and comfort - 35 radio frequency interference warning warning! For safety reasons, turn off all wireless or radio transmitting devices when using your laptop under the following conditions. These devices may include, but are not limited to: wireless lan (wlan), bluetooth ...
Page 36: Vehicles
36 - information for your safety and comfort technology research. Persons with pacemakers should do the following: • always keep the device more than 15.3 centimeters (6 inches) from the pacemaker • not carry the device near your pacemaker when the device is switched on. If you suspect interference,...
Page 37: Emergency Calls
Information for your safety and comfort - 37 turn off your vehicle engine. Sparks in such areas could cause an explosion or fire resulting in bodily injury or even death. Switch off the device at refueling points such as near gas pumps at service stations. Observe restrictions on the use of radio eq...
Page 38
38 - information for your safety and comfort guidelines set by the u.S. Environmental protection agency. Acer is committed to offering products and services worldwide that help customers save money, conserve energy and improve the quality of our environment. The more energy we can save through highe...
Page 39
Information for your safety and comfort - 39 if you have these symptoms, or any other recurring or persistent discomfort and/or pain related to computer use, consult a physician immediately and inform your company's health and safety department. The following section provides tips for more comfortab...
Page 40: Warning
40 - information for your safety and comfort • adjust the display brightness and/or contrast to a comfortable level for enhanced text readability and graphics clarity. • eliminate glare and reflections by: • placing your display in such a way that the side faces the window or any light source • mini...
Page 41: Egulations
Regulations and safety notices - 41 r egulations and safety notices fcc notice this device has been tested and found to comply with the limits for a class b digital device pursuant to part 15 of the fcc rules. These limits are designed to provide reasonable protection against harmful interference in...
Page 42
42 - regulations and safety notices lcd pixel statement the lcd unit is produced with high-precision manufacturing techniques. Nevertheless, some pixels may occasionally misfire or appear as black or red dots. This has no effect on the recorded image and does not constitute a malfunction. R adio dev...
Page 43
Regulations and safety notices - 43 3. An improper installation or unauthorized use may cause harmful interference to radio communications. Also any tampering of the internal antenna will void the fcc certification and your warranty. C anada — l ow - power license - exempt radio communication device...