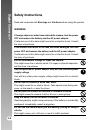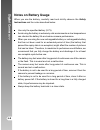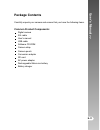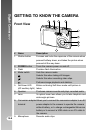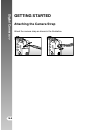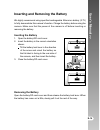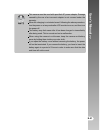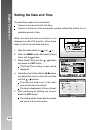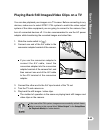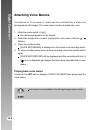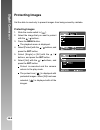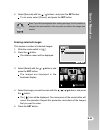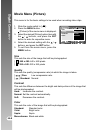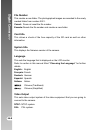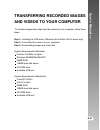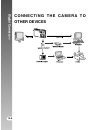- DL manuals
- Acer
- Digital Camera
- CS-5530
- User Manual
Acer CS-5530 User Manual - User’S Manual >>
User’s Manual >>
E-45
Thumbnail Display
This function allows you to view 9 thumbnail images on the LCD monitor at the
same time, which can quickly search for the image that you want.
1. Slide the mode switch to [ ].
The last image appears on the screen.
2. Press the
button.
The images are displayed in the
thumbnail display.
Images that have been selected with the
/ / / buttons will be indicated by
a green frame.
When there are ten or more images,
scroll the screen with the / buttons.
3. Press the / / / buttons to select
the image to be displayed at regular size.
4. Press the SET button.
The selected image is displayed at its
regular size.
A [
], [
], [ ] icon will be displayed in a thumbnail display.
Summary of CS-5530
Page 1
E english.
Page 2: Digital Camera >>
Digital camera >> 2-e fcc statement this device complies with part 15 of the fcc rules. Operation is subject to the following two conditions: (1) this device may not cause harmful interference, and (2) this device must accept any interference received, including interference that may cause undesired...
Page 3: User’S Manual >>
User’s manual >> e-3 trademark information microsoft ® and windows ® are u.S. Registered trademarks of microsoft corporation. Pentium ® is a registered trademark of intel corporation. Macintosh is a trademark of apple computer, inc. Sd tm is a trademark. Other names and products may be trademarks or...
Page 4: Digital Camera >>
Digital camera >> 4-e safety instructions read and understand all warnings and cautions before using this product. Warning if foreign objects or water have entered the camera, turn the power off and remove the battery and the ac power adapter. Continued use in this state might cause fire or electric...
Page 5: User’S Manual >>
User’s manual >> e-5 caution insert the battery paying careful attention to the polarity (+ or –) of the terminals. Inserting the battery with its polarities inverted might cause fire and injury, or damage to the surrounding areas due to the battery rupturing or leaking. Do not fire the flash close ...
Page 6: Digital Camera >>
Digital camera >> 6-e notes on battery usage when you use the battery, carefully read and strictly observe the safety instructions and the notes described below: use only the specified battery (3.7v). Avoid using the battery in extremely cold environments as low temperatures can shorten the battery ...
Page 7: User’S Manual >>
User’s manual >> e-7 contents 9 introduction 9 overview 11 package contents 12 getting to know the camera 12 front view 13 rear view 15 status led indicator 16 lcd monitor icons 18 getting started 18 attaching the camera strap 19 inserting and removing the battery 20 charging the battery 22 insertin...
Page 8: Digital Camera >>
Digital camera >> 8-e 40 [ ] playback mode 40 playing back still images 41 playing back video clips 43 playing back still images/video clips on a tv 44 attaching voice memos 45 thumbnail display 46 zoom playback 47 slideshow display 48 protecting images 50 dpof settings 52 [ ] erasing images 54 menu...
Page 9: User’S Manual >>
User’s manual >> e-9 introduction overview congratulations on your purchase of the new digital camera. Capturing high-quality digital pictures is fast and easy with this state-of-the-art smart camera. Equipped with a 5.2 mega pixels ccd, this camera is capable of capturing pictures with a resolution...
Page 10: Digital Camera >>
Digital camera >> 10-e voice memo - a voice memo can be recorded once for 30 seconds at photography mode immediately following a still image captured or at playback mode while viewing the picture. Camera settings - have more control over picture quality by adjusting the menu options. Thumbnail displ...
Page 11: User’S Manual >>
User’s manual >> e-11 package contents carefully unpack your camera and ensure that you have the following items. Common product components: digital camera a/v cable user’s manual usb cable software cd-rom camera strap camera pouch conversion adapter sd card ac power adapter rechargeable lithium-ion...
Page 12: Digital Camera >>
Digital camera >> 12-e getting to know the camera front view # name description 1. Shutter button focuses and locks the exposure of the camera when pressed halfway down, and takes the picture when pressed all the way down. 2. Power button turns the camera power on and off. 3. Flash provides flash il...
Page 13: User’S Manual >>
User’s manual >> e-13 rear view # name description 1. Lcd monitor provides menu information to operate the camera, and previews the picture before taking it and review it afterwards. 2. Display button turns the lcd monitor display and live view on and off. 3. Status led displays the camera current s...
Page 14: Digital Camera >>
Digital camera >> 14-e set /direction button # name description 1. Button scrolls upwards. Focus button allows you to choose the appropriate focus setting. 2. Button scrolls right. Flash button allows you to choose the appropriate flash setting. 3. Button scrolls downwards. Self-timer button allows ...
Page 15: User’S Manual >>
User’s manual >> e-15 status led indicator this describes the color and state of the status led. During connection to a pc - - in communication to pc. (sd card is inserted.) - - sd card is not inserted. Color green red orange state on flashing on flashing on flashing during power off the completion ...
Page 16: Digital Camera >>
Digital camera >> 16-e lcd monitor icons photography mode [ ] 1. Zoom status 2. Voice memo 3. Remaining battery status [ ] full battery power [ ] medium battery power [ ] low battery power [ ] no battery power 4. Flash icon [blank] auto [ ] red-eye reduction [ ] forced flash [ ] suppressed flash [ ]...
Page 17: User’S Manual >>
User’s manual >> e-17 photography mode [ ] 1. [ ] movie mode 2. Zoom status 3. Remaining battery status 4. Image size 5. Possible recording time / elapsed time 6. Quality 7. Recording indicator 8. Self-timer icon 9. Focus icon playback mode [ ] -still image playback 1. Mode icon 2. File number 3. Fo...
Page 18: Digital Camera >>
Digital camera >> 18-e getting started attaching the camera strap attach the camera strap as shown in the illustration..
Page 19: User’S Manual >>
User’s manual >> e-19 inserting and removing the battery we highly recommend using specified rechargeable lithium-ion battery (3.7v) to fully demonstrate this camera’s function. Charge the battery before using the camera. Make sure that the power of the camera is off before inserting or removing the...
Page 20: Digital Camera >>
Digital camera >> 20-e charging the battery using the ac power adapter may charge the battery or operate the camera as power supply. Make sure that the power of the camera is off and then insert the battery before starting. 1. Insert the conversion adapter into the conversion adapter terminal of the...
Page 21: User’S Manual >>
User’s manual >> e-21 this camera must be used with specified ac power adapter. Damage caused by the use of an incorrect adapter is not covered under the warranty. When the charging is not started even if following the above procedure, turn the power on at any mode after lcd monitor turns on, and th...
Page 22: Digital Camera >>
Digital camera >> 22-e inserting and removing the sd card images photographed with this camera will be stored on the sd card. Without inserting the sd card, you cannot take photographs using the camera. Before inserting or removing the sd card, make sure that the power of the camera is off. Insertin...
Page 23: User’S Manual >>
User’s manual >> e-23 turning the power on/off load the battery and insert an sd card before starting. Turning the power on press the power button to turn the power on. The status led lights green and the camera is initiated. When the power is turned on, the camera will start in the mode that was se...
Page 24: Digital Camera >>
Digital camera >> 24-e setting the date and time the date/time needs to be set if/when: camera is turned on for the first time. Camera is turned on after leaving the camera without the battery for an extended period of time. When the date and time information is not displayed on the lcd monitor, fol...
Page 25: User’S Manual >>
User’s manual >> e-25 choosing the language specify in which language menus and messages are to be displayed on the lcd monitor. 1. Slide the mode switch to [ ] or [ ] or [ ]. 2. Press the menu button and select [setup] menu with the button. If no images/video clips are recorded on the sd card, pres...
Page 26: Digital Camera >>
Digital camera >> 26-e formatting the sd card this erases all of the images and folders that have been recorded on the sd card. Formatting is not possible when the sd card in the locked condition. 1. Slide the mode switch to [ ]. 2. Press the menu button. [setup] menu is displayed. If images/video c...
Page 27: User’S Manual >>
User’s manual >> e-27 setting image resolution and quality resolution and quality settings determine the pixel size (dimension), image file size, and compression ratio for your images. These settings affect the number of images that can be stored on a memory card. As you get to know the camera, it i...
Page 28: Digital Camera >>
Digital camera >> 28-e possible number of shots (still image) the table shows the approximate shots that you can take at each setting based on an optional sd card. Image size quality sd card capacity 32mb 64mb 128mb 256mb 512mb (5m) 2560 x 1920 (3m) 2048 x 1536 (1.2m) 1280 x 960 (vga) 640 x 480 poss...
Page 29: User’S Manual >>
User’s manual >> e-29 photography mode [ ] still image mode auto photography is a typical method of photography. Photographs can be taken simply because the exposure (the combination of shutter speed and aperture setting) is controlled automatically to suit the photographic conditions. You can use t...
Page 30: Digital Camera >>
Digital camera >> 30-e recording voice memos a voice memo can be recorded once for 30 seconds at still image mode immediately following a still image captured or at playback mode while viewing the picture. 1. Slide the mode switch to [ ]. 2. Press the menu button, and select the [function] menu with...
Page 31: User’S Manual >>
User’s manual >> e-31 using the optical zoom zoom photography allows you to take zoom photographs up to 3 times the size or wide-angle photography depending on the distance up to the subject. You can also enlarge the center of the screen and take photographs in the digital zoom mode. 1. Slide the mo...
Page 32: Digital Camera >>
Digital camera >> 32-e using the digital zoom using a combination of 3 times optical zoom and 4.0 times digital zoom permits zoom photography of up to 12 times to suit the subject and the distance. The digital zoom is a compelling feature, the more an image is enlarged (zoomed), the more pixilated (...
Page 33: User’S Manual >>
User’s manual >> e-33 setting the flash set the flash for taking photographs. The flash firing mode can be set to suit for the photographic conditions. 1. Slide the mode switch to [ ]. 2. Toggle the button to select the desired flash mode. Each press of the button moves the icon one step through the...
Page 34: Digital Camera >>
Digital camera >> 34-e the table below will help you choose the appropriate flash mode: flash mode description [ blank] auto the flash fires automatically to suit the photographic conditions. [ ] red-eye reduction use this mode to reduce the red-eye phenomenon when you want to take natural- looking ...
Page 35: User’S Manual >>
User’s manual >> e-35 setting the focus photographs can be taken with the distance to the subject set by auto focus, [ ] macro or [ ] infinity. The settings will be maintained even when the power is turned off or when auto off is activated. 1. Slide the mode switch to [ ] or [ ]. 2. Toggle the butto...
Page 36: Digital Camera >>
Digital camera >> 36-e setting the self-timer this setting allows photographs to be taken with the self-timer. 1. Slide the mode switch to [ ] or [ ]. 2. Toggle the button to select the setting. Each press of the button moves the icon one step through the sequence and displays it on the screen. Off ...
Page 37: User’S Manual >>
User’s manual >> e-37 exposure compensation/backlight correction photographs can be taken with the overall screen intentionally made brighter or darker. These settings are used when a suitable brightness (exposure) cannot otherwise be obtained in circumstance where the difference in brightness betwe...
Page 38: Digital Camera >>
Digital camera >> 38-e effective subjects and set values + (positive) compensation * printed matter comprising black text on whitish paper * backlighting * bright scenes or strong reflected light such as ski slopes * when the sky accounts for a large area on the screen - (negative) compensation * pe...
Page 39: User’S Manual >>
User’s manual >> e-39 [ ] movie mode this mode allows you to record video clips at a resolution of 320 x 240 / 640 x 480 pixels. Voice can also be recorded. 1. Slide the mode switch to [ ]. 2. Compose the picture with the zoom button. 3. Press the shutter button. The recording of the video clip will...
Page 40: Digital Camera >>
Digital camera >> 40-e [ ] playback mode playing back still images you can play back the still images on an lcd monitor. Insert the sd card into the camera and turn on the power before starting. 1. Slide the mode switch to [ ]. The last image appears on the screen. 2. The images can be fed in revers...
Page 41: User’S Manual >>
User’s manual >> e-41 playing back video clips you can play back video clips recorded on the camera. You can also play back voice. 1. Slide the mode switch to [ ]. The last image appears on the screen. 2. Select the desired video clip with the / buttons. 3. Press the set button. A press of the / but...
Page 42: Digital Camera >>
Digital camera >> 42-e button operations during playback during a pause during a stop button button button button set button video clips cannot be displayed rotated or enlarged. Forward play each press of the button moves the operation one step in the sequence of 2 times fast forward play, 4 times f...
Page 43: User’S Manual >>
User’s manual >> e-43 playing back still images/video clips on a tv you can also playback your images on a tv screen. Before connecting to any devices, make sure to select ntsc / pal system to match the video output system of the video equipment you are going to connect to the camera, then turn all ...
Page 44: Digital Camera >>
Digital camera >> 44-e attaching voice memos a maximum of 30 seconds of audio can be recorded like a memo for photographed still images. The voice memo can be recorded only once. 1. Slide the mode switch to [ ]. The last image appears on the screen. 2. Select the image that you want to attach the vo...
Page 45: User’S Manual >>
User’s manual >> e-45 thumbnail display this function allows you to view 9 thumbnail images on the lcd monitor at the same time, which can quickly search for the image that you want. 1. Slide the mode switch to [ ]. The last image appears on the screen. 2. Press the button. The images are displayed ...
Page 46: Digital Camera >>
Digital camera >> 46-e zoom playback images that are being play back can be enlarged and displayed in 2 levels of 2 times and 4 times enlargement. This mode also allows you to enlarge your image on the selected portion of the image to check for small details. 1. Slide the mode switch to [ ]. 2. Pres...
Page 47: User’S Manual >>
User’s manual >> e-47 slideshow display the slideshow function enables you to playback your still images automatically in order one image at a time. 1. Slide the mode switch to [ ]. 2. Press the menu button. The playback menu is displayed. 3. Select [slide show] with the / buttons, and press the set...
Page 48: Digital Camera >>
Digital camera >> 48-e protecting images set the data to read-only to prevent images from being erased by mistake. Protecting images 1. Slide the mode switch to [ ]. 2. Select the image that you want to protect with the / buttons. 3. Press the menu button. The playback menu is displayed. 4. Select [...
Page 49: User’S Manual >>
User’s manual >> e-49 canceling the protection to cancel protection for only one image, display the image that you want to remove the image protection. 1. Select [protect] with the / buttons from the playback menu, and press the set button. 2. Select [single] or [all] with the / buttons, and press t...
Page 50: Digital Camera >>
Digital camera >> 50-e dpof settings dpof is the abbreviation for digital print order format, which allows you to embed printing information on your memory card. You can select the images to be printed and how many prints to make with the dpof menu in the camera and insert the memory card to the car...
Page 51: User’S Manual >>
User’s manual >> e-51 9. Select date to [on] or [off] with the / buttons, and press the set button. On: the date of the photograph will also be printed. Off: the date of the photograph will not be printed. 10. Select [print enable] with the / buttons, and press the set button. 11. Select [execute] w...
Page 52: Digital Camera >>
Digital camera >> 52-e [ ] erasing images erasing at photography mode (quick delete function) quick delete function enables you to erase the image during photography. The quick delete menu provides you to directly erase the last image without further settings. 1. Slide the mode switch to [ ] or [ ]....
Page 53: User’S Manual >>
User’s manual >> e-53 5. Select [execute] with the / buttons, and press the set button. To not erase, select [cancel], and press the set button. Even if you take photographs after erasing an image, the file number is assigned the next number of the very last one before the image was erased. Erasing ...
Page 54: Digital Camera >>
Digital camera >> 54-e menu options still image menu (picture) this menu is for the basic settings to be used when taking still images. 1. Slide the mode switch to [ ]. 2. Press the menu button. [picture] of the still image menu is displayed. 3. Select the desired [picture] option item with the / bu...
Page 55: User’S Manual >>
User’s manual >> e-55 size this sets the size of the image that will be photographed. [ ] 2560 x 1920: 2560 x 1920 pixels (5m) [ ] 2048 x 1536: 2048 x 1536 pixels (3m) [ ] 1280 x 960: 1280 x 960 pixels (1.2m) [ ] 640 x 480: 640 x 480 pixels (vga) quality this sets the quality (compression rate) at w...
Page 56: Digital Camera >>
Digital camera >> 56-e white balance this sets the white balance photographing under a variety of lighting conditions and permits photographs to be taken that approach the conditions that are seen by the human eye. [ blank ] auto: automatic adjustment. [ ] incandescent: photography under incandescen...
Page 57: User’S Manual >>
User’s manual >> e-57 still image menu (function) 1. Slide the mode switch to [ ]. 2. Press the menu button, and select the [function] menu with the button. [function] of the still image menu is displayed. 3. Select the desired [function] option item with the / buttons, and press the set button to e...
Page 58: Digital Camera >>
Digital camera >> 58-e voice memo a voice memo can be recorded for 30 seconds immediately following still single image photography. This feature is also available during playback mode. Refer to section in this manual titled "recording voice memos" for further details. On: enable voice memo. Off: dis...
Page 59: User’S Manual >>
User’s manual >> e-59 quickview this sets whether or not to display the photographed image on the screen immediately after the picture is taken. On: displayed when images are being recorded on the sd card. Off: does not display. A photographed image is displayed on the lcd monitor for 2 seconds. Pre...
Page 60: Digital Camera >>
Digital camera >> 60-e movie menu (picture) this menu is for the basic settings to be used when recording video clips. 1. Slide the mode switch to [ ]. 2. Press the menu button. [picture] of the movie menu is displayed. 3. Select the desired [picture] option item with the / buttons, and press the se...
Page 61: User’S Manual >>
User’s manual >> e-61 movie menu (function) 1. Slide the mode switch to [ ]. 2. Press the menu button, and select the [function] menu with the button. [function] of the movie menu is displayed. 3. Select the desired [function] option item with the / buttons, and press the set button to enter its res...
Page 62: Digital Camera >>
Digital camera >> 62-e playback menu in the [ ] mode, set which settings are to be used for playback. 1. Slide the mode switch to [ ]. 2. Press the menu button. The playback menu is displayed. 3. Select the desired option item with the / buttons, and press the set button to enter its respective menu...
Page 63: User’S Manual >>
User’s manual >> e-63 setup menu (in photography mode) set your camera’s operating environment. 1. Slide the mode switch to [ ] or [ ]. 2. Press the menu button, and select the [setup] menu with the button. [setup] of the photography menu is displayed. 3. Select the desired [setup] option item with ...
Page 64: Digital Camera >>
Digital camera >> 64-e date/time this sets the date and the time. Refer to section in this manual titled “setting the date and time” for further details. Auto off if no operation is performed for a specific period of time, the power to the camera is automatically turned off. This feature is useful t...
Page 65: User’S Manual >>
User’s manual >> e-65 setup menu (in playback mode) 1. Slide the mode switch to [ ]. 2. Press the menu button. [setup] of the playback menu is displayed. If images/video clips are recorded on the sd card, press the button after the menu button is pressed. 3. Select the desired [setup] option item wi...
Page 66: Digital Camera >>
Digital camera >> 66-e file number this creates a new folder. The photographed images are recorded to the newly created folder from number 0001. Cancel: does not reset the file number. Execute:resets the file number and creates a new folder. Card info. This allows a check of the free capacity of the...
Page 67: User’S Manual >>
User’s manual >> e-67 transferring recorded images and videos to your computer to transfer images/video clips from the camera to your computer, follow these steps: step 1: installing the usb driver (windows 98 and mac os 8.6 users only) step 2: connecting the camera to your computer step 3: download...
Page 68: Digital Camera >>
Digital camera >> 68-e step 1: installing the usb driver windows 98 computers the usb driver on the cd-rom is exclusively for windows 98 computers. Installing the usb driver on computers running windows 2000/me/xp is not necessary. 1. Insert the cd-rom that came with the camera into your cd-rom driv...
Page 69: User’S Manual >>
User’s manual >> e-69 step 2: connecting the camera to your computer 1. Connect one end of the usb cable to the conversion adapter terminal of the camera. If you use the conversion adapter to connect the usb cable, insert the conversion adapter into the conversion adapter terminal of the camera firs...
Page 70: Digital Camera >>
Digital camera >> 70-e step 3: downloading images and video files when the camera is turned on and connected to your computer, it is considered to be a disk drive, just like a floppy disk or cd. You can download (transfer) images by copying them from the “removable disk” (“untitled” or “unlabeled” d...
Page 71: User’S Manual >>
User’s manual >> e-71 installing nti photo suite pc users will find that nti photo suite is a very user-friendly image-editing program. With nti photo suite, you can retouch, compose, and organize your images. It includes a variety of templates, such as photo frames, birthday cards, calendars and mo...
Page 72: Digital Camera >>
Digital camera >> 72-e connecting the camera to other devices.
Page 73: User’S Manual >>
User’s manual >> e-73 camera specifications item description 1/2.5" ccd sensor image sensor total number of pixels: approx. 5.2 mega pixels number of effective pixels: approx. 4.9 mega pixels image resolution 2560 x 1920, 2048 x 1536, 1280 x 960, 640 x 480 640 x 480, 320 x 240 lcd monitor 2.5" ltps ...
Page 74: Digital Camera >>
Digital camera >> 74-e item description flash auto flash / red-eye reduction / night scene / suppressed flash / forced flash flash effective range 0.5 m -2.7 m iso sensitivity equivalent to iso 50/100/200/auto self-timer 10 sec. / 2 sec. / 10+2 sec. Video output ntsc/pal dc in 5v terminal (via conve...