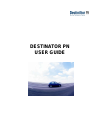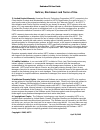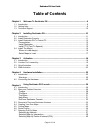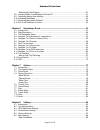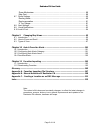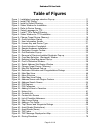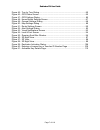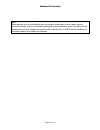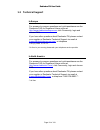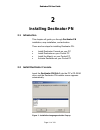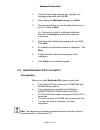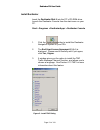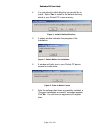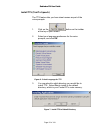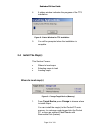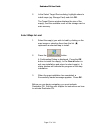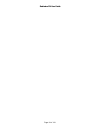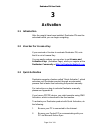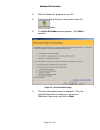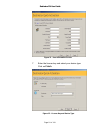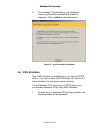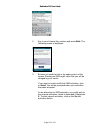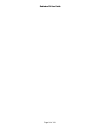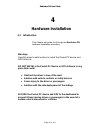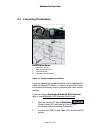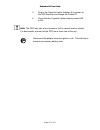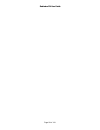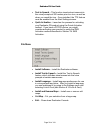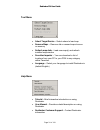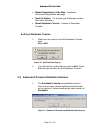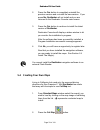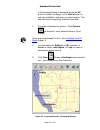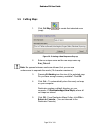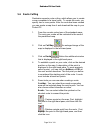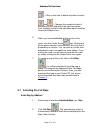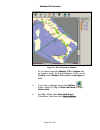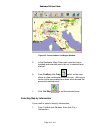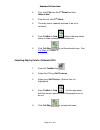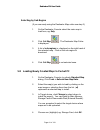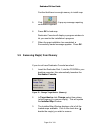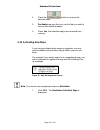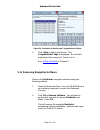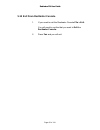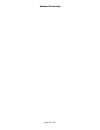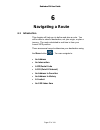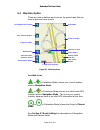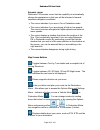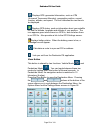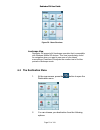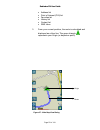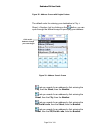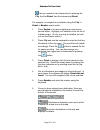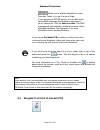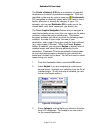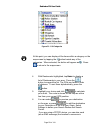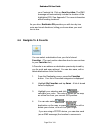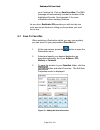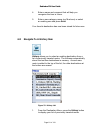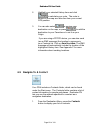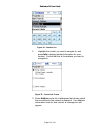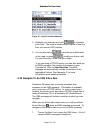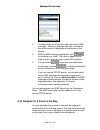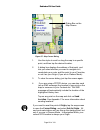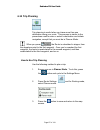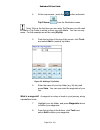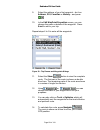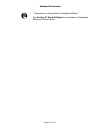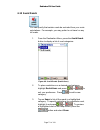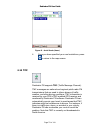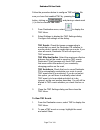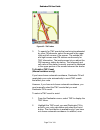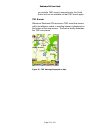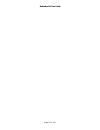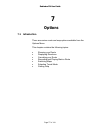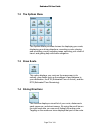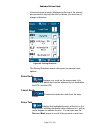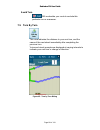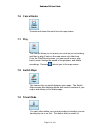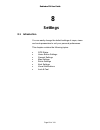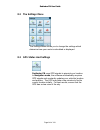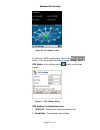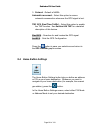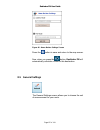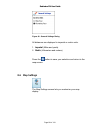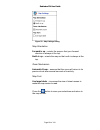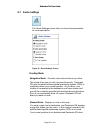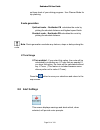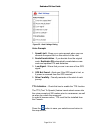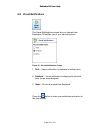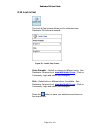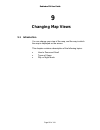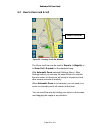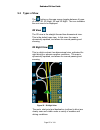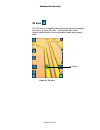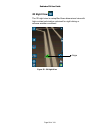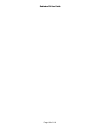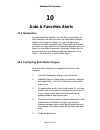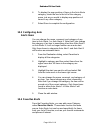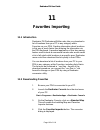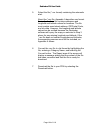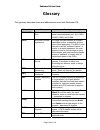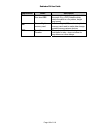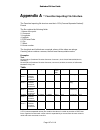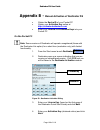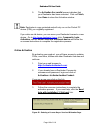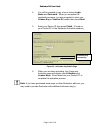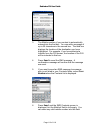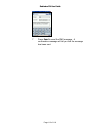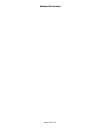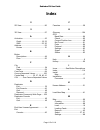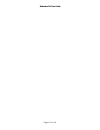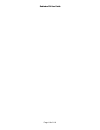- DL manuals
- Acer
- Software
- Destinator PN
- User Manual
Acer Destinator PN User Manual
Summary of Destinator PN
Page 1
Destinator pn user guide.
Page 2
Destinator pn user guide page 2 of 118 notices, disclaimers and terms of use 1. Limited product warranty. Homeland security technology corporation (hstc), warrants to the client that the products shall substantially conform to hstc’s specification for a period of one (1) year from the date of the or...
Page 3: Table of Contents
Destinator pn user guide page 3 of 118 table of contents chapter 1 welcome to destinator pn ........................................................................... 9 1.1 introduction ....................................................................................................................
Page 4
Destinator pn user guide page 4 of 118 selecting by sub region......................................................................................... 41 5.8 loading newly created maps to pocket pc..................................................................41 5.9 removing map(s) from memory ....
Page 5
Destinator pn user guide page 5 of 118 zoom mechanism.................................................................................................... 89 map font ................................................................................................................. 89 8.7 route setting...
Page 6: Table of Figures
Destinator pn user guide page 6 of 118 table of figures figure 1 - installation language selection pop-up ........................................................ 11 figure 2 - install tmc dialog......................................................................................... 13 figure 3 - i...
Page 7
Destinator pn user guide page 7 of 118 figure 45 - turn by turn dialog .................................................................................... 80 figure 46 - gps status screen..................................................................................... 85 figure 47 - gps setting...
Page 8
Destinator pn user guide page 8 of 118 note: some smaller (sub-) municipalities may not contain street data. In such cases, please choose the larger (super-) municipality displayed in parentheses to search for these streets. Alternatively, you can change the search order to street>city or zip/postal...
Page 9: Welcome to Destinator Pn
Destinator pn user guide page 9 of 118 1 1 welcome to destinator pn 1.1 introduction destinator pn is a full-featured mobile satellite navigation system. It utilizes gps (global positioning system) satellites to pinpoint your location utilizing the latest mapping data technology to get you to your d...
Page 10
Destinator pn user guide page 10 of 118 1.3 technical support in europe for answers to common questions and quick assistance see the destinator faq for registered users online at: http://www.Destinatoreurope.Com , click community, login and choose faq. If you have other questions about destinator pn...
Page 11: Installing Destinator Pn
Destinator pn user guide page 11 of 118 2 2 installing destinator pn 2.1 introduction this chapter will guide you through destinator pn installation, map installation, and activation. There are four steps for installing destinator pn: • install destinator console on your pc • install destinator on y...
Page 12
Destinator pn user guide page 12 of 118 1. From the select language pop-up– highlight your language preference and click ok. 2. After reading the welcome message click next. 3. We recommend that you use the default directory on your pc and click next. Or, if you wish to install to a different instal...
Page 13
Destinator pn user guide page 13 of 118 install destinator insert the destinator disk 1 into the pc’s cd-rom drive. Launch the destinator console from the start menu on your pc. Start > programs > destinatorapps > destinator console 1. Click the button to install the destinator navigation system to ...
Page 14
Destinator pn user guide page 14 of 118 4. You are asked to which directory you would like to install. Select yes to install to the default directory, which is your pocket pc’s main memory. Figure 3 - install to default directory 5. A status window indicates the progress of the installation. Figure ...
Page 15
Destinator pn user guide page 15 of 118 install tts (text to speech) the tts feature lets you hear street names as part of the voice prompts. 1. Click on the button on the toolbar at the top of your screen. 2. Select your language preference for the voice prompts, and click ok. Figure 6 - select lan...
Page 16
Destinator pn user guide page 16 of 118 4. A status window indicates the progress of the tts installation. Figure 8 - status window for tts installation 5. You will be prompted when the installation is complete. 2.4 install the map(s) this section covers: • where to load maps • selecting maps to loa...
Page 17
Destinator pn user guide page 17 of 118 2. In the select target device dialog, highlight where to install maps (eg: storage card) and click ok. The target device window displays the size of the map(s), and the available room on the storage card or main memory. Select maps to load 1. Select the map(s...
Page 18
Destinator pn user guide page 18 of 118.
Page 19: Activation
Destinator pn user guide page 19 of 118 3 3 activation 3.1 introduction after the map(s) have been installed, destinator pn must be activated before you can begin navigating. 3.2 voucher for license key if you received a voucher to evaluate destinator pn, note that it is not a license key. You can e...
Page 20
Destinator pn user guide page 20 of 118 3. Start the destinator program on your pc. 4. From the toolbar at the top of the screen, select the button. 5. The quick activation screen appears. Click next to continue. Figure 10 - quick activation dialog 6. The user information screen is displayed. Fill i...
Page 21
Destinator pn user guide page 21 of 118 figure 11 - user information screen 7. Enter the license key and select your device type. Click on finish. Figure 12 - license key and device type.
Page 22
Destinator pn user guide page 22 of 118 8. The message “congratulations, your destinator license key has been successfully activated” is displayed. Click on done to close the screen. Figure 13 - quick activation completed 3.4 sms activation note: sms activation is available only if you have a ppcpe ...
Page 23
Destinator pn user guide page 23 of 118 2. Key in your license key number and press next. The following screen is displayed: 3. Be sure you read the text in the upper portion of the screen. Sending an sms might mean that you will be charged by your carrier. If you want to continue with the sms activ...
Page 24
Destinator pn user guide page 24 of 118.
Page 25: Hardware Installation
Destinator pn user guide page 25 of 118 4 4 hardware installation 4.1 introduction this chapter will guide you through the destinator pn hardware installation procedure. Warnings carefully select a safe location to install the pocket pc device and gps antenna. Do not install the pocket pc device or ...
Page 26
Destinator pn user guide page 26 of 118 4.2 connecting the hardware installing hardware . 1. Pocket pc device. 2. Gps antenna/receiver. 3. Com connector. 4. Cigarette lighter adapter. Figure 14 - sample hardware installation if you are choosing a suitable location on the dashboard to install the poc...
Page 27
Destinator pn user guide page 27 of 118 3. Plug in the cigarette lighter adapter (4) to power up the gps receiver and charge the pocket pc. 4. Check that the cigarette lighter adaptor power led is on. Note: the gps may take a few minutes to find its current location initially. For best results, ensu...
Page 28
Destinator pn user guide page 28 of 118.
Page 29: Using Destinator Pn Console
Destinator pn user guide page 29 of 118 5 5 using destinator pn console 5.1 introduction this chapter will guide you through: • toolbar overview • removing previous versions of destinator • loading more map(s) into memory • selecting and loading pre-cut maps • activating new maps • setting up your p...
Page 30
Destinator pn user guide page 30 of 118 • text to speech – this function inserts street names into the voice prompts at 200 meters prior to a turn, as well as when you reach the turn. Once installed, the tts feature must be enabled from the alert settings screen. • quick activation – launches the pr...
Page 31
Destinator pn user guide page 31 of 118 tool menu • select target device – select where to load map • remove maps – remove old or unused maps to save on memory • refresh map data – load new map(s) and refresh installed map window • favorites importer – you can download a list of locations from your ...
Page 32
Destinator pn user guide page 32 of 118 • manual registration on the web – destinator community registration web page • quick activation – to activate your destinator product with quick activation • about destinator console – version of destinator console exit from destinator console 1. When you are...
Page 33
Destinator pn user guide page 33 of 118 2. Press the yes button to completely uninstall the previous version and re-install the new version. If you press no, destinator will not install and you are returned to the destinator console main screen. 3. Press the yes button to continue to install the lat...
Page 34
Destinator pn user guide page 34 of 118 a confirmation dialog is displayed, press the ok button to install the map(s), or the cancel button to exit map installation and return to select map(s). The selected map is temporally loaded to hard disk. 3. The map is displayed on screen - then zoom in on a ...
Page 35
Destinator pn user guide page 35 of 118 5.5 cutting maps 1. Click cut map to create that selected zone (map). Figure 19 - entering a new map name pop-up 2. Enter an unique name as the new map name eg: san_frisco1 . Note: no spaces between words are allowed, but you can use underscores to separate th...
Page 36
Destinator pn user guide page 36 of 118 5.6 route cutting destinator supports route cutting, which allows you to create a map composed of a travel route. To create the route, you specify two or more points. After the route has been created you can create a map from it and download the map to your po...
Page 37
Destinator pn user guide page 37 of 118 - click on this icon to delete all points from the route. And - changes the numerical order of the points on the map and in the right-hand pane. First, highlight a point in the right-hand pane, and then click one of these icons. 6. When you have established al...
Page 38
Destinator pn user guide page 38 of 118 figure 20 - pre-cut selection window do you have a specific address, poi or region that you need to map? On the in destinator cutter, on the toolbar select address poi, zoom or sub-region to cut . 3. If you have a address choose the address button, select by: ...
Page 39
Destinator pn user guide page 39 of 118 figure 21 - select address sub region window 5. In the destinator map cutter main view the map is updated and selected area to be cut is centered and marked. 6. From toolbar, click crop , select on the map where to draw rectangular zone to be cut. (move your c...
Page 40
Destinator pn user guide page 40 of 118 2. First, click city then the 1 st street and then intersection. 3. From the list, click 2 nd street. 4. The map view is updated and area to be cut is centered. 5. From toolbar > crop , then on the map select where to draw rectangular zone to be cut. 6. Click ...
Page 41
Destinator pn user guide page 41 of 118 selecting by sub region (if you are ready using the destinator map cutter see step 3). 1. On the destinator console select the main map to load from, eg: italy. 2. Click cut map . The destinator map cutter is displayed. 3. A list of sub-regions is, displayed o...
Page 42
Destinator pn user guide page 42 of 118 confirm that there is enough memory to install map. 5. Click . A pop-up message requiring confirmation appears. 6. Press ok to load map. Destinator console will display a progress window to let you monitor the installation’s progress. 7. When the map installat...
Page 43
Destinator pn user guide page 43 of 118 4. Press the button to remove the selected map. 5. Destinator requires that you confirm that you wish to remove the selected map(s). 6. Press yes , the selected map(s) are removed from memory. 5.10 activating new maps if you have purchased extra maps or upgrad...
Page 44
Destinator pn user guide page 44 of 118 figure 24 - destinator activation and congratulations dialogs 2. Click +new to add a new license. The congratulations page is displayed. Do not enter anything on this screen yet. Leave it as is. See online activation in chapter 3. 5.11 removing navigation soft...
Page 45
Destinator pn user guide page 45 of 118 5.12 exit from destinator console 1. If you need to exit the destinator console file > exit. You will need to confirm that you want to exit the destinator console. 2. Press yes and you will exit..
Page 46
Destinator pn user guide page 46 of 118.
Page 47: Navigating A Route
Destinator pn user guide page 47 of 118 6 6 navigating a route 6.1 introduction this chapter will help you to define and plan a route. You will be able to select a destination, set your origin, or plan a journey. The route calculated in real time is from your current gps position. There are several ...
Page 48
Destinator pn user guide page 48 of 118 6.2 map description there are various buttons and icons on the map screen that are used to plan and view a route. Compass button driving directions button view selector button gps status button route details button gps - generated statistics button menu button...
Page 49
Destinator pn user guide page 49 of 118 dynamic cursor destinator pn's screen cursor has the capability to automatically change its appearance so that you will be informed of several important navigation conditions: • the cursor indicates if you are in car or pedestrian mode • the cursor indicates i...
Page 50
Destinator pn user guide page 50 of 118 displays gps–generated information, such as utm (universal transverse mercator), geographic position, current location, altitude, and speed. The icon indicates the next item to be displayed. Displays gps status, such as information about your satellite fix, an...
Page 51
Destinator pn user guide page 51 of 118 figure 26 - menu structure landscape view destinator pn supports full landscape operation that is compatible with windows mobile se devices. This view is particularly useful for navigation when you want to see more of your lateral surroundings. Destinator pn a...
Page 52
Destinator pn user guide page 52 of 118 • address list • point of interest (poi) list • favorites list • history list • contact list • sms inbox 3. From your current position, the route is calculated and displayed as a blue line. The green triangle represents your origin (or departure point). Origin...
Page 53
Destinator pn user guide page 53 of 118 6.4 navigate to an address (or intersection) when you navigate to an address, there are several ways of defining your destination. You can navigate to a destination by selecting an address, a zip/postal code, or an intersection. The cross region navigation fea...
Page 54
Destinator pn user guide page 54 of 118 figure 28 - address screen with region feature the default order for entering your destination is city -> street -> number, but by clicking on the button, you can cycle through the different ways of specifying your address. Click on this button to change your ...
Page 55
Destinator pn user guide page 55 of 118 lets you search for an intersection by entering the city , the first street, then the intersecting street. For example, to navigate to an address using the city -> street -> number search order: 1. Press region if you are navigating a route across several maps...
Page 56
Destinator pn user guide page 56 of 118 allows you to add the destination to your favorites folder, or to set it as your origin. If you are using a ppcpe device, you can also send (as an sms message) the location to someone in your contacts list. Click on send location. The sms message will automati...
Page 57
Destinator pn user guide page 57 of 118 the points of interest (poi) list is a collection of potential destinations of interest in predefined categories. Pois are identified on the map by various icons (eg: restaurants). Poi navigation is especially handy when you need to find a facility, attraction...
Page 58
Destinator pn user guide page 58 of 118 figure 31 - poi categories at this point, you can display all the items within a category on the map screen by tapping the button beside any of the categories. When selected, the button will appear as . Press to return to the map screen. 4. With restaurants hi...
Page 59
Destinator pn user guide page 59 of 118 your contacts list. Click on send location. The sms message will automatically include the location of the highlighted poi. See appendix c for more information about sending locations. As you drive, destinator pn provides you with turn-by-turn voice and visual...
Page 60
Destinator pn user guide page 60 of 118 your contacts list. Click on send location. The sms message will automatically include the location of the highlighted favorite. See appendix c for more information about sending locations. As you drive, destinator pn provides you with turn-by-turn voice and v...
Page 61
Destinator pn user guide page 61 of 118 4. Enter a name and comment that will help you recognize the item in future. 5. Enter a new category name (eg: must see) or select an existing one and press save. Your favorite destination has now been stored for future use. 6.8 navigate to a history item hist...
Page 62
Destinator pn user guide page 62 of 118 2. Highlight your selected history item and click to calculate your route. The route is shown on the map as a blue line from your current gps position. 3. You can also select to preview your destination on the map, or press to add the destination to your favor...
Page 63
Destinator pn user guide page 63 of 118 figure 34 - contacts list 2. Highlight the contact you want to navigate to, and press info to display detailed information for your contact. Confirm that this is the address you want to navigate to. Figure 35 - contact info screen 3. Press address and a list o...
Page 64
Destinator pn user guide page 64 of 118 figure 36 - list of possible addresses 4. Highlight your selection and click to calculate your route. The route is shown on the map as a blue line from your current gps position. 5. You can also select to preview your destination on the map, or press to edit y...
Page 65
Destinator pn user guide page 65 of 118 2. The item at the top of the list is the most recent sms message. When you highlight this item, information about the location is displayed at the bottom of the screen. 3. With the sms message highlighted, click to calculate your route. The route is shown on ...
Page 66
Destinator pn user guide page 66 of 118 figure 37 - map cursor dialog 1. Use the stylus to scroll or drag the map to a specific point, and then tap the desired location. 2. A dialog box displays the address of that point, and lets you select whether you want to navigate to it, recalculate your route...
Page 67
Destinator pn user guide page 67 of 118 6.12 trip planning trip planning is useful when you have more than one destination along your route. This process is similar to the procedures used to enter or select a destination and initiate navigation, except that you must be in planner mode. When you pres...
Page 68
Destinator pn user guide page 68 of 118 4. At the map screen, press the button and select trip planner from the destination menu. Note: if this is the first time you are using trip planner you will need to create a trip folder in which to store your trip details. You can use any name. For this examp...
Page 69
Destinator pn user guide page 69 of 118 9. Select the address of your first waypoint– be it an address , poi, favorites or history – and press . 10. In the edit waypoint properties screen, you can change the name or details of the waypoint. Press save to add to your trip. Repeat steps 6 to 9 to ente...
Page 70
Destinator pn user guide page 70 of 118 * remember to change back to navigational mode. * see section 8.7 route settings for a description of navigation mode and planner mode..
Page 71
Destinator pn user guide page 71 of 118 6.13 avoid roads you can specify that certain roads be excluded from your route calculations. For example, you may prefer to not travel on any toll roads. 1. From the destination menu, press the avoid roads button to display a list of road categories. Figure 4...
Page 72
Destinator pn user guide page 72 of 118 figure 41 - avoid roads (items) 4. Once you have specified your road restrictions, press to return to the map screen. 6.14 tmc destinator pn supports tmc (traffic message channel). Tmc messages are national and regional public radio fm transmissions that are u...
Page 73
Destinator pn user guide page 73 of 118 follow the procedure below to configure tmc settings. Be sure you have first enabled tmc by pressing the button, clicking on , and placing a check mark (√) in the box beside tmc gps. 1. From destination menu, select to display the tmc inbox. 2. Select settings...
Page 74
Destinator pn user guide page 74 of 118 figure 42 - tmc inbox 3. To search for tmc events that are being broadcasted by other fm channels, select the arrows in the upper right and left corners of the screen. The outside left and right arrows scan fm stations continuously for tmc information. The ins...
Page 75
Destinator pn user guide page 75 of 118 you avoid a tmc event in manual mode, the avoid button will not be available for that tmc event again. Tmc banner whenever destinator pn receives a tmc event that occurs within the effective radius, a scrolling banner is displayed on the bottom of the map scre...
Page 76
Destinator pn user guide page 76 of 118.
Page 77: Options
Destinator pn user guide page 77 of 118 7 7 options 7.1 introduction there are various route and map options available from the options menu. This chapter contains the following topics: • showing your route • displaying directions • canceling your route • recording and playing back a route • switchi...
Page 78
Destinator pn user guide page 78 of 118 7.2 the options menu the options menu provides choices for displaying your route, displaying your driving directions, canceling a route, playing and recording a route, switching maps, selecting your mode of travel, and getting help with basic navigation. 7.3 s...
Page 79
Destinator pn user guide page 79 of 118 voice and visual prompts (displayed at the top of the screen) are provided at varying intervals to indicate your next turn or change of direction. Figure 44 - driving directions the driving directions screen also gives you several route options: show route dis...
Page 80
Destinator pn user guide page 80 of 118 avoid turn will recalculate your route to exclude this particular turn or maneuver. 7.5 turn by turn this view indicates the distance to your next turn, and the name of the next street immediately after completing the previous turn. Voice and visual prompts ar...
Page 81
Destinator pn user guide page 81 of 118 7.6 cancel route cancels and clears the route from the map screen. 7.7 play this feature allows you to record your route as you’re traveling, and then to play it back on the map screen at a later time. From the play/record screen, you can record a route, play ...
Page 82
Destinator pn user guide page 82 of 118 pedestrian mode or vehicle mode. In pedestrian mode, the navigation radius is restricted to 10 kilometres (6 miles). 7.10 help this button launches an abbreviated help file with basic navigational definitions and instructions. 7.11 about displays software vers...
Page 83: Settings
Destinator pn user guide page 83 of 118 8 8 settings 8.1 introduction you can easily change the default settings of maps, views and route parameters to suit your personal preferences. This chapter contains the following topics: • gps status • home button settings • general settings • map settings • ...
Page 84
Destinator pn user guide page 84 of 118 8.2 the settings menu the settings menu allows you to change the settings which determine how your route is calculated or displayed. 8.3 gps status and settings destinator pn uses gps signals to pinpoint your location. In navigation mode, the software automati...
Page 85
Destinator pn user guide page 85 of 118 figure 46 - gps status screen to view your gps configuration, click on the button. You can access this button via the settings menu > gps status , or by clicking on the button on the map screen. Figure 47 - gps settings dialog gps settings configuration menu :...
Page 86
Destinator pn user guide page 86 of 118 3. Protocol - default is nmea. Automatic reconnect – select this option to ensure automatic reconnection whenever the gps signal is lost. Tmc gps (real time traffic) – select this option to enable the tmc function. See section 6.14 tmc for a detailed descripti...
Page 87
Destinator pn user guide page 87 of 118 figure 48 - home button settings screen press the button to save and return to the map screen. Now, when you press the button, destinator pn will automatically calculate a route to this destination. 8.5 general settings the general settings screen allows you t...
Page 88
Destinator pn user guide page 88 of 118 figure 49 - general settings dialog all distances are displayed in imperial or metric units. 1. Imperial (miles and yards) 2. Metric (kilometers and meters) press the button to save your selection and return to the map screen. 8.6 map settings the map settings...
Page 89
Destinator pn user guide page 89 of 118 figure 50 - map settings dialog map orientation forward is up – orients the map so that your forward direction is always at the top. North is up – orients the map so that north is always at the top. Zoom mechanism automatic zoom – ensures that the zoom will re...
Page 90
Destinator pn user guide page 90 of 118 8.7 route settings the route settings screen lets you choose the parameters for route calculation. Figure 51 - route settings screen routing mode navigation mode – provides voice instructions as you drive. This mode is the one you will use most frequently. Des...
Page 91
Destinator pn user guide page 91 of 118 not keep track of your driving progress. Use planner mode for trip planning. Route generation quickest route – destinator pn calculates the route by picking the shortest distance and highest speed limits. Shortest route – destinator pn calculates the route by ...
Page 92
Destinator pn user guide page 92 of 118 figure 52 - alert settings dialog voice prompts 1. Speed limit - gives you a voice prompt when your car exceeds the speed limit on this section of the road. 2. Route recalculation - if you deviate from the original route, destinator pn automatically recalculat...
Page 93
Destinator pn user guide page 93 of 118 8.9 visual notifications the visual notifications screen lets you choose how destinator pn notifies you of your upcoming turns. Figure 53 - visual notifications screen 1. Text – visual notification is displayed in written form. 2. Symbols – visual notification...
Page 94
Destinator pn user guide page 94 of 118 8.10 look & feel the look & feel screen allows you to customize how destinator pn looks and sounds. Figure 54 - look & feel screen voice prompts – default or change to different voice. See destinator community at www.Destinator1.Com . Click on community, login...
Page 95: Changing Map Views
Destinator pn user guide page 95 of 118 9 9 changing map views 9.1 introduction you can change your view of the map, and the way in which the map is displayed on the screen. This chapter contains a description of the following topics: • how to zoom and scroll • types of views • day or night mode.
Page 96
Destinator pn user guide page 96 of 118 9.2 how to zoom and scroll figure 55 - zooming scroll bar window the zoom scroll bar can be used to zoom in (+ magnify) or to zoom out (- expand) on the displayed map. With automatic zoom selected (settings menu > map settings button) you can use the zoom butt...
Page 97
Destinator pn user guide page 97 of 118 9.3 types of view the button on the map screen toggles between 4 types of views: 2d, 2d night, 3d and 3d night. The icon indicates the next view to be displayed. 2d view the 2d view is the straight-forward two-dimensional view. This is the default map view. In...
Page 98
Destinator pn user guide page 98 of 118 3d view the 3d view is a simplified three-dimensional view showing the map in a basic 3d relief. It shows the basic relief (outline) and details of the surrounding roads and general area. Figure 57 - 3d view origin.
Page 99
Destinator pn user guide page 99 of 118 3d night view the 3d night view is a simplified three-dimensional view with high-contrast colorization optimized for night driving or adverse weather conditions. Figure 58 - 3d night view origin.
Page 100
Destinator pn user guide page 100 of 118.
Page 101: Auto & Favorites Alerts
Destinator pn user guide page 101 of 118 10 10 auto & favorites alerts 10.1 introduction an automatic alert refers to an item that you configure so that destinator will alert you when you are within a certain distance of the item’s location. You can configure two distances for each automatic alert. ...
Page 102
Destinator pn user guide page 102 of 118 6. To display the map position of items in the auto alerts category, check the box to the left of the category name, just as you would to display map positions of items in any other category. 7. Select save to complete the configuration. 10.3 configuring auto...
Page 103: Favorites Importing
Destinator pn user guide page 103 of 118 11 11 favorites importing 11.1 introduction destinator pn professional edition also lets you download a list of locations from your pc to any category within favorites on your pda. Creating information about locations in this way is much faster than entering ...
Page 104
Destinator pn user guide page 104 of 118 5. Select the file (*.Csv format) containing the automatic alert. About the *.Csv file: appendix a describes csv format. Basically, the *csv file contains addresses and longitude and latitude values for locations. The file must contain exact street address, z...
Page 105: Glossary
Destinator pn user guide page 105 of 118 glossary this glossary describes terms and abbreviations used with destinator pn. Abbreviation name description com port communications port in computer systems, the name of a serial communications port - eg: com1, com2, com3, and com4. Eula end-user license ...
Page 106
Destinator pn user guide page 106 of 118 abbreviation name description sat satellite see also gps a man-made object, or device that orbits the earth. Eg: a gps satellite which orbits the earth in a fix pattern, height and speed sd secure digital memory card a secure digital (sd) card is a tiny flash...
Page 107: Appendix A -
Destinator pn user guide page 107 of 118 appendix a - favorites importing file structure the favorites importing file structure must be in csv (comma-separated values)* format the file contains the following fields: 1. Name of the point. 2. Comment. 3. Longitude. 4. Latitude. 5. Zip/postal code. 6. ...
Page 108: Appendix B -
Destinator pn user guide page 108 of 118 appendix b - manual activation of destinator pn • obtain the device id of your pocket pc • obtain your activation key online at http://activate.Destinator1.Com/ • enter your license and activation keys into your pocket pc on the pocket pc note: some versions ...
Page 109
Destinator pn user guide page 109 of 118 5. The activation successful screen indicates that your destinator has been activated. Click on finish, then done to close the activation window. Note: destinator is copy protected and will only run on the pocket pc device (pda) you originally registered. If ...
Page 110
Destinator pn user guide page 110 of 118 4. You will be emailed a copy of your chosen login name and password. When you complete the registration screens, you are prompted to enter your license key or voucher id number then press next. 5. Enter your device id then press finish. (found on your pocket...
Page 111: Appendix C –
Destinator pn user guide page 111 of 118 12 appendix c – sending a location as an sms message destinator pn allows you to send a location to someone via an sms (short message service) message. In order to receive the sms message, the recipient must have a ppcpe device that is running destinator pn, ...
Page 112
Destinator pn user guide page 112 of 118 3. The mobile number of your contact is automatically entered into the first box. You can add a message of up to 20 characters in the second box. The third box displays the location of the destination you have highlighted. For example, if you have selected a ...
Page 113
Destinator pn user guide page 113 of 118 7. Press send to send the sms message. A confirmation message will tell you that the message has been sent..
Page 114
Destinator pn user guide page 114 of 118.
Page 115: Index
Destinator pn user guide page 115 of 118 index 2 2d view.............................................. 96 3 3d view.............................................. 97 a activation............................................ 43 quick ........................................ 19, 22 sms ....................
Page 116
Destinator pn user guide page 116 of 118 maps new ................................................ 43 registering ..................................... 43 n navigation mode origin icon...................................... 51 new origin ......................................... 65 o origin.............
Page 117
Destinator pn user guide page 117 of 118.
Page 118
Destinator pn user guide page 118 of 118.