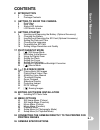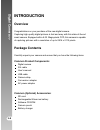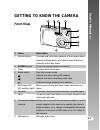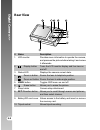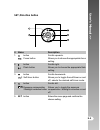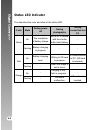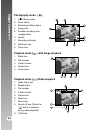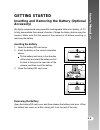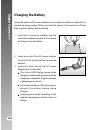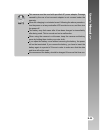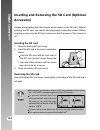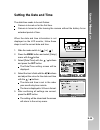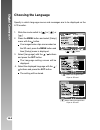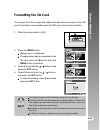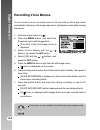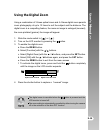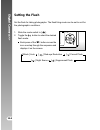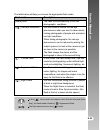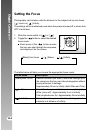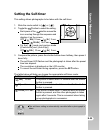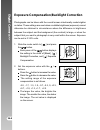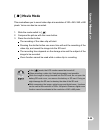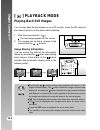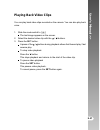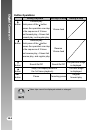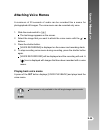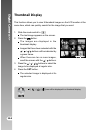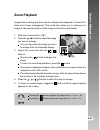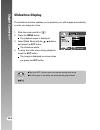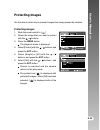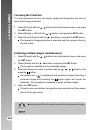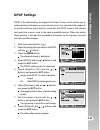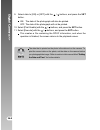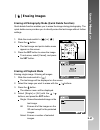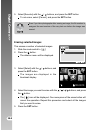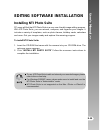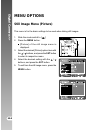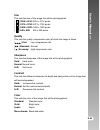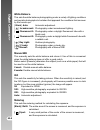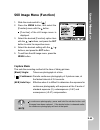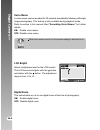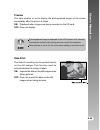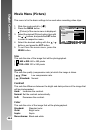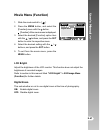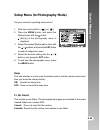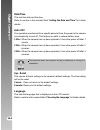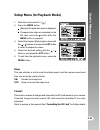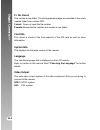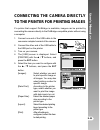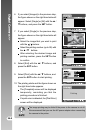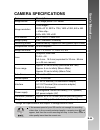- DL manuals
- Acer
- Digital Camera
- Digital camera 6.20 Mega pixels
- User Manual
Acer Digital camera 6.20 Mega pixels User Manual
User’s Manual >>
E-1
CONTENTS
2 INTRODUCTION
2
Overview
2
Package Contents
3 GETTING TO KNOW THE CAMERA
3
Front View
4
Rear View
6
Status LED Indicator
7
LCD Monitor Icons
9 GETTING STARTED
9
Inserting and Removing the Battery (Optional Accessory)
10
Charging the Battery
12
Inserting and Removing the SD Card (Optional Accessory)
13
Setting the Date and Time
14
Choosing the Language
15
Formatting the SD Card
16
Setting Image Resolution and Quality
17 PHOTOGRAPHY MODE
17
[ ] Still Image Mode
18
Recording Voice Memos
19
Using the Digital Zoom
20
Setting the Flash
22
Setting the Focus
23
Setting the Self-timer
24
Exposure Compensation/Backlight Correction
25
[
] Movie Mode
26 [ ] PLAYBACK MODE
26
Playing Back Still Images
27
Playing Back Video Clips
29
Attaching Voice Memos
30
Thumbnail Display
31
Zoom Playback
32
Slideshow Display
33
Protecting Images
35
DPOF Settings
37
[ ] Erasing Images
39 EDITING SOFTWARE INSTALLATION
39
Installing NTI Photo Suite
40 MENU OPTIONS
40
Still Image Menu (Picture)
43
Still Image Menu (Function)
46
Movie Menu (Picture)
47
Movie Menu (Function)
48
Playback Menu
49
Setup Menu (In Photography Mode)
51
Setup Menu (In Playback Mode)
53 CONNECTING THE CAMERA DIRECTLY TO THE PRINTER FOR
PRINTING IMAGES
55 CAMERA SPECIFICATIONS
Summary of Digital camera 6.20 Mega pixels
Page 1
User’s manual >> e-1 contents 2 introduction 2 overview 2 package contents 3 getting to know the camera 3 front view 4 rear view 6 status led indicator 7 lcd monitor icons 9 getting started 9 inserting and removing the battery (optional accessory) 10 charging the battery 12 inserting and removing th...
Page 2: Digital Camera >>
Digital camera >> 2-e introduction overview congratulations on your purchase of the new digital camera. Capturing high-quality digital pictures is fast and easy with this state-of-the-art smart camera. Equipped with a 6.20 mega pixels ccd, this camera is capable of capturing pictures with a resoluti...
Page 3: User’S Manual >>
User’s manual >> e-3 getting to know the camera front view # name description 1. Shutter button focuses and locks the exposure of the camera when pressed halfway down, and takes the picture when pressed all the way down. 2. Power button turns the camera power on and off. 3. Flash provides flash illu...
Page 4: Digital Camera >>
Digital camera >> 4-e rear view # name description 1. Lcd monitor provides menu information to operate the camera, and previews the picture before taking it and review it afterwards. 2. Display button turns the lcd monitor display and live view on and off. 3. Status led displays the camera current s...
Page 5: User’S Manual >>
User’s manual >> e-5 set /direction button # name description 1. Button scrolls upwards. Focus button allows you to choose the appropriate focus setting. 2. Button scrolls right. Flash button allows you to choose the appropriate flash setting. 3. Button scrolls downwards. Self-timer button allows yo...
Page 6: Digital Camera >>
Digital camera >> 6-e status led indicator this describes the color and state of the status led. During connection to a pc - - in communication to pc. (sd card is inserted.) - - sd card is not inserted. Color green red orange state on flashing on flashing on flashing during power off the completion ...
Page 7: User’S Manual >>
User’s manual >> e-7 lcd monitor icons photography mode [ ] 1. Zoom status 2. Voice memo 3. Remaining battery status [ ] full battery power [ ] medium battery power [ ] low battery power [ ] no battery power 4. Flash icon [blank] auto [ ] red-eye reduction [ ] forced flash [ ] suppressed flash [ ] n...
Page 8: Digital Camera >>
Digital camera >> 8-e photography mode [ ] 1. [ ] movie mode 2. Zoom status 3. Remaining battery status 4. Image size 5. Possible recording time / elapsed time 6. Quality 7. Recording indicator 8. Self-timer icon 9. Focus icon playback mode [ ] -still image playback 1. Mode icon 2. File number 3. Fo...
Page 9: User’S Manual >>
User’s manual >> e-9 inserting and removing the battery (optional accessory) we highly recommend using specified rechargeable lithium-ion battery (3.7v) to fully demonstrate this camera’s function. Charge the battery before using the camera. Make sure that the power of the camera is off before inser...
Page 10: Digital Camera >>
Digital camera >> 10-e charging the battery using the optional ac power adapter may charge the battery or operate the camera as power supply. Make sure that the power of the camera is off and then insert the battery before starting. 1. Insert the conversion adapter into the conversion adapter termin...
Page 11: User’S Manual >>
User’s manual >> e-11 this camera must be used with specified ac power adapter. Damage caused by the use of an incorrect adapter is not covered under the warranty. When the charging is not started even if following the above procedure, turn the power on at any mode after lcd monitor turns on, and th...
Page 12: Digital Camera >>
Digital camera >> 12-e inserting and removing the sd card (optional accessory) images photographed with this camera will be stored on the sd card. Without inserting the sd card, you cannot take photographs using the camera. Before inserting or removing the sd card, make sure that the power of the ca...
Page 13: User’S Manual >>
User’s manual >> e-13 setting the date and time the date/time needs to be set if/when: camera is turned on for the first time. Camera is turned on after leaving the camera without the battery for an extended period of time. When the date and time information is not displayed on the lcd monitor, foll...
Page 14: Digital Camera >>
Digital camera >> 14-e choosing the language specify in which language menus and messages are to be displayed on the lcd monitor. 1. Slide the mode switch to [ ] or [ ] or [ ]. 2. Press the menu button and select [setup] menu with the button. If no images/video clips are recorded on the sd card, pre...
Page 15: User’S Manual >>
User’s manual >> e-15 formatting the sd card this erases all of the images and folders that have been recorded on the sd card. Formatting is not possible when the sd card in the locked condition. 1. Slide the mode switch to [ ]. 2. Press the menu button. [setup] menu is displayed. If images/video cl...
Page 16: Digital Camera >>
Digital camera >> 16-e setting image resolution and quality resolution and quality settings determine the pixel size (dimension), image file size, and compression ratio for your images. These settings affect the number of images that can be stored on a memory card. As you get to know the camera, it ...
Page 17: User’S Manual >>
User’s manual >> e-17 photography mode [ ] still image mode auto photography is a typical method of photography. Photographs can be taken simply because the exposure (the combination of shutter speed and aperture setting) is controlled automatically to suit the photographic conditions. You can use t...
Page 18: Digital Camera >>
Digital camera >> 18-e recording voice memos a voice memo can be recorded once for 30 seconds at still image mode immediately following a still image captured or at playback mode while viewing the picture. 1. Slide the mode switch to [ ]. 2. Press the menu button, and select the [function] menu with...
Page 19: User’S Manual >>
User’s manual >> e-19 using the digital zoom using a combination of 3 times optical zoom and 4.4 times digital zoom permits zoom photography of up to 12 times to suit the subject and the distance. The digital zoom is a compelling feature, the more an image is enlarged (zoomed), the more pixilated (g...
Page 20: Digital Camera >>
Digital camera >> 20-e setting the flash set the flash for taking photographs. The flash firing mode can be set to suit for the photographic conditions. 1. Slide the mode switch to [ ]. 2. Toggle the button to select the desired flash mode. Each press of the button moves the icon one step through th...
Page 21: User’S Manual >>
User’s manual >> e-21 the table below will help you choose the appropriate flash mode: flash mode description [ blank] auto the flash fires automatically to suit the photographic conditions. [ ] red-eye reduction use this mode to reduce the red-eye phenomenon when you want to take natural- looking p...
Page 22: Digital Camera >>
Digital camera >> 22-e setting the focus photographs can be taken with the distance to the subject set by auto focus, [ ] macro or [ ] infinity. The settings will be maintained even when the power is turned off or when auto off is activated. 1. Slide the mode switch to [ ] or [ ]. 2. Toggle the butt...
Page 23: User’S Manual >>
User’s manual >> e-23 setting the self-timer this setting allows photographs to be taken with the self-timer. 1. Slide the mode switch to [ ] or [ ]. 2. Toggle the button to select the setting. Each press of the button moves the icon one step through the sequence and displays it on the screen. Off [...
Page 24: Digital Camera >>
Digital camera >> 24-e exposure compensation/backlight correction photographs can be taken with the overall screen intentionally made brighter or darker. These settings are used when a suitable brightness (exposure) cannot otherwise be obtained in circumstance where the difference in brightness betw...
Page 25: User’S Manual >>
User’s manual >> e-25 [ ] movie mode this mode allows you to record video clips at a resolution of 320 x 240 / 640 x 480 pixels. Voice can also be recorded. 1. Slide the mode switch to [ ]. 2. Compose the picture with the zoom button. 3. Press the shutter button. The recording of the video clip will...
Page 26: Digital Camera >>
Digital camera >> 26-e [ ] playback mode playing back still images you can play back the still images on an lcd monitor. Insert the sd card into the camera and turn on the power before starting. 1. Slide the mode switch to [ ]. The last image appears on the screen. 2. The images can be fed in revers...
Page 27: User’S Manual >>
User’s manual >> e-27 playing back video clips you can play back video clips recorded on the camera. You can also play back voice. 1. Slide the mode switch to [ ]. The last image appears on the screen. 2. Select the desired video clip with the / buttons. 3. Press the set button. A press of the / but...
Page 28: Digital Camera >>
Digital camera >> 28-e button operations during playback during a pause during a stop button button button button set button video clips cannot be displayed rotated or enlarged. Forward play each press of the button moves the operation one step in the sequence of 2 times fast forward play, 4 times f...
Page 29: User’S Manual >>
User’s manual >> e-29 attaching voice memos a maximum of 30 seconds of audio can be recorded like a memo for photographed still images. The voice memo can be recorded only once. 1. Slide the mode switch to [ ]. The last image appears on the screen. 2. Select the image that you want to attach the voi...
Page 30: Digital Camera >>
Digital camera >> 30-e thumbnail display this function allows you to view 9 thumbnail images on the lcd monitor at the same time, which can quickly search for the image that you want. 1. Slide the mode switch to [ ]. The last image appears on the screen. 2. Press the button. The images are displayed...
Page 31: User’S Manual >>
User’s manual >> e-31 zoom playback images that are being play back can be enlarged and displayed in 2 levels of 2 times and 4 times enlargement. This mode also allows you to enlarge your image on the selected portion of the image to check for small details. 1. Slide the mode switch to [ ]. 2. Press...
Page 32: Digital Camera >>
Digital camera >> 32-e slideshow display the slideshow function enables you to playback your still images automatically in order one image at a time. 1. Slide the mode switch to [ ]. 2. Press the menu button. The playback menu is displayed. 3. Select [slide show] with the / buttons, and press the se...
Page 33: User’S Manual >>
User’s manual >> e-33 protecting images set the data to read-only to prevent images from being erased by mistake. Protecting images 1. Slide the mode switch to [ ]. 2. Select the image that you want to protect with the / buttons. 3. Press the menu button. The playback menu is displayed. 4. Select [p...
Page 34: Digital Camera >>
Digital camera >> 34-e canceling the protection to cancel protection for only one image, display the image that you want to remove the image protection. 1. Select [protect] with the / buttons from the playback menu, and press the set button. 2. Select [single] or [all] with the / buttons, and press ...
Page 35: User’S Manual >>
User’s manual >> e-35 dpof settings dpof is the abbreviation for digital print order format, which allows you to embed printing information on your memory card. You can select the images to be printed and how many prints to make with the dpof menu in the camera and insert the memory card to the card...
Page 36: Digital Camera >>
Digital camera >> 36-e 9. Select date to [on] or [off] with the / buttons, and press the set button. On: the date of the photograph will also be printed. Off: the date of the photograph will not be printed. 10. Select [print enable] with the / buttons, and press the set button. 11. Select [execute] ...
Page 37: User’S Manual >>
User’s manual >> e-37 [ ] erasing images erasing at photography mode (quick delete function) quick delete function enables you to erase the image during photography. The quick delete menu provides you to directly erase the last image without further settings. 1. Slide the mode switch to [ ] or [ ]. ...
Page 38: Digital Camera >>
Digital camera >> 38-e 5. Select [execute] with the / buttons, and press the set button. To not erase, select [cancel], and press the set button. Even if you take photographs after erasing an image, the file number is assigned the next number of the very last one before the image was erased. Erasing...
Page 39: User’S Manual >>
User’s manual >> e-39 editing software installation installing nti photo suite pc users will find that nti photo suite is a very user-friendly image-editing program. With nti photo suite, you can retouch, compose, and organize your images. It includes a variety of templates, such as photo frames, bi...
Page 40: Digital Camera >>
Digital camera >> 40-e menu options still image menu (picture) this menu is for the basic settings to be used when taking still images. 1. Slide the mode switch to [ ]. 2. Press the menu button. [picture] of the still image menu is displayed. 3. Select the desired [picture] option item with the / bu...
Page 41: User’S Manual >>
User’s manual >> e-41 size this sets the size of the image that will be photographed. [ ] 2816 x 2112: 2816 x 2112 pixels [ ] 2272 x 1704: 2272 x 1704 pixels [ ] 1600 x 1200: 1600 x 1200 pixels [ ] 640 x 480: 640 x 480 pixels quality this sets the quality (compression rate) at which the image is tak...
Page 42: Digital Camera >>
Digital camera >> 42-e white balance this sets the white balance photographing under a variety of lighting conditions and permits photographs to be taken that approach the conditions that are seen by the human eye. [ blank ] auto: automatic adjustment. [ ] incandescent: photography under incandescen...
Page 43: User’S Manual >>
User’s manual >> e-43 still image menu (function) 1. Slide the mode switch to [ ]. 2. Press the menu button, and select the [function] menu with the button. [function] of the still image menu is displayed. 3. Select the desired [function] option item with the / buttons, and press the set button to e...
Page 44: Digital Camera >>
Digital camera >> 44-e voice memo a voice memo can be recorded for 30 seconds immediately following still single image photography. This feature is also available during playback mode. Refer to section in this manual titled "recording voice memos" for further details. On: enable voice memo. Off: dis...
Page 45: User’S Manual >>
User’s manual >> e-45 preview this sets whether or not to display the photographed image on the screen immediately after the picture is taken. On: displayed when images are being recorded on the sd card. Off: does not display. A photographed image is displayed on the lcd monitor for 2 seconds. Press...
Page 46: Digital Camera >>
Digital camera >> 46-e movie menu (picture) this menu is for the basic settings to be used when recording video clips. 1. Slide the mode switch to [ ]. 2. Press the menu button. [picture] of the movie menu is displayed. 3. Select the desired [picture] option item with the / buttons, and press the se...
Page 47: User’S Manual >>
User’s manual >> e-47 movie menu (function) 1. Slide the mode switch to [ ]. 2. Press the menu button, and select the [function] menu with the button. [function] of the movie menu is displayed. 3. Select the desired [function] option item with the / buttons, and press the set button to enter its res...
Page 48: Digital Camera >>
Digital camera >> 48-e playback menu in the [ ] mode, set which settings are to be used for playback. 1. Slide the mode switch to [ ]. 2. Press the menu button. The playback menu is displayed. 3. Select the desired option item with the / buttons, and press the set button to enter its respective menu...
Page 49: User’S Manual >>
User’s manual >> e-49 setup menu (in photography mode) set your camera’s operating environment. 1. Slide the mode switch to [ ] or [ ]. 2. Press the menu button, and select the [setup] menu with the button. [setup] of the photography menu is displayed. 3. Select the desired [setup] option item with ...
Page 50: Digital Camera >>
Digital camera >> 50-e date/time this sets the date and the time. Refer to section in this manual titled “setting the date and time” for further details. Auto off if no operation is performed for a specific period of time, the power to the camera is automatically turned off. This feature is useful t...
Page 51: User’S Manual >>
User’s manual >> e-51 setup menu (in playback mode) 1. Slide the mode switch to [ ]. 2. Press the menu button. [setup] of the playback menu is displayed. If images/video clips are recorded on the sd card, press the button after the menu button is pressed. 3. Select the desired [setup] option item wi...
Page 52: Digital Camera >>
Digital camera >> 52-e fr. No. Reset this creates a new folder. The photographed images are recorded to the newly created folder from number 0001. Cancel: does not reset the file number. Execute: resets the file number and creates a new folder. Card info. This allows a check of the free capacity of ...
Page 53: User’S Manual >>
User’s manual >> e-53 connecting the camera directly to the printer for printing images if a printer that support pictbridge is available, images can be printed by connecting the camera directly to the pictbridge-compatible printer without using a computer. 1. Connect one end of the usb cable to the...
Page 54: Digital Camera >>
Digital camera >> 54-e 6. If you select [images] in the previous step, the figure shown on the right hand side will appear. Select [single] or [all] with the / buttons, and press the set button. 7. If you select [single] in the previous step, the figure shown on the right hand side will appear. Sele...
Page 55: User’S Manual >>
User’s manual >> e-55 camera specifications item description image sensor 6.20 mega pixels ccd sensor image resolution 2816 x 2112, 2272 x 1704, 1600 x 1200, 640 x 480 640 x 480, 320 x 240 lcd monitor 2.5" ltps tft color lcd image quality fine / standard / economy recording media external memory: su...