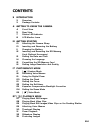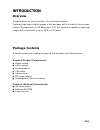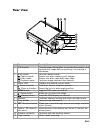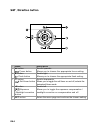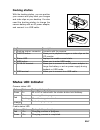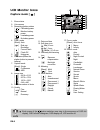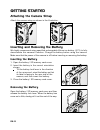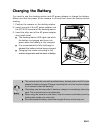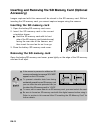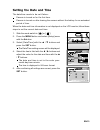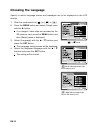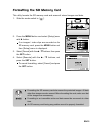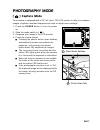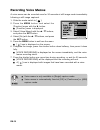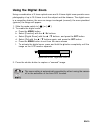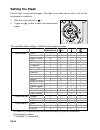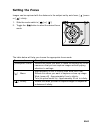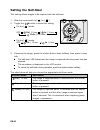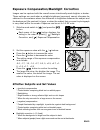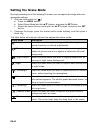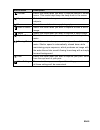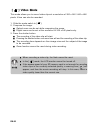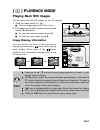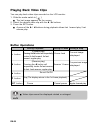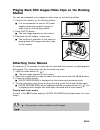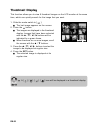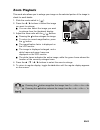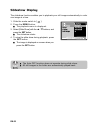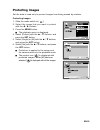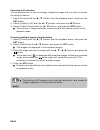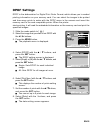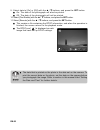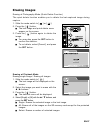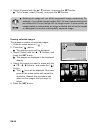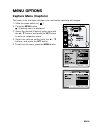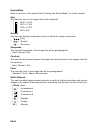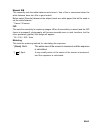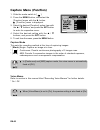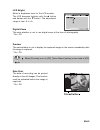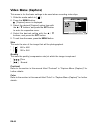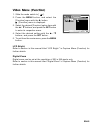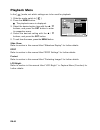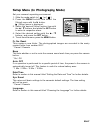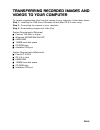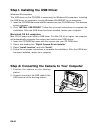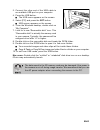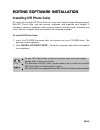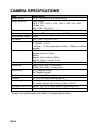Acer Digital camera 6.36 Mega pixel CCD User Manual - ] Video Mode
EN-26
[
] Video Mode
This mode allows you to record video clips at a resolution of 320 x 240 / 640 x 480
pixels. Voice can also be recorded.
1. Slide the mode switch to [
].
2. Compose the image.
J
Optical zoom can be set while composing the scene.
J
Digital zoom can be set at the resolution of 320 x 240 pixels only.
3. Press the shutter button.
J
The recording of the video clip will start.
J
Pressing the shutter button one more time will end the recording of the video clip.
J
The recording time depends on the storage size and the subject of the image
to be recorded.
J
Zoom function cannot be used during video recording.
J
When recording a video clip, the flash cannot be used.
J
In the [
] mode, the LCD monitor cannot be turned off.
J
If the access speed of your SD memory card is not enough for recoding
video clips in the currently selected quality, a warning icon [ ] will
appear, and then the movie recording will stop. In this case, select a
video quality lower than the current one.
Summary of Digital camera 6.36 Mega pixel CCD
Page 1
En-1 contents 3 introduction 3 overview 3 package contents 4 getting to know the camera 4 front view 5 rear view 7 status led indicator 8 lcd monitor icons 10 getting started 10 attaching the camera strap 10 inserting and removing the battery 11 charging the battery 12 inserting and removing the sd ...
Page 2
En-2 35 dpof settings 37 erasing images 39 menu options 39 capture menu (capture) 42 capture menu (function) 44 video menu (capture) 45 video menu (function) 46 playback menu 47 setup menu (in photography mode) 48 setup menu (in playback mode) 49 transferring recorded images and videos to your compu...
Page 3: Introduction
En-3 introduction overview congratulations on your purchase of the new digital camera. Capturing high-quality digital images is fast and easy with this state-of-the-art smart camera. Equipped with a 6.36 mega pixel ccd, this camera is capable of capturing images with a resolution of up to 2816 x 211...
Page 4: Getting to Know The Camera
En-4 getting to know the camera front view # name description 1. Shutter button focuses and locks the exposure of the camera when pressed halfway down, and capture the image when pressed all the way down. 2. Power button turns the camera power on and off. 3. Microphone records audio clips. 4. Flash ...
Page 5: Rear View
En-5 rear view # name description 1. Lcd monitor provides menu information to operate the camera, and previews the image before capturing it and review it afterwards. 2. Mode switch sets the camera mode. Capture mode selects this when capturing still images. Video mode selects this when recording vi...
Page 6: Set /direction Button
En-6 set /direction button # name description 1. S button scrolls upwards. Focus button allows you to choose the appropriate focus setting. 2. X button scrolls right. Flash button allows you to choose the appropriate flash setting. 3. T button scrolls downwards. Self-timer button allows you to toggl...
Page 7: Status Led Indicator
En-7 status led indicator camera status led color green red orange state on on flashing on during photography ae or af is locked with the shutter button held halfway. Accessing files in progress. When the image is not in focus. Flash charging in progress. Docking station with the docking station, yo...
Page 8: Lcd Monitor Icons
En-8 lcd monitor icons capture mode [ ] 1. Zoom status 2. Voice memo 3. Remaining battery status [ ] full battery power [ ] medium battery power [ ] low battery power [ ] no battery power 4. Flash mode [blank] auto [ ] red-eye reduction [ ] forced flash [ ] flash off 5. [ ] histogram 6. Focus area (...
Page 9: Video Mode [ ]
En-9 video mode [ ] 1. [ ] video mode 2. Zoom status 3. Remaining battery status 4. Image size 5. Possible recording time / elapsed time 6. Quality 7. Recording indicator 8. Self-timer icon 9. Focus icon playback mode [ ] -still image playback 1. Playback mode 2. File number 3. Folder number 4. Prot...
Page 10: Getting Started
En-10 getting started attaching the camera strap attach the camera strap as shown in the illustration. Inserting and removing the battery we highly recommend using specified rechargeable lithium-ion battery (3.7v) to fully demonstrate this camera’s function. Charge the battery before using the camer...
Page 11: Charging The Battery
En-11 charging the battery you need to use the docking station and ac power adapter to charge the battery. Make sure that the power of the camera is off and then insert the battery before starting. 1. Position the camera on the docking station. 2. Insert one end of the ac power adapter into the dc i...
Page 12: Accessory)
En-12 inserting and removing the sd memory card (optional accessory) images captured with this camera will be stored in the sd memory card. Without inserting the sd memory card, you cannot capture images using the camera. Inserting the sd memory card 1. Open the battery/sd memory card cover. 2. Inse...
Page 13: Setting The Date and Time
En-13 setting the date and time the date/time needs to be set if/when: camera is turned on for the first time. Camera is turned on after leaving the camera without the battery for an extended period of time. When the date and time information is not displayed on the lcd monitor,follow these steps to...
Page 14: Choosing The Language
En-14 choosing the language specify in which language menus and messages are to be displayed on the lcd monitor. 1. Slide the mode switch to [ ] or [ ] or [ ]. 2. Press the menu button and select [setup] menu with the x button. If no images / video clips are recorded on the sd memory card, press the...
Page 15
En-15 formatting the sd memory card this utility formats the sd memory card and erases all stored images and data. 1. Slide the mode switch to [ ]. 2. Press the menu button and select [setup] menu with x button. If no images / video clips are recorded on the sd memory card, press the menu button and...
Page 16
En-16 [ ] mode [ ] mode setting image resolution and quality resolution and quality settings determine the pixel size (dimension), image file size, and compression ratio for your images. These settings affect the number of images that can be stored. As you get to know the camera, it is recommended t...
Page 17: Photography Mode
En-17 photography mode [ ] capture mode your camera is equipped with a 2.5" full color ltps lcd monitor to help you compose images, playback recorded images/movie clips or adjust menu settings. 1. Press the power button to turn the power on. 2. Slide the mode switch to [ ]. 3. Compose your image in ...
Page 18: Recording Voice Memos
En-18 recording voice memos a voice memo can be recorded once for 30 seconds at still image mode immediately following a still image captured. 1. Slide the mode switch to [ ]. 2. Press the menu button, and select the [function] menu with the x button. J [function] menu is displayed. 3. Select [voice...
Page 19: Using The Digital Zoom
En-19 using the digital zoom using a combination of 3 times optical zoom and 4.4 times digital zoom permits zoom photography of up to 13.2 times to suit the subject and the distance. The digital zoom is a compelling feature, the more an image is enlarged (zoomed), the more pixelated (grainier) the i...
Page 20: Setting The Flash
En-20 the available flash settings in different photography modes: scene mode auto { { { { portrait x { x x night portrait x x { x night x x x { candlelight x x x { fireworks x x x { landscape x x x { natural green x x x { sunrise x x x { sunset x x x { sports x x x { macro x x x { black & white { {...
Page 21: Setting The Focus
En-21 setting the focus images can be captured with the distance to the subject set by auto focus, [ ] macro or [ ] infinity. 1. Slide the mode switch to [ ] or [ ]. 2. Toggle the button to select the desired focus mode. The table below will help you choose the appropriate focus mode: focus mode des...
Page 22: Setting The Self-Timer
En-22 setting the self-timer this setting allows images to be captured with the self-timer. 1. Slide the mode switch to [ ] or [ ]. 2. Toggle the button to select the setting. For the [ ] mode. Off [ 10s] 10 sec. [ 2s ] 2 sec. [ 10+2s ] 10+2 sec. For the [ ] mode. Off [ 10s ] 10 sec. [ 2s ] 2 sec. 3...
Page 23
En-23 exposure compensation/backlight correction images can be captured with the overall screen intentionally made brighter or darker. These settings are used when a suitable brightness (exposure) cannot otherwise be obtained in circumstance where the difference in brightness between the subject and...
Page 24: Setting The Scene Mode
En-24 setting the scene mode by simply selecting one of the following 18 modes, you can capture the image with most appropriate settings. 1. Slide the mode switch to [ ]. A. Press the menu button. B. Select [scene mode] with the s/t buttons, and press the set button. C. Select the desired scene mode...
Page 25
En-25 scene mode description [ ] sunset select this mode when you want to capture photos of sunset scene. This mode helps keep the deep hues in the scene. [ ] sports select this mode when you want to capture fast-moving subjects. [ ] macro select this mode for close-up photography. [ ] black & white...
Page 26: ] Video Mode
En-26 [ ] video mode this mode allows you to record video clips at a resolution of 320 x 240 / 640 x 480 pixels. Voice can also be recorded. 1. Slide the mode switch to [ ]. 2. Compose the image. J optical zoom can be set while composing the scene. J digital zoom can be set at the resolution of 320 ...
Page 27: ] Playback Mode
En-27 [ ] playback mode playing back still images you can play back the still images on an lcd monitor. 1. Slide the mode switch to [ ]. J the last image appears on the screen. 2. The images can be fed in reverse or fed forward with the w / xbuttons. J to view the previous image, press w. J to view ...
Page 28: Playing Back Video Clips
En-28 during playback (forward play) pressing the x button will sequentially invoke 2x fast-forward, 4x fast- forward, regular play. (reverse play) pressing the w button will sequentially invoke 2x fast-reverse, 4x fast- feed reverse, regular play. Playing back video clips you can play back video cl...
Page 29: Station
En-29 playing back still images/video clips on the docking station you can also playback your images or video clips on the docking station. 1. Position the camera on the docking station. J it is recommended to use the ac power adapter when playing back images or video clips on the docking station. 2...
Page 30: Thumbnail Display
En-30 thumbnail display this function allows you to view 9 thumbnail images on the lcd monitor at the same time, which can quickly search for the image that you want. 1. Slide the mode switch to [ ]. J the last image appears on the screen. 2. Press the button. J the images are displayed in the thumb...
Page 31: Zoom Playback
En-31 x 2 zoom playback this mode also allows you to enlarge your image on the selected portion of the image to check for small details. 1. Slide the mode switch to [ ]. 2. Press the w / x buttons to select the image you want to enlarge. J you can also select the image you want to enlarge from the t...
Page 32: Slideshow Display
En-32 slideshow display the slideshow function enables you to playback your still images automatically in order one image at a time. 1. Slide the mode switch to [ ]. 2. Press the menu button. J the playback menu is displayed. 3. Select [slide show] with the s / t buttons, and press the set button. J...
Page 33: Protecting Images
En-33 protecting images set the data to read-only to prevent images from being erased by mistake. Protecting images 1. Slide the mode switch to [ ]. 2. Select the image that you want to protect with the w / x buttons. 3. Press the menu button. J the playback menu is displayed. 4. Select [protect] wi...
Page 34
En-34 canceling the protection to cancel protection for only one image, display the image that you want to remove the image protection. 1. Select [protect] with the s / t buttons from the playback menu, and press the set button. 2. Select [single] or [all] with the s / t buttons, and press the set b...
Page 35: Dpof Settings
En-35 dpof settings dpof is the abbreviation for digital print order format, which allows you to embed printing information on your memory card. You can select the images to be printed and how many prints to make with the dpof menu in the camera and insert the memory card to the card compatible prin...
Page 36
En-36 9. Select date to [on] or [off] with the s / t buttons, and press the set button. J on: the date of the photograph will also be printed. J off: the date of the photograph will not be printed. 10.Select [print enable] with the s / t buttons, and press the set button. 11.Select [execute] with th...
Page 37: Erasing Images
En-37 erasing images erasing at photography mode (quick delete function) the quick delete function enables you to delete the last-captured image during capture. 1. Slide the mode switch to [ ] or [ ]. 2. Press the [ ] button. J the last image and quick delete menu appear on the screen. 3. Press the ...
Page 38
En-38 100-0010 100-0010 5. Select [execute] with the s / t buttons, and press the set button. J to not erase, select [cancel], and press the set button. J deleting an image will not affect sequential image numbering. For example, if you delete image number 240, the next captured image will be number...
Page 39: Menu Options
En-39 menu options capture menu (capture) this menu is for the basic settings to be used when capturing still images. 1. Slide the mode switch to [ ]. 2. Press the menu button. J [capture] menu is displayed. 3. Select the desired [capture] option item with the s / t buttons, and press the set button...
Page 40
En-40 scene mode refer to section in this manual titled “setting the scene mode” for further details. Size this sets the size of the image that will be captured. * [ ] 2816 x 2112 * [ ] 2272 x 1704 * [ ] 1600 x 1200 * [ ] 640 x 480 quality this sets the quality (compression rate) at which the image ...
Page 41
En-41 manual wb this manually sets the white balance and stores it. Use of this is convenient when the white balance does not offer a good match. Before select [execute] determine the subject (such as a white paper) that will be used to set the white balance. * cancel / execute iso this sets the sen...
Page 42: Capture Menu (Function)
En-42 capture menu (function) 1. Slide the mode switch to [ ]. 2. Press the menu button, and select the [function] menu with the x button. J [function] menu is displayed. 3. Select the desired [function] option item with the s / t buttons, and press the set button to enter its respective menu. 4. Se...
Page 43
En-43 lcd bright. Select a brightness level for the lcd monitor. The lcd becomes brighter with the s button and darker with the t button. The adjustment range is from -5 to +5. Digital zoom this sets whether or not to use digital zoom at the time of photography. * on / off preview this sets whether ...
Page 44: Video Menu (Capture)
En-44 video menu (capture) this menu is for the basic settings to be used when recording video clips. 1. Slide the mode switch to [ ]. 2. Press the menu button. J [capture] menu is displayed. 3. Select the desired [capture] option item with the s / t buttons, and press the set button to enter its re...
Page 45: Video Menu (Function)
En-45 video menu (function) 1. Slide the mode switch to [ ]. 2. Press the menu button, and select the [function] menu with the x button. J [function] menu is displayed. 3. Select the desired [function] option item with the s / t buttons, and press the set button to enter its respective menu. 4. Sele...
Page 46: Playback Menu
En-46 playback menu in the[ ] mode, set which settings are to be used for playback. 1. Slide the mode switch to [ ]. 2. Press the menu button. J the playback menu is displayed. 3. Select the desired option item with the s / t buttons, and press the set button to enter its respective menu. 4. Select ...
Page 47
En-47 setup menu (in photography mode) set your camera’s operating environment. 1. Slide the mode switch to [ ] or [ ]. 2. Press the menu button, and select the [setup] menu with the x button. J [setup] menu is displayed. 3. Select the desired [setup] option item with the s / t buttons, and press th...
Page 48
En-48 setup menu (in playback mode) 1. Slide the mode switch to [ ]. 2. Press the menu button, and select the [setup] menu with the x button. J [setup] menu is displayed. J if no images/video clips are recorded on the sd memory card, press the menu button and then [setup] menu is displayed. 3. Selec...
Page 49: Videos to Your Computer
En-49 transferring recorded images and videos to your computer to transfer images/video clips from the camera to your computer, follow these steps: step 1: installing the usb driver (windows 98 and mac os 8.6 users only) step 2: connecting the camera to your computer step 3: downloading images and v...
Page 50
En-50 step 1: installing the usb driver windows 98 computers the usb driver on the cd-rom is exclusively for windows 98 computers. Installing the usb driver on computers running windows 2000/me/xp is not necessary. 1. Insert the cd-rom that came with the camera into your cd-rom drive. The welcome sc...
Page 51
En-51 3. Connect the other end of the usb cable to an available usb port on your computer. 4. Press the usb button. J the usb menu appears on the screen. 5. Select [pc] and press the set button. J usb screen appears on the screen. 6. From the windows desktop, double click on “my computer”. 7. Look f...
Page 52
En-52 step 3: downloading images and video files when the camera is turned on and connected to your computer, it is considered to be a disk drive, just like a floppy disk or cd. You can download (transfer) images by copying them from the “removable disk” (“untitled” or “unlabeled” disk on a macintos...
Page 53: Installing Nti Photo Suite
En-53 editing software installation installing nti photo suite pc users will find that nti photo suite is a very user-friendly image-editing program. With nti photo suite, you can retouch, compose, and organize your images. It includes a variety of templates, such as photo frames, birthday cards, ca...
Page 54: Camera Specifications
En-54 camera specifications item description image sensor 1/2.5” ccd sensor (6.36 mega pixels) image resolution 2816 x 2112, 2272 x 1704, 1600 x 1200, 640 x 480 640 x 480, 320 x 240 lcd monitor 2.5” full color ltps lcd (230k pixels) recording media supports sd memory card (up to 1 gb) (optional) com...