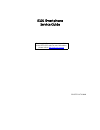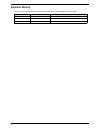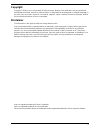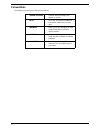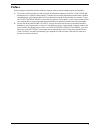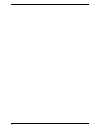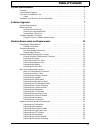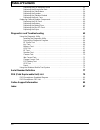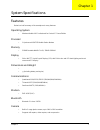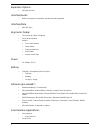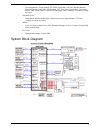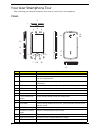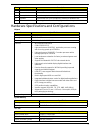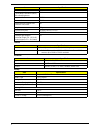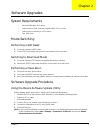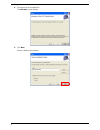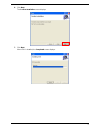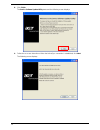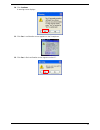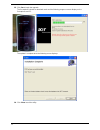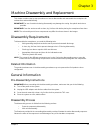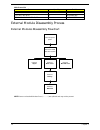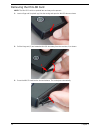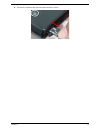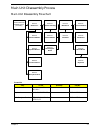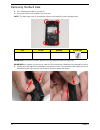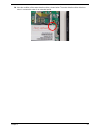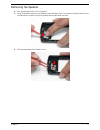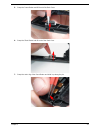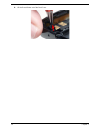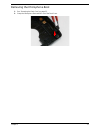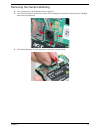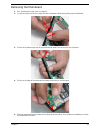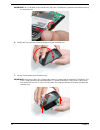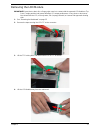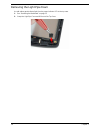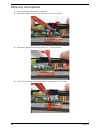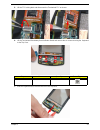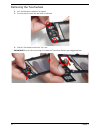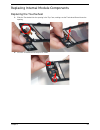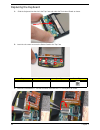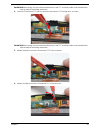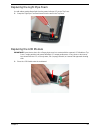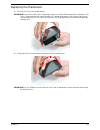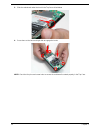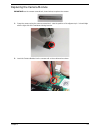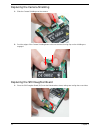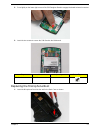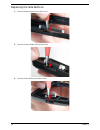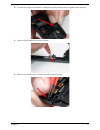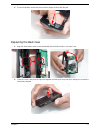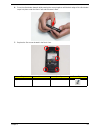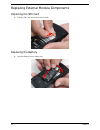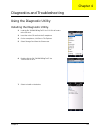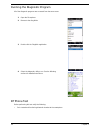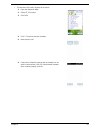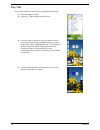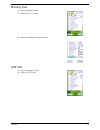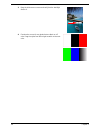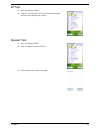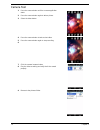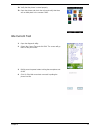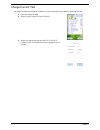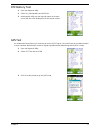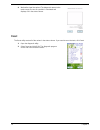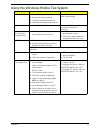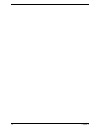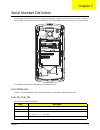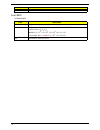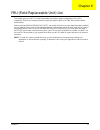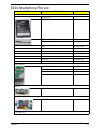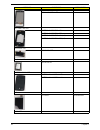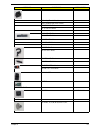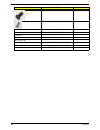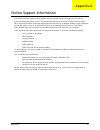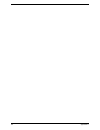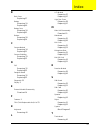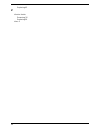- DL manuals
- Acer
- Cell Phone
- E101
- Service Manual
Acer E101 Service Manual
Summary of E101
Page 1
E101 smartphone service guide printed in taiwan service guide files and updates are available on the acer/csd web; for more information, please refer to http://csd.Acer.Com.Tw.
Page 2: Revision History
Ii revision history please refer to the table below for the updates made on the f900 smartphone service guide. Date chapter updates.
Page 3: Copyright
Iii copyright copyright © 2009 by acer incorporated. All rights reserved. No part of this publication may be reproduced, transmitted, transcribed, stored in a retrieval system, or translated into any language or computer language, in any form or by any means, electronic, mechanical, magnetic, optica...
Page 4: Conventions
Iv conventions the following conventions are used in this manual: screen messages denotes actual messages that appear on screen. Note gives bits and pieces of additional information related to the current topic. Warning alerts you to any damage that might result from doing or not doing specific acti...
Page 5: Preface
V preface before using this information and the product it supports, please read the following general information. 1. This service guide provides you with all technical information relating to the basic configuration decided for acer's "global" product offering. To better fit local market requireme...
Page 6
Vi.
Page 7: Table of Contents
Vii table of contents system specifications 1 features . . . . . . . . . . . . . . . . . . . . . . . . . . . . . . . . . . . . . . . . . . . . . . . . . . . . . . . . . . . .1 system block diagram . . . . . . . . . . . . . . . . . . . . . . . . . . . . . . . . . . . . . . . . . . . . . . . . .3 your...
Page 8: Table of Contents
Viii table of contents replacing the sim daughter board . . . . . . . . . . . . . . . . . . . . . . . . . . . . . . . . . .52 replacing the microphone boot . . . . . . . . . . . . . . . . . . . . . . . . . . . . . . . . . . . . .53 replacing the side buttons . . . . . . . . . . . . . . . . . . . . ....
Page 9
Chapter 1 1 system specifications features below is a brief summary of the smartphone’s many features: operating system • windows mobile® 6.1 professional for pocket pc phone edition processor • 1.Qualcomm msm7225 mobile station modem memory • 512mb bootable nand flash, 256mb sdram display • 240 x 4...
Page 10
2 expansion options • microsd card slot interface/audio • built-in microphone and speaker, hands-free mode supported interface/data • mini usb sync ergonomic design • touch panel for stylus or fingertip • touch wheel interface • buttons: • four control buttons • power button • camera shutter key • s...
Page 11
3 • phone application*, phone setting, sim toolkit, speed dial, call filter, wireless modem, wireless manager, dialer skin, add ringtone, csd type, voice commander*, connection wizard, sms sender, mms composer*, sim manager, video telephony, (*subject to change by region) • multimedia tools: • image...
Page 12
4 your acer smartphone tour after examining your smartphone features, let us show you around your new smartphone. Views no. Item description 1 stylus use to enter information or select items on the touch screen. 2 power button press to turn the screen on/off or enter sleep mode; press and hold to tu...
Page 13
5 hardware specifications and configurations chipset system memory tft 3.2” 16 micro sd card slot expand your device’s memory capacity. 17 camera button activate the camera or take a picture. 18 reset pinhole insert the stylus into this hole to reset the device. 19 speaker emits audio from your smar...
Page 14
6 camera bluetooth battery pixel pitch (mm) 174 × 174 typical white luminance (cd/m 2 ) also called brightness 300 supported colors 262000 contrast ratio 500:1 response time (optical rise time/fall time) msec 30 weight 18 g physical size (mm) 47.4(w) x 81.2(h) x 2 (d) electrical interface rgb666 vie...
Page 15
Chapter 2 7 software upgrades system requirements • microsoft® windows xp or above • latest version of euu (end-user upgrade utility / euu_xxx.Exe) • latest version of activesync v4.5 or above • tool: usb cable mode switching performing a soft reset 1. Press and hold the power button. 2. Press reset...
Page 16
8 4. Execute the euu executable file the welcome screen displays. 5. Click next. Specify a folder and permission..
Page 17
9 6. Click next. The confirm installation screen displays. 7. Click next. When euu is installed, the completed screen displays..
Page 18
10 8. Click finish. The device software update utility starts and the following screen displays. 9. Follow the on screen instructions. When the activesync connection is established, click next. The following screen displays..
Page 19
11 10. Click continue. A warning screen displays. 11. Click yes. A confirmation screen appears on the smartphone. 12. Click yes. A final confirmation screen appears on the pc..
Page 20
12 13. Click yes to begin the upgrade. The smartphone reboots to download mode and the following progress screens display on the smartphone and pc. The update is complete when the following screen displays. 14. Click close to exit the utility..
Page 21
Chapter 3 13 machine disassembly and replacement this chapter contains step-by-step procedures on how to disassemble and reassemble the smartphone for maintenance and troubleshooting. Important:the use of metal tools during disassembly may damage the casing. Use plastic tools where possible. Importa...
Page 22
14 chapter 3 main screw list external module disassembly process external modules disassembly flowchart note: items enclosed with broken lines (— - - —) are optional and may not be present. Screw quantity part no. M 1.6x4.0,m wt nylok c 5 6052a0067302 i m 1.2x1.5 wt ni gp, 6 6052a0067402 5t, m1.6x3....
Page 23
Chapter 3 15 removing the stylus 1. Grasp the stylus as shown and pull to remove it from the smartphone. 2. Continue to pull the stylus until it is completely removed from the smartphone..
Page 24
16 chapter 3 removing the mini-sd card note: the mini sd card is an optional item and may not be present. 1. Insert a finger nail (or plastic pry) into the casing and open the mini sd door as shown. 2. Pull the hinge out (1) and rotate the mini sd door away from the card slot (2) as shown. 3. Press ...
Page 25
Chapter 3 17 4. Remove the card from the slot and replace the mini sd door..
Page 26
18 chapter 3 removing the battery door important:cover the work area with a clean, dry, lint-free cloth before placing the smartphone face down. 1. Slide the battery door downwards until it disengages. 2. Rotate the battery door away from the smartphone to remove it..
Page 27
Chapter 3 19 removing the battery 1. See “removing the battery door” on page 18. 2. Push the battery towards the top of the smartphone as shown to release it. 3. Lift the battery out of the battery bay..
Page 28
20 chapter 3 removing the sim card note: the sim card is an optional item and may not be present. 1. See “removing the battery” on page 19. 2. Grasp the sim card as shown. 3. Slide the sim card out of the slot as shown..
Page 29
Chapter 3 21 main unit disassembly process main unit disassembly flowchart screw list step screw quantity part no. Back case m 1.6x4.0,m wt nylok c 5 6052a0067302 keyboard i m 1.2x1.5 wt ni gp, 6 6052a0067402 sim daughter board 5t, m1.6x3.0 m bk ni ver:02,gp 2 6052a0067502 remove external modules be...
Page 30
22 chapter 3 removing the back case 1. See “removing the battery” on page 19. 2. Remove the five screws located in the back case. Note: the lower right screw is covered with a factory seal. Note if this seal is already broken. Important:do not force the covers apart to avoid damaging the plastic sec...
Page 31
Chapter 3 23 4. Use the same technique to release the securing clip on the top edge of the smartphone (clip circled below). 5. Separate the bottom edge of the smartphone using a pry tool as shown. The securing clip is located in the center of the bottom edge. 6. Separate the edges using a pry tool d...
Page 32
24 chapter 3 7. Work along the left edge, prying the covers apart as shown. 8. Remove the top case from the back case and place it on a clean, dry, lint-free cloth. Note: take care when separating the covers. The silent button is not attached to either cover and can easily fall out. 9. The back and ...
Page 33
Chapter 3 25 10. Note the condition of the water detection sticker, shown below: the water detection sticker dissolves when in contact with water for an extended period..
Page 34
26 chapter 3 removing the vibration module 1. See “removing the back case” on page 22. 2. Using the tweezers, gently pry the vibration module loose of the back case. 3. Grasp the rubber insulation and lift the vibration module out of the back case..
Page 35
Chapter 3 27 removing the speaker 1. See “removing the back case” on page 22. 2. Using the tweezers, gently pry the speaker loose of the back case. The speaker is glued in place so care must be taken to remove not only the speaker but the glue below it as well 3. Lift the speaker away from the back ...
Page 36
28 chapter 3 removing the side buttons 1. See “removing the back case” on page 22. 2. Grasp the volume button and lift it out of the back case. 3. Grasp the camera button and lift it out of the back case. 4. Push the power button in to release it from the securing tabs..
Page 37
Chapter 3 29 5. Grasp the power button and lift it out of the back case. 6. Grasp the silent button and lift it out of the back case. 7. Grasp the outer ring of the reset button and slide it up along the pin..
Page 38
30 chapter 3 8. Lift the reset button out of the back case..
Page 39
Chapter 3 31 removing the microphone boot 1. See “removing the back case” on page 22. 2. Grasp the microphone boot and lift it out of the back case..
Page 40
32 chapter 3 removing the sim daughter board 1. See “removing the vibration module” on page 26. 2. Remove the two screws securing the sim daughter board to the mainboard. 3. Lift the sim daughter board away from the mainboard as shown. Step screw quantity screw type sim board m1.6*3 2.
Page 41
Chapter 3 33 removing the camera shielding 1. See “removing the sim daughter board” on page 32. 2. Insert thin tine tweezers under all four sides of the shielding securing clips and gently pry the shielding away from the mainboard. 3. Lift the shielding clear of the mainboard to expose the camera mo...
Page 42
34 chapter 3 removing the camera module 1. See “removing the camera shielding” on page 33. Important:use the camera removal tool, shown below, to replace the camera. 2. Insert the camera removal tool into the camera well on the mainboard as shown until the clips on the outside edges disengage. 3. Gr...
Page 43
Chapter 3 35 removing the mainboard 1. See “removing the back case” on page 22. 2. Pry the securing hook off of the right side of the mainboard while gently pulling up the mainboard. 3. Pull up on the bottom right side of the mainboard to detach the connector to the keyboard. 4. Pull up on the edge ...
Page 44
36 chapter 3 important:the lcd module is not secured to the top case or mainboard. Support the panel before turning the assembly over. 6. Holding the top case and mainboard together, flip the assembly over. 7. Lift the top case away from the mainboard. Important:ensure that no dust, dirt, or finger ...
Page 45
Chapter 3 37 removing the lcd module important:ensure that no dust, dirt, or finger prints come in to contact with the exposed lcd module or top case; foreign particles and grease will affect lcd output performance. If any prints or dust comes into contact with the lcd, use only water, ipa (isopropy...
Page 46
38 chapter 3 removing the light pipe foam a small rubber gasket directs light from the power indicator led to the top case. 1. See “removing the mainboard” on page 35. 2. Grasp the light pipe foam and lift it out of the top case..
Page 47
Chapter 3 39 removing the receiver module 1. See “removing the vibration module” on page 26. 2. Pull the grounding tab up as shown. 3. Pull the receiver module out to disengage the adhesive and lift it clear of the top case..
Page 48
40 chapter 3 removing the keyboard 1. See “removing the mainboard” on page 35. 2. Remove the tape securing the touchscreen ffc to the connector. 3. Remove the tape securing the touchwheel ffc to the connector. 4. Lift the ffc locking latch and disconnect the touchscreen ffc as shown..
Page 49
Chapter 3 41 5. Lift the ffc locking latch and disconnect the touchwheel ffc as shown. 6. Lift the touchwheel board away from the button board and remove the six screws securing the keyboard to the top case. 7. Slide the keyboard (k/b) out from the slot in the top case. Step screw quantity screw typ...
Page 50
42 chapter 3 removing the touchwheel 1. See “removing the keyboard” on page 40. 2. Push the two pins down into the holes as indicated 3. Slide the touchwheel out from the top case important:take care when removing to not allow the touchwheel board to get snagged and torn..
Page 51
Chapter 3 43 replacing internal module components replacing the touchwheel 1. Slide the touchwheel into the opening in the top case, making sure the touchwheel board clears the opening. 2. Push the touchwheel onto the pins as shown..
Page 52
44 chapter 3 replacing the keyboard 1. Slide the keyboard into the slot in the top case and under the touchwheel board as shown. 2. Insert the six screws to secure the button board to the top case 3. Insert the touchwheel ffc into the connector and close the ffc locking latch as shown. Step screw qu...
Page 53
Chapter 3 45 important:after closing, only one of the two white lines on the ffc should be visible, and should be flush with the edge of the locking mechanism. 4. Insert the touchscreen ffc into the connector and close the ffc locking latch as shown important:after closing, only one of the two white...
Page 54
46 chapter 3 replacing the receiver module 1. Remove backing tape from the adhesive on the new receiver module. 2. Insert the receiver module into the receiver well in the top case. 3. Bend the grounding tab over the edge of the well and pinch closed as shown..
Page 55
Chapter 3 47 replacing the light pipe foam a small rubber gasket directs light from the power indicator led to the top case. 1. Grasp the light pipe foam and insert it into the well in the top case. Replacing the lcd module important:ensure that no dust, dirt, or finger prints come in to contact wit...
Page 56
48 chapter 3 2. Connect the lcd ffc and close the ffc locking latch as shown. Important:after closing, the white line on the ffc should be visible and flush with the edge of the locking mechanism. 3. Adhere the tape to secure the lcd ffc to the connector..
Page 57
Chapter 3 49 replacing the mainboard 1. Place the top case onto the mainboard. Important:ensure that no dust, dirt, or finger prints come in to contact with the exposed lcd module or top case; foreign particles and grease will affect lcd output performance. If any prints or dust comes into contact w...
Page 58
50 chapter 3 3. Slide the mainboard under the hook in the top case circled below 4. Press down on the base and right side to engage the hooks. Note: check the four pins and screw holes to ensure the mainboard is seated properly in the top case..
Page 59
Chapter 3 51 replacing the camera module important:use the camera removal tool, shown below, to replace the camera. 1. Grasp the camera using the camera removal tool - note the position of the alignment pin - it should align with the right side of the mainboard during insertion. 2. Insert the camera...
Page 60
52 chapter 3 replacing the camera shielding 1. Slide the camera shielding over the camera. 2. Push the edges of the camera shielding down to be sure that the securing clips on the shielding are engaged. Replacing the sim daughter board 1. Place the sim daughter board (d/b) onto the mainboard as show...
Page 61
Chapter 3 53 2. Press lightly on the lower right corner of the sim daughter board to engage the board-to-board connector. 3. Insert the two screws to secure the sim board to the mainboard. Replacing the microphone boot 1. Insert the microphone boot into the well in the back case as shown. Step screw...
Page 62
54 chapter 3 replacing the side buttons 1. Insert the volume button into the back case. 2. Insert the camera button into the back case. 3. Insert the power button into the back case..
Page 63
Chapter 3 55 4. Push the back of the power button in until the face is flush with the cover to engage the securing tab. 5. Insert the silent button into the well as shown. 6. Slide the reset button down along the pin until it rests at the base..
Page 64
56 chapter 3 replacing the speaker 1. Remove any adhesive backing from the speaker. 2. Insert the speaker into the back case. 3. Press the speaker module in place to engage the adhesive. Replacing the vibration module 1. Grasping the vibration module firmly from both sides, insert the vibration modu...
Page 65
Chapter 3 57 2. Press the vibration module into place until the edges are flush with the well. Replacing the back case 1. Align the silent button switch on the mainboard with the silent button in the back case. 2. Close the covers, and press the right side together until the hooks snap into place, t...
Page 66
58 chapter 3 3. Press the bottom and top of the covers together until the hooks snap into place. 4. Slide the silent button up and down to make sure the button is aligned with the switch on the mainboard. 5. Pinch the edges together above and below the silent button..
Page 67
Chapter 3 59 6. Press the silent button inwards while pressing the covers together until the back edge of the silent button snaps into place under the back case and the seam is flush. 7. Replace the five screws located in the back case. Step screw quantity screw type top case m1.6*4 5.
Page 68
60 chapter 3 replacing external module components replacing the sim card 1. Slide the sim card into the sim slot as shown. Replacing the battery 1. Insert the battery into the battery bay..
Page 69
Chapter 3 61 replacing the battery door 1. Place the battery door into the smartphone. 2. Push the battery door into place. Replacing the mini-sd card 1. Insert the card into the slot until it clicks into place..
Page 70
62 chapter 3 2. Rotate the mini sd door towards the card slot as shown. 3. Push the door into the case to secure it in place. Replacing the stylus 1. Push the stylus into the stylus holder in the top of the smartphone as shown..
Page 71
Chapter 4 63 diagnostics and troubleshooting using the diagnostic utility installing the diagnostic utility. 2. Load the file “20090918diagforc1 ver 1.00.24.Cab” onto a micro-sd card. 3. Insert the micro-sd card into the smartphone. 4. On the smartphone, click start > file explorer. 5. Select storag...
Page 72
64 chapter 4 running the diagnostic program all of the diagnostic programs are accessed from the same menu. Bt phone test before performing this test verify the following: • pair a tested and functioning bluetooth headset to the smartphone. 1. Open the file explorer. 2. Browse to the diag folder. [ ...
Page 73
Chapter 4 65 • ensure that a sim card is inserted in the phone 1. Open the diagnostic utility. 2. Select bt_phone test. 3. Click run. 4. Click 2. The phone function activates. 5. Make a phone call. 6. If the phone call works properly and the headset can be used to communicate, click ok. If the bluet...
Page 74
66 chapter 4 key test the key test verifies if all buttons on the smartphone are working. 1. Open the diagnostic utility. 2. Select key_tweel_vibrator and click run. 3. Press the button indicated in blue, for example click the home button when home is highlighted blue, the camera button when cam is ...
Page 75
Chapter 4 67 memory test lcm test 1. Open the diagnostic utility. 2. Select mem_tf_cal test. 3. Note the information provided on screen. 1. Open the diagnostic utility. 2. Select lcm_led test..
Page 76
68 chapter 4 3. Drag the slider across screen and verify that the backlight dims to 0. 4. Examine the screen for any pixels that are black or off- color. Drag the stylus from left to right to switch to the next color..
Page 77
Chapter 4 69 bt test speaker test 1. Open the diagnostic utility. 2. Select bt test and click run. The test runs automatically and the result is displayed on screen. 1. Open the diagnostic utility. 2. Select loopback test and click run. 3. Listen to make sure the mp3 is playing..
Page 78
70 chapter 4 camera test 1. Press the camera button until the camera application starts. 2. Press the camera button again to take a picture. 3. Select the video button. 4. Press the camera button to take a short video. 5. Press the camera button again to stop recording. 6. 7. Click the camera browse...
Page 79
Chapter 4 71 idle current test 10. Verify that the picture is stored properly. 11. Open the picture and check the color and verify that there are no dead pixels in the camera cmos. 1. Open the diagnostic utility 2. Select idle current test and click run. The screen will go blank as the phone idles. ...
Page 80
72 chapter 4 charge current test discharge the battery and plug the smartphone into the supplied charger before performing this test. 1. Open the diagnostic utility 2. Select charge current test and click run. 3. Note the charge test results and click ok. Click ng if external power is n/a while the ...
Page 81
Chapter 4 73 rtc battery test gps test an unobstructed view of the sky is necessary to receive a gps signal. Carry out this test in an outdoor location or near a window. Wait at least 1 minute for signal acquisition before determining that the gps is faulty. 1. Open the diagnostic utility 2. Select ...
Page 82
74 chapter 4 reset the reset utility resets all of the values in the status column. If you need to rerun the tests, click reset. 4. Wait until a signal is acquired. The diagnostic returns to the main screen as soon as a position is calculated and displays ok in the status column. 1. Open the diagnos...
Page 83
Chapter 4 75 using the windows mobile test system testing item procedure guidelines phone live test test phone dial and receive function: 1. Device over device to testing 2. Use wired headset to answer call 3. Use bluetooth headset to answer call check dial/answer the phone call's voice is clear eno...
Page 84
76 chapter 4.
Page 85
Chapter 5 77 serial number definition the following information describes the serial number details available on the acer product sticker. To view the serial number, remove the back case and battery (see “disassembly process” on page 13) as shown below: the following describes the information on the...
Page 86
78 acer snid ywwddddddmm vv english version code code description yww 3 digit numeric year and week code (as above) dddddd 6 digit unique number derived from acer 22 code sn (sssss) transfer rule: s 1 s 2 s 3 s 4 s 5 dddddd = s 1 * 16 4 + s 2 * 16 3 + s 3 * 16 2 + s 4 * 16 + s 5 for example: 00 1fd ...
Page 87
Chapter 6 79 fru (field replaceable unit) list this chapter gives you the fru (field replaceable unit) listing in global configurations of the e101 smartphone. Refer to this chapter whenever ordering for parts to repair or for rma (return merchandise authorization). Please note that when ordering fr...
Page 88
80 chapter 6 e101 smartphone exploded diagram item description part number 1 top case set 2 light pipe foam 3 receiver 4 lcd module lk.0320b.001 5 mainboard 6 camera shield 7 vibration module 8 speaker 9 stylus 10 power button 11 back case 12 battery door 13 main key 14 k/b pcb 15 mic. Holder 16 dau...
Page 89
Chapter 6 81 e101 smartphone fru list category partname acer part no. Accessory usb cable battery bt.00107.004 stylus-white stylus-black adpt ap.0050p.008 plug-eu ap.0050p.002 plug-uk ap.0050p.003 plug-au ap.0050p.005 plug-us ap.0050p.004 plug-cn ap.0050p.006 headset kjag4028aeucb-3.M900 main board ...
Page 90
82 chapter 6 top case set-black top case set-white bottom case set bottom case set-black bottom case set-white bottom case set-black (us) bottom case set-white (us) receiver set receiver set speaker set speaker set battery door set battery door set-white battery door set-black lcd lcd assy. Lk.0320b...
Page 91
Chapter 6 83 light pipe foam main key (touch wheel) tape (main key& touch panel) rf stopper-white rf stopper-black volume key-black volume key-white power key-white power key-black reset key-black reset key-white camera key-black camera key-white silent button-black silent button-white mic holder mo...
Page 92
84 chapter 6 screw,5t,16,30,m,bk,ni,ver:02,gp screw,c,16,40,m,wt,nylok,ver:02, water label label.Water,zw6054a,01,gp ida label label,zw6054a,01,ida,gp imei label (en) label.Imei,zw6054a,01,eng,box,gp imei label (tc) label.Imei,zw6054a,01,eng,box,gp category partname acer part no..
Page 93
Appendix a 85 online support information this section describes online technical support services available to help you repair your acer device. If you are a distributor, dealer, asp or tpm, please refer your technical queries to your local acer branch office. Acer branch offices and regional busine...
Page 94
86 appendix a.
Page 95
87 b back case replacing 57 battery removing 19 replacing 60 battery door removing 18 replacing 61 buttons removing 28 replacing 54 c camera module removing 34 replacing 51 camera shielding removing 33 replacing 52 d d/b removing 32 replacing 52 daughter board removing 32 replacing 52 diagnostic 63 ...
Page 96
88 replacing 43 v vibration module removing 26 replacing 56 views 4.