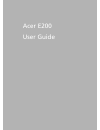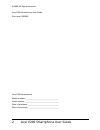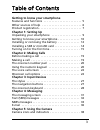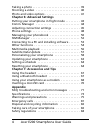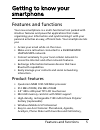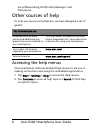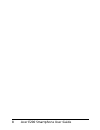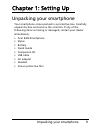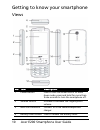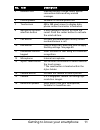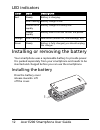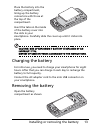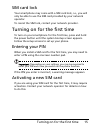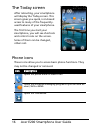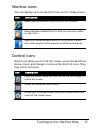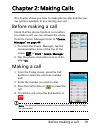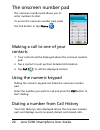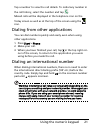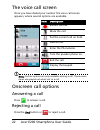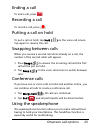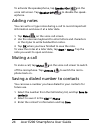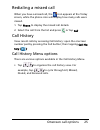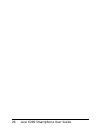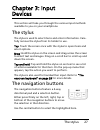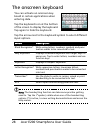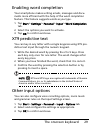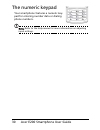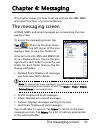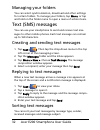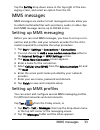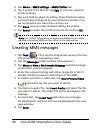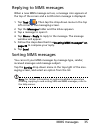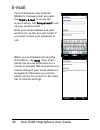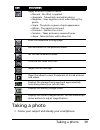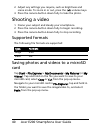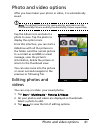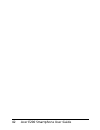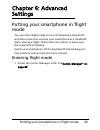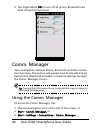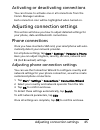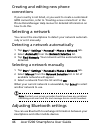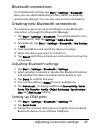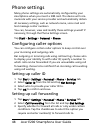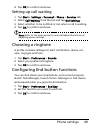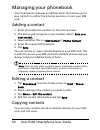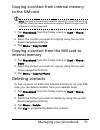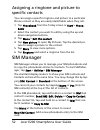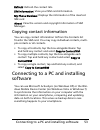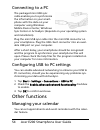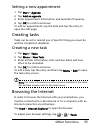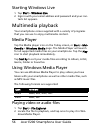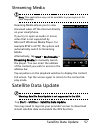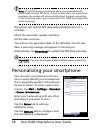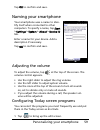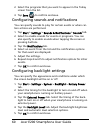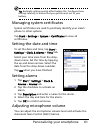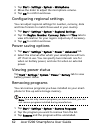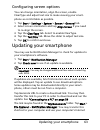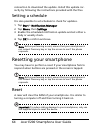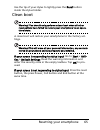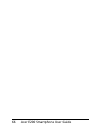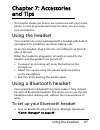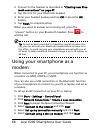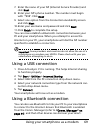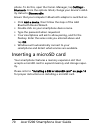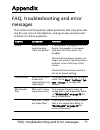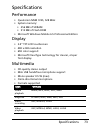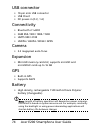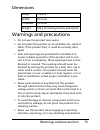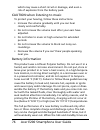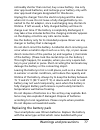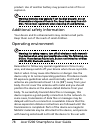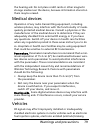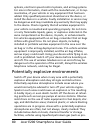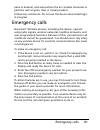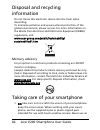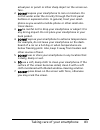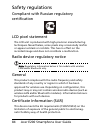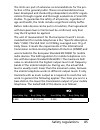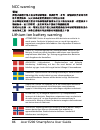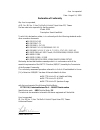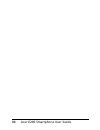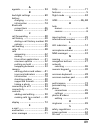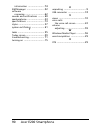- DL manuals
- Acer
- Cell Phone
- E200
- User Manual
Acer E200 User Manual
Summary of E200
Page 1
1 acer e200 user guide.
Page 2
Acer e200 smartphone user guide 2 © 2009 all rights reserved acer e200 smartphone user guide first issue: 08/2009 acer e200 smartphone model number: __________________________________ serial number: ___________________________________ date of purchase: ________________________________ place of purch...
Page 3: Chapter 1: Setting Up
3 table of contents getting to know your smartphone features and functions . . . . . . . . . . . . . . . . . . . . . . . . 5 other sources of help . . . . . . . . . . . . . . . . . . . . . . . . . 6 product registration . . . . . . . . . . . . . . . . . . . . . . . . . . . 7 chapter 1: setting up un...
Page 4: Chapter 6: Advanced Settings
Acer e200 smartphone user guide 4 taking a photo . . . . . . . . . . . . . . . . . . . . . . . . . . . . . . 39 shooting a video . . . . . . . . . . . . . . . . . . . . . . . . . . . . 40 photo and video options . . . . . . . . . . . . . . . . . . . . . . 41 chapter 6: advanced settings putting your...
Page 5
5 features and functions getting to know your smartphone features and functions your new smartphone is a multi-functional tool packed with intuitive features and powerful applications that make organizing your information and synchronizing it with your personal activities an easy, efficient task. Yo...
Page 6
Acer e200 smartphone user guide 6 social networking, notification manager, and preferences. Other sources of help to help you use your smartphone, we have designed a set of guides: refer to: accessing the help menus your smartphone features detailed help menus to aid you in making connections and us...
Page 7
7 product registration product registration when using your product for the first time, it is recommended that you immediately register it. This will give you access to some useful benefits, such as: • faster service from our trained representatives • membership in the acer community: receive promot...
Page 8
Acer e200 smartphone user guide 8.
Page 9
9 unpacking your smartphone chapter 1: setting up unpacking your smartphone your smartphone comes packed in a protective box. Carefully unpack the box and remove the contents. If any of the following items is missing or damaged, contact your dealer immediately: • acer e200 smartphone • stylus • batt...
Page 10
Acer e200 smartphone user guide 10 getting to know your smartphone views no. Item description 1 power button press to turn the screen on/off or enter sleep mode; press and hold for more than three seconds to turn the smartphone off. 2 volume control increase or decrease the ringer/system volume. 3 m...
Page 11
11 getting to know your smartphone 5 indicator led indicates battery charge status, phone connection status and any unread messages. 6 phone speaker suitable for normal phone use. 7 touchscreen 400 x 240 pixel screen to display data, phone content and enter information. 8 navigation buttons/ selecti...
Page 12
Acer e200 smartphone user guide 12 led indicators installing or removing the battery your smartphone uses a replaceable battery to provide power. It is packed seperately from your smartphone and needs to be inserted and charged before you can use the smartphone. Installing the battery 1 2 press the ...
Page 13
13 installing or removing the battery place the battery into the battery compartment, lining up the battery connectors with those at the top of the compartment. Insert the tabs on the inside of the battery cover into the slots in your smartphone. Carefully slide the cover up until it clicks into pla...
Page 14
Acer e200 smartphone user guide 14 in “installing the battery“ on page 12. Lift the battery out of the compartment using the tabs on each side of the battery. Replace the battery cover as described above. Installing a sim or microsd card to take full advantage of your smartphone’s telephony capabili...
Page 15
15 turning on for the first time sim card lock your smartphone may come with a sim card lock, i.E., you will only be able to use the sim card provided by your network operator. To cancel the sim lock, contact your network provider. Turning on for the first time to turn on your smartphone for the fir...
Page 16
Acer e200 smartphone user guide 16 the today screen after rebooting, your smartphone will display the today screen. This screen gives you quick, icon-based access to many of the frequently- used features of your smartphone. The first time you start your smartphone, you will see shortcuts and control...
Page 17
17 turning on for the first time shortcut icons you can display up to six shortcut icons on the today screen. Control icons these icons allow you to lock the screen, access the windows home screen, and change or remove the shortcut icons. They may not be removed. Icon description opens internet expl...
Page 18
Acer e200 smartphone user guide 18 changing or removing shortcuts tap to add, change or delete the changeable shortcuts. If you tap the + on a shortcut placeholder that is not occupied, you will be taken directly to a screen that lists all the applications available on your smartphone. If you tap on...
Page 19
19 before making a call chapter 2: making calls this chapter shows you how to make phone calls, and the vari- ous options available to you during your call. Before making a call check that the phone function is on before you make a call; you can activate the phone from the comm. Manager (refer to “c...
Page 20
Acer e200 smartphone user guide 20 the onscreen number pad the onscreen number pad allows you to enter numbers to dial. To access the onscreen number pad, press the call button or tap phone ( ). Making a call to one of your contacts 1. Your contacts will be displayed above the onscreen number pad. 2...
Page 21
21 using the numeric keypad tap a number to view the call details. To redial any number in the call history, select the number and tap . Missed calls will be displayed in the telephone icon on the today screen as well as at the top of the screen using the icon. Dialing from other applications you ca...
Page 22
Acer e200 smartphone user guide 22 the voice call screen once you have dialed your number the voice call screen appears, where several options are available. Record the call. Mute the call. Put the current call on hold. Add a note. Enter the phonebook. Turn the speaker phone on. End the call. Displa...
Page 23
23 onscreen call options ending a call to end a call, press . Recording a call to record a call, press . Putting a call on hold to put a call on hold, tap hold ( ) on the voice call screen. Tap again to resume the call. Swapping between calls when you receive a second call while already on a call, t...
Page 24
Acer e200 smartphone user guide 24 to activate the speakerphone, tap speaker on ( ) on the voice call screen. Tap speaker off ( ) to disable the speak- erphone. Adding notes you can write or type notes during a call to record important information and view it at a later date. 1. Tap note ( ), on the...
Page 25
25 onscreen call options redialing a missed call when you have a missed call, the icon appears at the today screen, while the phone icon will display how many calls were missed. 1. Tap phone to display the missed call details. 2. Select the call from the list and press or tap call. Call history view...
Page 26
Acer e200 smartphone user guide 26.
Page 27
27 the stylus chapter 3: input devices this section will take you through the various input methods available to you on your smartphone. The stylus the stylus is used to select items and enter information. Care- fully remove the stylus from its holder to use. Tap: touch the screen once with the styl...
Page 28
Acer e200 smartphone user guide 28 the onscreen keyboard you can activate an onscreen key- board in certain applications when entering data. Tap the keyboard icon at the bottom of the screen to display the keyboard. Tap again to hide the keyboard. Tap the arrow next to the keyboard symbol to select ...
Page 29
29 the onscreen keyboard enabling word completion your smartphone makes writing emails, messages and docu- ments more efficient with the help of the word completion feature. This feature suggests words as you type. 1. Tap start > settings > personal > input > word completion tab. 2. Select the optio...
Page 30
Acer e200 smartphone user guide 30 the numeric keypad your smartphone features a numeric key- pad for entering number data or dialing phone numbers. Note: refer to the help menus for more information on adjusting input settings..
Page 31
31 the messaging screen chapter 4: messaging this chapter shows you how to set up and use the sms, mms and email functions of your smartphone. The messaging screen all sms, mms, and email messages are accessed via the mes- saging screen. To access the messaging screen, tap text ( ). Then tap the dro...
Page 32
Acer e200 smartphone user guide 32 managing your folders you can select synchronization, download and other settings for certain folders. To manage your folders, tap menu, or tap and hold on the folder name to open a menu of action items. Text (sms) messages you can use your smartphone to send and r...
Page 33
33 mms messages tap the sort by drop-down menu in the top-right of the mes- saging screen, and select an option from the list. Mms messages mms messages are similar to text messages but also allow you to attach multimedia files such as pictures, audio or video clips. Each mms message can be up to 30...
Page 34
Acer e200 smartphone user guide 34 3. Tap menu > mms settings > mms profiles tab. 4. Tap a profile from the list. Tap edit to view the selected profile settings. 5. Tap each field to adjust its setting. These fields should be automatically configured by your network provider. If so, we recommend you...
Page 35
35 mms messages replying to mms messages when a new mms message arrives, a message icon appears at the top of the screen and a notification message is displayed. 1. Tap text ( ). Then tap the drop-down menu in the top left corner of the messaging screen. 2. Tap the messages folder and the inbox appe...
Page 36
Acer e200 smartphone user guide 36 e-mail your smartphone uses outlook mobile to manage email accounts. Tap start > e-mail to access the account setup. Tap setup e-mail to set up your email account. Enter your email address and pass- word to set up the account. Select if you want to save your passwo...
Page 37
37 chapter 5: using the camera your smartphone features a 3.2-megapixel digital camera mounted on the rear. This section will take you through all the steps in taking photos and videos with your smartphone. To activate the camera, press the camera button or go to start > multimedia > camera..
Page 38
Acer e200 smartphone user guide 38 camera icons and indicators icon description adjust the camera mode. • photo - take a photograph. • video - shoot a video. • poi photo - take a photo and associate it with the gps coordinates of the location. • continuous 3/5 - take three or five photos in a burst ...
Page 39
39 taking a photo taking a photo 1. Frame your subject and steady your smartphone. Apply an effect to photos taken: • normal - no effect is applied. • greyscale - takes black and white photos. • negative - uses negative colors when taking the photo. • sepia - the photo is given a sepia appearance. •...
Page 40
Acer e200 smartphone user guide 40 2. Adjust any settings you require, such as brightness and scene mode. To zoom in or out, press the (+/-) volume keys. 3. Press the camera button down fully to take the photo. Shooting a video 1. Frame your subject and steady your smartphone. 2. Press the camera bu...
Page 41
41 photo and video options photo and video options after you have taken your photo or video, it is automatically saved. Note: the default locations for saving photos and videos are my documents/my pictures and my documents/my videos respectively. Tap the album icon and select a photo to view. Tap th...
Page 42
Acer e200 smartphone user guide 42.
Page 43
43 putting your smartphone in flight mode chapter 6: advanced settings putting your smartphone in flight mode you can enter flight mode to turn off telephone, bluetooth and data connection and use your smartphone as a handheld device during a flight. Check with your airline to make sure this is perm...
Page 44
Acer e200 smartphone user guide 44 2. Tap flight mode on to turn off all phone, bluetooth and data connection functions. Comm. Manager your smartphone features phone, bluetooth and data connec- tion functions. This section will explain how to activate and set basic phone, bluetooth and data connecti...
Page 45
45 adjusting connection settings activating or deactivating connections you can choose to activate one or all connections from the comm. Manager window. Each connection icon will be highlighted when turned on. Adjusting connection settings this section will show you how to adjust detailed settings f...
Page 46
Acer e200 smartphone user guide 46 creating and editing new phone connections if your country is not listed, or you want to create a customized gprs connection, refer to ‘creating a new connection’ in the phone data manager help menus for detailed information on how to do this. Selecting a network y...
Page 47
47 adjusting connection settings bluetooth connections for all bluetooth settings, tap start > settings > bluetooth. Here you can adjust bluetooth profiles, status, accessibility, and services settings. You can also view version information. Creating new bluetooth connections the simplest way to set...
Page 48
Acer e200 smartphone user guide 48 phone settings many phone settings are automatically configured by your smartphone when you insert a sim card. The device will com- municate with your service provider and automatically obtain all necessary settings, such as network name, voice mail and text messag...
Page 49
49 phone settings 4. Tap ok to confirm and save. Setting up call waiting 1. Tap start > settings > personal > phone > services tab. 2. Select call waiting from the list and tap get settings. 3. Select whether to be notified or not when a call is waiting. 4. Tap ok to confirm and save. Note: refer to...
Page 50
Acer e200 smartphone user guide 50 managing your phonebook your smartphone features an address book that allows you to save contacts to either the internal memory or onto your sim card. Adding a contact 1. Enter the telephone number on the phone screen. 2. The phone will recognize a new number. Sele...
Page 51
51 managing your phonebook copying a contact from internal memory to the sim card note: copying a contact from internal memory to your sim will only copy the contact’s name and phone number. Names longer than 14 characters will be truncated. 1. Tap phonebook from the today screen or start > phone- b...
Page 52
Acer e200 smartphone user guide 52 assigning a ringtone and picture to specific contacts you can assign a specific ringtone and picture to a particular phone contact so they are easily identifiable when they call. 1. Tap phonebook from the today screen or start > phone- book. 2. Select the contact y...
Page 53
53 connecting to a pc and installing software refresh: refresh the contact lists. Sim information: view your sim card information. My phone numbers: displays the information of the inserted sim card about: view the version and copyright information of sim manager. Copying contact information you can...
Page 54
Acer e200 smartphone user guide 54 connecting to a pc the packaged mini usb sync cable enables you to synchronize the information on your smart- phone with the data on your computer using windows mobile device center, windows sync center or activesync (depends on your operating system and installati...
Page 55
55 other functions setting a new appointment 1. Tap start > agenda. 2. Tap add an agenda. 3. Enter appointment information and reminder frequency. 4. Tap ok to confirm and save. To edit an appointment, tap the date and tap the entry to open the edit page. Creating tasks tasks can be set to remind yo...
Page 56
Acer e200 smartphone user guide 56 starting windows live 1. Tap start > windows live. 2. Sign in with your email address and password and your con- tacts list appears. Multimedia playback your smartphone comes supplied with a variety of programs that you can use to enjoy multimedia content. Media pl...
Page 57
57 satellite data update streaming media note: this application may not be available in your region or for your language. Steaming media allows you to view streamed video off the internet directly on your smartphone. If you try to open an audio or movie video that is not supported by microsoft windo...
Page 58
Acer e200 smartphone user guide 58 note: all the following connections allow your smartphone to download the latest gps data. If there is more than one connection available, the system will automatically select the best connection, in the following order: sync connection to pc; gprs (not supported w...
Page 59
59 personalizing your smartphone tap ok to confirm and save. Naming your smartphone your smartphone uses a name to iden- tify itself when connected to other computers. To specify a name, tap start > settings > system > about > device id tab. Enter a name for your device. Add a description if necessa...
Page 60
Acer e200 smartphone user guide 60 2. Select the programs that you want to appear in the today screen from the list. 3. Tap save ( ) to confirm and save. Configuring sounds and notifications you can specify sounds to play for certain events or when cer- tain actions are performed. 1. Tap start > set...
Page 61
61 personalizing your smartphone tip: backlight settings greatly affect battery life. Configure these settings carefully to ensure that you get the most out of your battery. Managing system certificates system certificates are used to positively identify your smart- phone to other systems. Tap start...
Page 62
Acer e200 smartphone user guide 62 1. Tap start > settings > system > microphone. 2. Move the slider to adjust the microphone volume. 3. Tap ok to confirm and save. Configuring regional settings you can adjust regional settings for number, currency, date and time formats to match those used in your ...
Page 63
63 updating your smartphone configuring screen options you can change orientation, align the screen, enable cleartype and adjust text size to make viewing your smart- phone as comfortable as possible. 1. Tap start > settings > system > screen > general tab. 2. Select screen orientation and tap align...
Page 64
Acer e200 smartphone user guide 64 connection to download the update. Install this update cor- rectly by following the instructions provided with the files. Setting a schedule it is also possible to set schedule to check for updates. 1. Tap start > notification manager. 2. Tap menu, then settings. 3...
Page 65
65 resetting your smartphone use the tip of your stylus to lightly press the reset button inside the stylus holder. Clean boot warning! You should only perform a clean boot when all other reset options have failed to restore your smartphone to an opera- tional state. A clean boot will restore your s...
Page 66
Acer e200 smartphone user guide 66.
Page 67
67 using the headset chapter 7: accessories and tips this chapter shows you how to use accessories with your smart- phone, as well as provide useful tips for when you are using your smartphone. Using the headset your smartphone comes packaged with a headset with built-in microphone for handsfree use...
Page 68
Acer e200 smartphone user guide 68 2. Connect to the headset as described in “creating new blue- tooth connections“ on page 47. 3. Tap the icon for your bluetooth headset. 4. Enter your headset passkey and tap ok or press the ok button. 5. Tap finish to complete setup. When you want to answer an inc...
Page 69
69 using your smartphone as a modem 7. Enter the name of your isp (internet service provider) and click next. 8. Enter your isp’s phone number. The number must begin with ‘*99#’. Click next. 9. Select one option from the connection availability screen and click next. 10.Enter your username and passw...
Page 70
Acer e200 smartphone user guide 70 phone. To do this, open the comm. Manager, tap settings > bluetooth. From the options listed, change your device’s visibil- ity status to discoverable. Ensure that your computer’s bluetooth adapter is switched on. • click add a device, then follow the steps of the ...
Page 71
71 faq, troubleshooting and error messages appendix faq, troubleshooting and error messages this section lists frequently asked questions that may arise dur- ing the use of your smartphone, and gives easy answers and solutions to these questions. Aspect question answer audio why is there no sound co...
Page 72
Acer e200 smartphone user guide 72 error messages why can’t i play my music files? You may be trying to play a file that is not supported. Refer to “multimedia” on page 73 for more information. System infor- mation and performance how do i check the os version of my device? Tap start > settings > sy...
Page 73
73 specifications specifications performance • qualcomm msm 7225, 528 mhz • system memory: • 256 mb of sdram • 512 mb of flash rom • microsoft windows mobile 6.5 professional edition display • 3.0” tft-lcd touchscreen • 400 x 240 resolution • 65k color support • microsoft cleartype technology for cl...
Page 74
Acer e200 smartphone user guide 74 usb connector • 10-pin mini usb connector • usb client • dc power-in (5 v, 1 a) connectivity • bluetooth 2.1+edr • gsm 850 / 900 / 1800 / 1900 • umts 900 / 2100 • hsdpa / hsupa / edge / gprs camera • 3.2 megapixel auto-focus expansion • microsd memory card slot; su...
Page 75
75 warnings and precautions dimensions height 110 mm width 53.5 mm thickness 15.5 mm weight 146 g (including battery and stylus) warnings and precautions • do not use this product near water. • do not place this product on an unstable cart, stand or table. If the product falls, it could be seriously...
Page 76
Acer e200 smartphone user guide 76 which may cause a short circuit or damage, and even a risk of explosion from the battery pack. Caution when listening to music to protect your hearing, follow these instructions. • increase the volume gradually until you can hear clearly and comfortably. • do not i...
Page 77
77 warnings and precautions noticeably shorter than normal, buy a new battery. Use only acer approved batteries, and recharge your battery only with acer approved chargers designated for this device. Unplug the charger from the electrical plug and the device when not in use. Do not leave a fully cha...
Page 78
Acer e200 smartphone user guide 78 product. Use of another battery may present a risk of fire or explosion. Warning! Batteries may explode if not handled properly. Do not disassemble or dispose of them in fire. Keep them away from chil- dren. Follow local regulations when disposing of used batteries...
Page 79
79 warnings and precautions the hearing aid. Do not place credit cards or other magnetic storage media near the device, because information stored on them may be erased. Medical devices operation of any radio transmitting equipment, including wireless phones, may interfere with the functionality of ...
Page 80
Acer e200 smartphone user guide 80 systems, electronic speed control systems, and air bag systems. For more information, check with the manufacturer, or its rep- resentative, of your vehicle or any equipment that has been added. Only qualified personnel should service the device, or install the devi...
Page 81
81 emergency calls pane or butane), and areas where the air contains chemicals or particles such as grain, dust or metal powders. Follow any restrictions. Do not use the device where blasting is in progress. Emergency calls important: wireless phones, including this device, operate using radio signa...
Page 82
Acer e200 smartphone user guide 82 disposal and recycling information do not throw this electronic device into the trash when discarding. To minimize pollution and ensure utmost protection of the global environment, please recycle. For more information on the waste from electrical and electronics eq...
Page 83
83 taking care of your smartphone actual pen or pencil or other sharp object on the screen sur- face. 2. Do not expose your smartphone to rain or moisture. Do not let water enter the circuitry through the front panel buttons or expansion slots. In general, treat your smart- phone as you would a mobi...
Page 84
Acer e200 smartphone user guide 84 safety regulations compliant with russian regulatory certification lcd pixel statement the lcd unit is produced with high-precision manufacturing techniques. Nevertheless, some pixels may occasionally misfire or appear as black or red dots. This has no effect on th...
Page 85
85 safety regulations the limits are part of extensive recommendations for the pro- tection of the general public. These recommendations have been developed and checked by independent scientific organi- zations through regular and thorough evaluations of scientific studies. To guarantee the safety o...
Page 86
Acer e200 smartphone user guide 86 ncc warning lithium-ion battery warning attenzione! Rischio di esplosione della batteria se sostituita in modo errato. Sostituire la batteria con un una di tipo uguale o equivalente consigliata dalla fabbrica. Non disperdere le batterie nell’ambiente. Vorsicht! Exp...
Page 87
87 safety regulations acer incorporated date: august 14, 2009 declaration of conformity we, acer incorporated, of 8f., no. 88, sec. 1, hsin tai wu rd. Hsichih taipei hsien 221, taiwan declare under sole responsibility that the product: model: e200 description: smart handheld to which this declaratio...
Page 88
Acer e200 smartphone user guide 88.
Page 89
89 a agenda .................................. 54 b backlight settings ................... 60 battery charging ............................ 13 information ....................... 74 bluetooth connections ....................... 46 headset ............................. 67 c call forwarding .............
Page 90
Acer e200 smartphone 90 information ....................... 74 sim manager ......................... 52 software removing ........................... 62 sounds and notifications ......... 60 speakerphone ........................ 23 specifications ......................... 73 stylus ....................