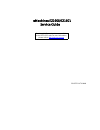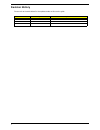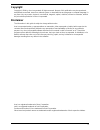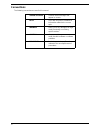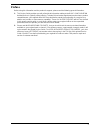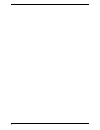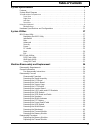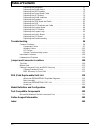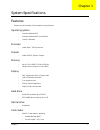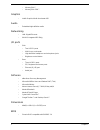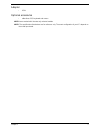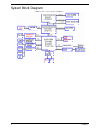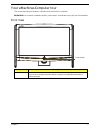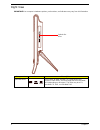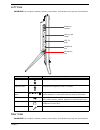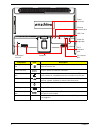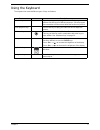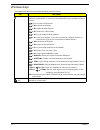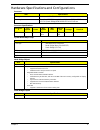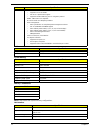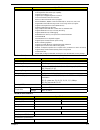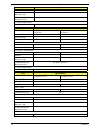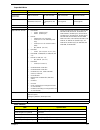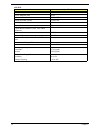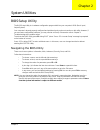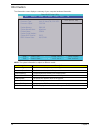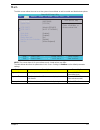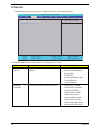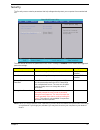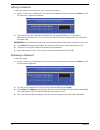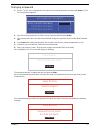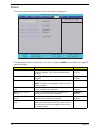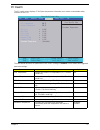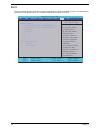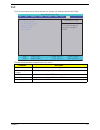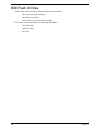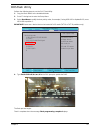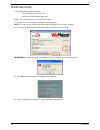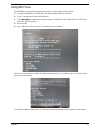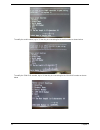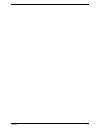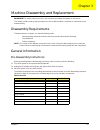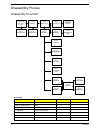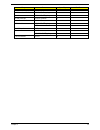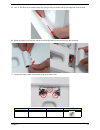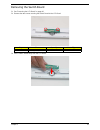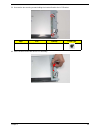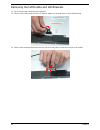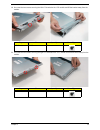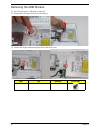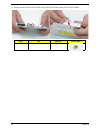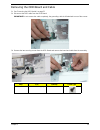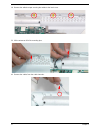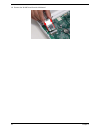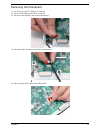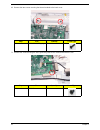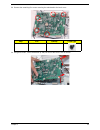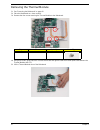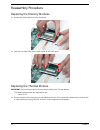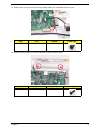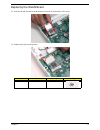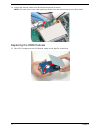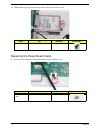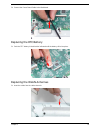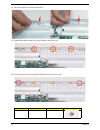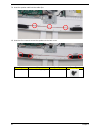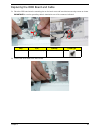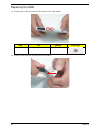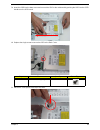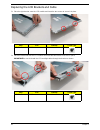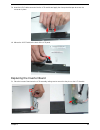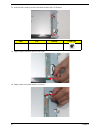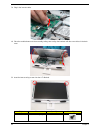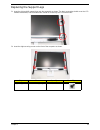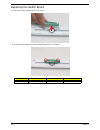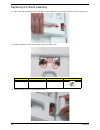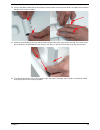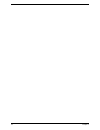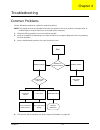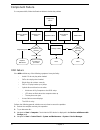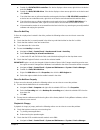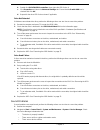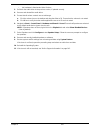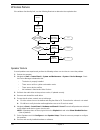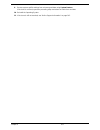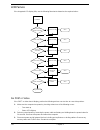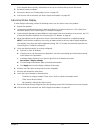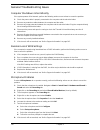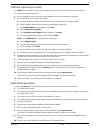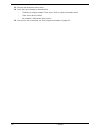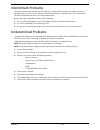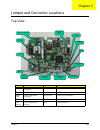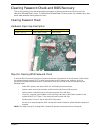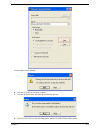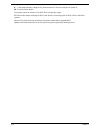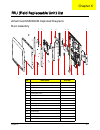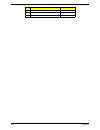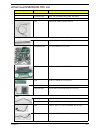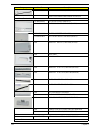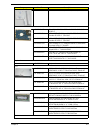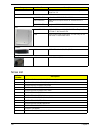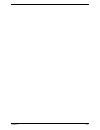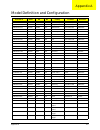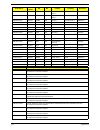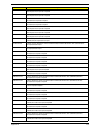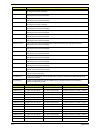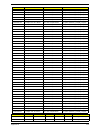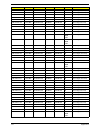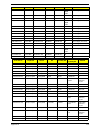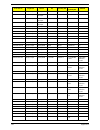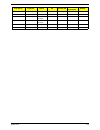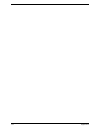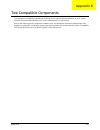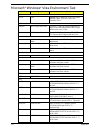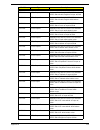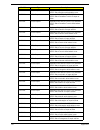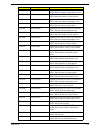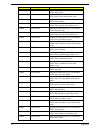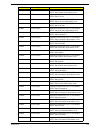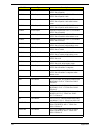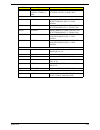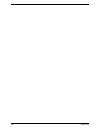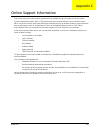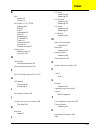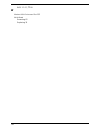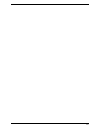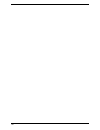- DL manuals
- Acer
- Desktop
- eMachines EZ1600
- Service Manual
Acer eMachines EZ1600 Service Manual - Table of Contents
VII
Table of Contents
System Specifications
1
Features . . . . . . . . . . . . . . . . . . . . . . . . . . . . . . . . . . . . . . . . . . . . . . . . . . . . . . . . . . . .1
System Block Diagram . . . . . . . . . . . . . . . . . . . . . . . . . . . . . . . . . . . . . . . . . . . . . . . . .4
Your eMachines Computer tour . . . . . . . . . . . . . . . . . . . . . . . . . . . . . . . . . . . . . . . . . . . . . . . . . 5
Front View . . . . . . . . . . . . . . . . . . . . . . . . . . . . . . . . . . . . . . . . . . . . . . . . . . . . . . . . . . . . . 5
Right View . . . . . . . . . . . . . . . . . . . . . . . . . . . . . . . . . . . . . . . . . . . . . . . . . . . . . . . . . . . . . 6
Left View . . . . . . . . . . . . . . . . . . . . . . . . . . . . . . . . . . . . . . . . . . . . . . . . . . . . . . . . . . . . . . . 7
Rear View . . . . . . . . . . . . . . . . . . . . . . . . . . . . . . . . . . . . . . . . . . . . . . . . . . . . . . . . . . . . . . 7
Using the Keyboard . . . . . . . . . . . . . . . . . . . . . . . . . . . . . . . . . . . . . . . . . . . . . . . . . . . . . . . . . . 9
Windows Keys . . . . . . . . . . . . . . . . . . . . . . . . . . . . . . . . . . . . . . . . . . . . . . . . . . . . . . . . . 10
Hardware Specifications and Configurations . . . . . . . . . . . . . . . . . . . . . . . . . . . . . . .11
System Utilities
17
BIOS Setup Utility . . . . . . . . . . . . . . . . . . . . . . . . . . . . . . . . . . . . . . . . . . . . . . . . . . . .17
Navigating the BIOS Utility . . . . . . . . . . . . . . . . . . . . . . . . . . . . . . . . . . . . . . . . .17
Information . . . . . . . . . . . . . . . . . . . . . . . . . . . . . . . . . . . . . . . . . . . . . . . . . . . . .18
Main . . . . . . . . . . . . . . . . . . . . . . . . . . . . . . . . . . . . . . . . . . . . . . . . . . . . . . . . . .19
Advanced . . . . . . . . . . . . . . . . . . . . . . . . . . . . . . . . . . . . . . . . . . . . . . . . . . . . . .20
Security . . . . . . . . . . . . . . . . . . . . . . . . . . . . . . . . . . . . . . . . . . . . . . . . . . . . . . . .21
Power . . . . . . . . . . . . . . . . . . . . . . . . . . . . . . . . . . . . . . . . . . . . . . . . . . . . . . . . .24
PC Health . . . . . . . . . . . . . . . . . . . . . . . . . . . . . . . . . . . . . . . . . . . . . . . . . . . . . .25
Boot . . . . . . . . . . . . . . . . . . . . . . . . . . . . . . . . . . . . . . . . . . . . . . . . . . . . . . . . . . .26
Exit . . . . . . . . . . . . . . . . . . . . . . . . . . . . . . . . . . . . . . . . . . . . . . . . . . . . . . . . . . .27
BIOS Flash Utilities . . . . . . . . . . . . . . . . . . . . . . . . . . . . . . . . . . . . . . . . . . . . . . . . . . .28
DOS Flash Utility . . . . . . . . . . . . . . . . . . . . . . . . . . . . . . . . . . . . . . . . . . . . . . . . .29
WinPhlash Utility . . . . . . . . . . . . . . . . . . . . . . . . . . . . . . . . . . . . . . . . . . . . . . . . .30
Using DMI Tools . . . . . . . . . . . . . . . . . . . . . . . . . . . . . . . . . . . . . . . . . . . . . . . . .31
Machine Disassembly and Replacement
34
Disassembly Requirements . . . . . . . . . . . . . . . . . . . . . . . . . . . . . . . . . . . . . . . . . . . .34
General Information . . . . . . . . . . . . . . . . . . . . . . . . . . . . . . . . . . . . . . . . . . . . . . . . . .34
Pre-disassembly Instructions . . . . . . . . . . . . . . . . . . . . . . . . . . . . . . . . . . . . . . .34
Disassembly Process . . . . . . . . . . . . . . . . . . . . . . . . . . . . . . . . . . . . . . . . . . . . . . . . .35
Disassembly Flowchart . . . . . . . . . . . . . . . . . . . . . . . . . . . . . . . . . . . . . . . . . . . .35
Removing the Stand Assembly . . . . . . . . . . . . . . . . . . . . . . . . . . . . . . . . . . . . . .37
Removing the LCD Bezel . . . . . . . . . . . . . . . . . . . . . . . . . . . . . . . . . . . . . . . . . .40
Removing the Switch Board . . . . . . . . . . . . . . . . . . . . . . . . . . . . . . . . . . . . . . . .42
Removing the Support Legs . . . . . . . . . . . . . . . . . . . . . . . . . . . . . . . . . . . . . . . .43
Removing the LCD Module . . . . . . . . . . . . . . . . . . . . . . . . . . . . . . . . . . . . . . . . .45
Removing the Inverter Board . . . . . . . . . . . . . . . . . . . . . . . . . . . . . . . . . . . . . . .47
Removing the LVDS cable and LCD Brackets . . . . . . . . . . . . . . . . . . . . . . . . . .49
Removing the ODD Module . . . . . . . . . . . . . . . . . . . . . . . . . . . . . . . . . . . . . . . .51
Removing the ODD Board and Cable . . . . . . . . . . . . . . . . . . . . . . . . . . . . . . . . .54
Removing the Speakers . . . . . . . . . . . . . . . . . . . . . . . . . . . . . . . . . . . . . . . . . . .55
Removing the WLAN Antennas . . . . . . . . . . . . . . . . . . . . . . . . . . . . . . . . . . . . .56
Removing the RTC Battery . . . . . . . . . . . . . . . . . . . . . . . . . . . . . . . . . . . . . . . . .58
Removing the Power Board Cable . . . . . . . . . . . . . . . . . . . . . . . . . . . . . . . . . . .59
Removing the HDD Module . . . . . . . . . . . . . . . . . . . . . . . . . . . . . . . . . . . . . . . .60
Removing the WLAN Board . . . . . . . . . . . . . . . . . . . . . . . . . . . . . . . . . . . . . . . .62
Removing the Mainboard . . . . . . . . . . . . . . . . . . . . . . . . . . . . . . . . . . . . . . . . . .64
Removing the Thermal Module . . . . . . . . . . . . . . . . . . . . . . . . . . . . . . . . . . . . . .67
Removing the Memory Module . . . . . . . . . . . . . . . . . . . . . . . . . . . . . . . . . . . . . .68
Reassembly Procedure . . . . . . . . . . . . . . . . . . . . . . . . . . . . . . . . . . . . . . . . . . . . . . .69
Replacing the Memory Modules . . . . . . . . . . . . . . . . . . . . . . . . . . . . . . . . . . . . .69
Replacing the Thermal Module . . . . . . . . . . . . . . . . . . . . . . . . . . . . . . . . . . . . . .69
Summary of eMachines EZ1600
Page 1
Emachines ez1600/ez1601 service guide printed in taiwan service guide files and updates are available on the acer/csd web; for more information, please refer to http://csd.Acer.Com.Tw.
Page 2: Revision History
Ii revision history please refer to the table below for the updates made on this service guide. Date chapter updates.
Page 3: Copyright
Iii copyright copyright © 2009 by acer incorporated. All rights reserved. No part of this publication may be reproduced, transmitted, transcribed, stored in a retrieval system, or translated into any language or computer language, in any form or by any means, electronic, mechanical, magnetic, optica...
Page 4: Conventions
Iv conventions the following conventions are used in this manual: screen messages denotes actual messages that appear on screen. Note gives bits and pieces of additional information related to the current topic. Warning alerts you to any damage that might result from doing or not doing specific acti...
Page 5: Preface
V preface before using this information and the product it supports, please read the following general information. 1. This service guide provides you with all technical information relating to the basic configuration decided for acer's "global" product offering. To better fit local market requireme...
Page 6
Vi.
Page 7: Table of Contents
Vii table of contents system specifications 1 features . . . . . . . . . . . . . . . . . . . . . . . . . . . . . . . . . . . . . . . . . . . . . . . . . . . . . . . . . . . .1 system block diagram . . . . . . . . . . . . . . . . . . . . . . . . . . . . . . . . . . . . . . . . . . . . . . . . .4 your...
Page 8: Table of Contents
Viii table of contents replacing the mainboard . . . . . . . . . . . . . . . . . . . . . . . . . . . . . . . . . . . . . . . . . .71 replacing the wlan board . . . . . . . . . . . . . . . . . . . . . . . . . . . . . . . . . . . . . . . .74 replacing the hdd modules . . . . . . . . . . . . . . . . . ...
Page 9
Chapter 1 1 system specifications features below is a brief summary of the computer’s many features: operating system • genuine windows® 72 • genuine windows® xp home edition • linux® x windows processor • intel® atom™ n270 processor chipset • intel® 945gse express chipset memory • up to 2 gb of ddr...
Page 10
2 chapter 1 • memory stick™ • memory stick pro™ graphics • intel® graphics media accelerator 950 audio • embedded high-definition audio networking • lan: gigabit ethernet • wlan3: integrated 802.11b/g i/o ports • side: • two usb 2.0 ports • multi-in-one card reader • high-definition headphone and mi...
Page 11
Chapter 1 3 adapter • 65 w optional accessories • emachines ps/2 keyboard and mouse note: items marked with * denote only selected models. Note: the specifications listed above are for reference only. The exact configuration of your pc depends on the model purchased..
Page 12
4 chapter 1 system block diagram.
Page 13
Chapter 1 5 your emachines computer tour this section describes port locations, indicators, and controls for the computer. Important:your computer’s hardware options, port locations, and indicators may vary from this illustration. Front view component description power button press this button to tu...
Page 14
6 chapter 1 right view important:your computer’s hardware options, port locations, and indicators may vary from this illustration. Component icon description optical disc drive use this drive to listen to audio cds, install games and programs, watch dvds, and store large files onto recordable discs ...
Page 15
Chapter 1 7 left view important:your computer’s hardware options, port locations, and indicators may vary from this illustration. Rear view important:your computer’s hardware options, port locations, and indicators may vary from this illustration. Component icon description brightness up increases t...
Page 16
8 chapter 1 component icon description kensington™ lock slot secure your computer to an object by connecting a kensington cable lock to this slot. Power connector plug the power cord into this connector. Ethernet (network) jack plug an ethernet network cable or a device (such as a dsl or cable modem...
Page 17
Chapter 1 9 using the keyboard the keyboard has several different types of keys and buttons. Feature icon description function keys press these keys to start program actions. Each program uses different function keys for different purposes. See the program documentation to find out more about the fu...
Page 18
10 chapter 1 windows keys the keyboard has two keys that perform windows-specific functions. Key description windows key pressed alone, this key has the same effect as clicking on the windows start button; it launches the start menu. It can also be used with other keys to provide a variety of functi...
Page 19
Chapter 1 11 hardware specifications and configurations processor processor specifications system board major chips north bridge chipset south bridge chipset item specification cpu type intel atom n270 533m processor. Core logic crestline 945gse(atom platform) 998 ball ufcbga 27x27mm ich7-m (south b...
Page 20
12 chapter 1 bios system memory memory combinations note: above table lists system memory configurations. Lan interface features • pci bus interface • supports pci bus at 33mhz • pci rev.2.3 specification support. • support for 64 bit addressing on pci using dac protocol. • smbus: sm bus rev.2.0 com...
Page 21
Chapter 1 13 wireless module hard disk drive interface features • integrated 10/100/1000 transceiver • auto-negotiation with next page capability • supports pci express™ 1.1 • supports pair swap/polarity/skew correction • crossover detection & auto-correction • wake-on-lan and remote wake-up support...
Page 22
14 chapter 1 interface sata internal transfer rate (mbits/sec, max) 3gb/s maximum i/o data transfer rate (mbytes/sec max) 875 mbits/s maximum dc power requirements voltage +5.0v ± 5%. Item specifications vendor & model name seagate st9160310as seagate st9250315as capacity (mb) 160 250 bytes per sect...
Page 23
Chapter 1 15 super-multi drive audio interface item specification vendor & model name hlds gt20n plds ds-8a3s performance specification with cd diskette with dvd diskette with cd diskette with dvd diskette transfer rate (mb/sec) sustained: 3,600 kb/s (24x) max. Sustained: 11.08 mbytes/s (8x) max. Su...
Page 24
16 chapter 1 lcd 18.5" item specification vendor/model name auo screen diagonal (mm) 470.1 active area (mm) 409.8 x 230.4 display resolution (pixels) 1366 x 768 pixel pitch 0.300 display mode tn, normally white typical white luminance (cd/m 2 ) also called brightness 300 supported colors 16.7m contr...
Page 25
Chapter 2 17 system utilities bios setup utility the bios setup utility is a hardware configuration program built into your computer’s bios (basic input/ output system). Your computer is already properly configured and optimized, and you do not need to run this utility. However, if you encounter con...
Page 26
18 chapter 2 information the information screen displays a summary of your computer hardware information. Note: the system information is subject to different models. Parameter description processor type this field shows the system processor type. Processor speed this field shows the speed of the pr...
Page 27
Chapter 2 19 main the main screen allows the user to set the system time and date as well as enable and disable boot options. Note: the screen above is for your reference only. Actual values may differ. The table below describes the parameters in this screen. Settings in boldface are the default par...
Page 28
20 chapter 2 advanced the advanced screen allows the user to configure the various advanced bios options. The table below describes the items, menus, and submenus in this screen. Parameter description submenu items advanced chipset features enter the advanced chipset features submenu. • intel xd bit...
Page 29
Chapter 2 21 security the security screen contains parameters that help safeguard and protect your computer from unauthorized use. The table below describes the parameters in this screen. Settings in boldface are the default and suggested parameter settings. Note: when you are prompted to enter a pa...
Page 30
22 chapter 2 setting a password follow these steps as you set the user or the supervisor password: 1. Use the ↑ and ↓ keys to highlight the set supervisor password parameter and press the enter key. The set supervisor password box appears: 2. Type a password in the “enter new password” field. The pa...
Page 31
Chapter 2 23 changing a password 1. Use the ↑ and ↓ keys to highlight the set supervisor password parameter and press the enter key. The set password box appears. 2. Type the current password in the enter current password field and press enter. 3. Type a password in the enter new password field. Ret...
Page 32
24 chapter 2 power the power screen contains parameters used for device power management. The table below describes the parameters in this screen. Settings in boldface are the default and suggested parameter settings. Parameter description option acpi suspend mode choose between str (suspend to ram)...
Page 33
Chapter 2 25 pc health the pc health screen displays cpu/chipset temperature information and contains customizable safety monitors for the cpu. The table below describes the parameters in this screen. Settings in boldface are the default and suggested parameter settings. Parameter description option...
Page 34
26 chapter 2 boot this menu allows the user to decide the order of boot devices to load the operating system. Bootable devices includes the usb diskette drives, the onboard hard disk drive and the dvd drive. P h o e n i x b i o s s e t u p u t i l i t y i t e m s p e c i f i c h e l p k e y s u s e ...
Page 35
Chapter 2 27 exit the exit screen allows you to save or discard any changes you made and quit the bios utility. The table below describes the parameters in this screen. Parameter description exit saving changes exit system setup and save your changes to cmos. Exit discarding changes exit utility wit...
Page 36
28 chapter 2 bios flash utilities the bios flash memory update is required for the following conditions: • new versions of system programs • new features or options • restore a bios when it becomes corrupted. This section contains instructions for the following bios utilities: • dos flashit utility ...
Page 37
Chapter 2 29 dos flash utility perform the following steps to use the dos flash utility: 1. Copy the flash utilities to the bootable diskette. 2. Press f2 during boot to enter the setup menu. 3. Select boot menu to modify the boot priority order, for example, if using usb hdd to update bios, move us...
Page 38
30 chapter 2 winphlash utility the winflash utility consists of two files: • zu1_3601.Wph (bios rom file) • winphlash (bios windows flash tool) perform the following steps to use the winflash utility: 1. Double click the winphlash executable to run the program. Note: you must run the program with ad...
Page 39
Chapter 2 31 using dmi tools use qdmi30a to change the asset tag, product name, or serial number of the machine. 1. Copy the file qdmi30a.Exe to usb flash disk with bootable diskette or usb drive. 2. Press f2 during boot to enter the setup menu. 3. Select boot menu to modify the boot priority order,...
Page 40
32 chapter 2 to modify the serial number, key in “3” then key in a new string for the serial number as shown below. To modify the 1394 guid number, key in “4” then key in a new string for the 1394 guid number as shown below.
Page 41
Chapter 2 33.
Page 42
Chapter 3 34 machine disassembly and replacement important:the outside housing and color may vary from the images that appear in this section. This chapter contains step-by-step procedures on how to disassemble the computer for maintenance and troubleshooting. Disassembly requirements to disassemble...
Page 43
35 chapter 3 disassembly process disassembly flowchart screw list step screw quantity part no. Stand assembly m4*8 3 remove switch board m2*6 2 support legs m3.0*8 self-tapping 8 lcd module m3.0*8 self-tapping 2 inverter board m3.0*5 2 lcd brackets m3.0*5 4 odd module m3.0*8.0 self-tapping 1 remove ...
Page 44
Chapter 3 36 odd bracket m2*3 (plated) 2 odd board and cable m3.0*8.0 self-tapping 2 speakers m2.0*4.0 self-tapping 4 wlan antennas m2.0*4.0 (plated) 2 power board cable m2.0*6.0 1 hdd module m3.0*8.0-self-tapping 1 m3*3 4 wlan board m2.5*4 1 mainboard m3.0*5 6 m3.0*12.0-self-tapping 2 thermal modul...
Page 45
37 chapter 3 removing the stand assembly 1. See “pre-disassembly instructions” on page 34. 2. Lift the stand assembly up as shown below. 3. Pry up the edges of the hinge cover using a plastic tool as shown below. 4. Push in and lift up on the top edge of the hinge cover until the securing tabs clear...
Page 46
Chapter 3 38 5. Push in and lift up on the bottom edge of the hinge cover as shown until the securing tabs clear the slots. 6. Grasp the hinge cover with both hands to pull the top edge out and remove from the assembly. 7. Remove the three screws securing the hinge to the back cover. Step size quant...
Page 47
39 chapter 3 8. Remove the hinge from the back cover; pull down so the metal tabs on the hinge clear the slots in the back cover..
Page 48
Chapter 3 40 removing the lcd bezel 1. See “pre-disassembly instructions” on page 34. 2. Using your fingers, pry the bezel away from the lcd screen starting from the top center. 3. Work your way from the center of the bezel to the right and left sides. 4. Pry the bezel apart from one of the top corn...
Page 49
41 chapter 3 5. Lift the bezel away from the assembly as shown. Important:the bezel is still attached to the assembly by a cable. Do not lift the bezel away completely 6. Unplug the switch board cable from the switch board..
Page 50
Chapter 3 42 removing the switch board 1. See “removing the lcd bezel” on page 40. 2. Remove the two screws securing the switch board to the lcd bezel. 3. Lift the switch board away from the lcd bezel. Step size quantity screw type switch boards m2*6 (plated) 2.
Page 51
43 chapter 3 removing the support legs 1. See “removing the lcd bezel” on page 40 2. Remove the eight securing screws from the front of the computer as shown. 3. Remove the left leg from the assembly step size quantity screw type support legs m3.0*8 self-tapping 8.
Page 52
Chapter 3 44 4. Remove the right leg from the assembly..
Page 53
45 chapter 3 removing the lcd module 1. See “removing the support legs” on page 43 2. Remove the two securing screws from the lcd module. 3. Lift the module up high enough so that you are able to access the cables underneath. Important:do not lift the module completely away from the assembly: doing ...
Page 54
Chapter 3 46 4. Unplug the inverter cable. 5. Unplug the lvds cable. 6. Lift the lcd module away from the assembly and carefully place face-down on a clean lint-free cloth..
Page 55
47 chapter 3 removing the inverter board 1. See “removing the lcd module” on page 45. 2. Unplug the mainboard connector cable from the inverter board. 3. Unplug the lower connector to the lcd panel. 4. Unplug the upper connector to the lcd panel..
Page 56
Chapter 3 48 5. Unscrew the two securing screws holding the inverter board to the lcd bracket. 6. Lift the inverter board clear of the lcd assembly. Step size quantity screw type inverter board m3.0*5 2.
Page 57
49 chapter 3 removing the lvds cable and lcd brackets 1. See “removing the inverter board” on page 47. 2. Peel the lvds cable away from the lcd module, taking care to grasp from the cloth adhesive strip 3. Peel the clear protective tape away from the connector and pull the connector out of the lcd m...
Page 58
Chapter 3 50 4. Un-screw the two screws securing the left lcd bracket to the lcd module and lift the bracket away from the module. 5. Un-screw the two screws securing the right lcd bracket to the lcd module and lift the bracket away from the module. Step size quantity screw type lcd bracket m3*5 2 s...
Page 59
51 chapter 3 removing the odd module 1. See “removing the lcd module” on page 45. 2. Remove the esd spacer from the top of the drive. 3. Remove the single screw securing the odd to the back cover. Step size quantity screw type odd module m3.0*8.0 self-tapping 1.
Page 60
Chapter 3 52 4. Disconnect the odd from the mainboard by pushing the odd out of the lower cover. Remove the odd from the lower cover 5. Insert an appropriate tool into the hole in the odd bezel to eject the odd tray 6. Remove the odd bezel by turning the bezel downward and pulling the bezel out..
Page 61
53 chapter 3 7. Remove the two screws from the odd bracket and pull the bracket away from the odd module. Step size quantity screw type odd bracket m2*3 (plated) 2.
Page 62
Chapter 3 54 removing the odd board and cable 1. See “removing the odd module” on page 51 2. Disconnect the odd cable from the odd board. Important:do not remove the cable completely; the grounding cable is still attached to one of the screws. 3. Remove the two securing screws from the odd board and...
Page 63
55 chapter 3 removing the speakers 1. See “removing the lcd module” on page 45 2. Remove the four screws securing the speakers to the back cover. 3. Pull the speakers off the posts in the back panel. 4. Unplug the speaker cable from the mainboard. 5. Remove the speaker cable from all cable clips. St...
Page 64
Chapter 3 56 removing the wlan antennas 1. See “removing the lcd module” on page 45 2. Disconnect the antenna cables from the wlan board as shown. Note: take note of the correct cable positioning: grey to the main connector and black to the aux connector. 3. Remove the two screws securing the wlan a...
Page 65
57 chapter 3 4. Remove the adhesive tape securing the cables to the back cover. 5. Lift the antennas off of the mounting pins. 6. Remove the cables from the cable channels..
Page 66
Chapter 3 58 removing the rtc battery 1. See “removing the lcd module” on page 45. 2. Locate the rtc battery. 3. Push the rtc battery in the direction indicated. The spring underneath will cause the rtc battery to pop up. 4. Lift the rtc battery out of the mainboard.
Page 67
59 chapter 3 removing the power board cable 1. See “removing the lcd module” on page 45. 2. Disconnect the power board cable from the mainboard 3. Remove the single screw securing the grounding cable to the back cover step size quantity screw type power board cable m2.0*6.0 1.
Page 68
Chapter 3 60 removing the hdd module 1. See “removing the lcd module” on page 45 2. Remove the single screw securing the hdd assembly to the back cover. 3. Slide the hdd assembly in the direction indicated to separate the hdd from the sata interface. Step size quantity screw type hdd module m3.0*8.0...
Page 69
61 chapter 3 4. Lift the hdd assembly out of the back cover. 5. Remove the four screws securing the hdd to the hdd carriage. 6. Lift the hdd carriage clear of the hdd module. Step size quantity screw type hdd module m3*3 4.
Page 70
Chapter 3 62 removing the wlan board 1. See “removing the lcd module” on page 45 2. Disconnect the antenna cables from the wlan board as shown. Note: take note of the correct cable positioning: grey to the main connector and black to the aux connector. 3. Remove the single screw securing the wlan bo...
Page 71
63 chapter 3 4. Remove the wlan board from the mainboard.
Page 72
Chapter 3 64 removing the mainboard 1. See “removing the rtc battery” on page 58. 2. See “removing the wlan board” on page 62. 3. Disconnect the speaker cable from the mainboard. 4. Disconnect the power board cable from the mainboard. 5. Disconnect the odd cable from the mainboard..
Page 73
65 chapter 3 6. Remove the two screws securing the thermal module to the back cover. 7. Remove the screw securing the odd grounding cable to the mainboard and back cover step size quantity screw type mainboard m3.0*12-self tapping 2 step size quantity screw type mainboard m3.0*5 1.
Page 74
Chapter 3 66 8. Remove the remaining five screws securing the mainboard to the back cover. 9. Using both hands, tilt the mainboard up and pull clear of the back cover as shown. Step size quantity screw type mainboard m3.0*5 5.
Page 75
67 chapter 3 removing the thermal module 1. See “removing the mainboard” on page 64 2. Place the mainboard on a clean surface. 3. Remove the four screws securing the thermal module to the mainboard. 4. Using both hands, gently twist the thermal module left and right to break the thermal paste seal b...
Page 76
Chapter 3 68 removing the memory module 1. See “removing the odd module” on page 51 2. Push out the release latches on both sides of the dimm socket to release the dimm module. 3. Remove the dimm module from the mainboard..
Page 77
69 chapter 3 reassembly procedure replacing the memory modules 1. Remove the dimm module from the mainboard. 2. Push down on both sides of the dimm module to lock it into place. Replacing the thermal module important: ensure all heat pads are in place before replacing the thermal module. The followi...
Page 78
Chapter 3 70 2. Place the thermal module onto the mainboard, taking care to align the screw holes before allowing the thermal pad to contact the cpu. 3. Replace the four securing screws. Step size quantity screw type thermal module m2.5*4 4.
Page 79
71 chapter 3 replacing the mainboard 1. Using both hands, insert the left edge of the mainboard into the back cover and lower into place, aligning the mainboard with the screw holes. 2. Replace the five screws in the positions indicated below to secure the mainboard to the back cover. Step size quan...
Page 80
Chapter 3 72 3. Replace the screw to secure the odd grounding cable to the mainboard and back cover. 4. Replace the two screws to secure the thermal module to the back cover. Step size quantity screw type mainboard m3.0*5 1 step size quantity screw type mainboard m3.0*12-self tapping 2.
Page 81
73 chapter 3 5. Connect the odd cable to the mainboard. 6. Connect the power board cable to the mainboard. 7. Connect the speaker cable to the mainboard..
Page 82
Chapter 3 74 replacing the wlan board 1. Insert the wlan board in to the mainboard connector in the direction of the arrow. 2. Replace the single securing screw. Step size quantity screw type wlan board m2.5*4 1.
Page 83
75 chapter 3 3. Connect the antenna cables to the wlan board terminals as shown. Note: take note of the correct cable positioning: black to the red callout and gray to the blue callout. Replacing the hdd modules 1. Place hdd carriage onto the hdd module, taking care to align the screw holes..
Page 84
Chapter 3 76 2. Replace the four securing screws. 3. Place the hdd assembly into the back cover between the hdd guides. 4. Slide the hdd assembly in the direction indicated to connect the hdd to the sata interface. Step size quantity screw type hdd module m3*3 4.
Page 85
77 chapter 3 5. Replace the single screw to secure the hdd assembly to the back cover. Replacing the power board cable 1. Insert the single screw securing the grounding cable to the back cover. Step size quantity screw type hdd module m3.0*8.0-self-tapping 1 step size quantity screw type power board...
Page 86
Chapter 3 78 2. Connect the power board cable to the mainboard. Replacing the rtc battery 1. Push the rtc battery in the direction indicated until the battery clicks into place. Replacing the wlan antennas 1. Insert the cables into the cable channels..
Page 87
79 chapter 3 2. Place the antennas onto the mounting pins. 3. Replace the adhesive tape securing the cables to the back cover. 4. Insert the two screws securing the wlan antennas to the back cover. Step size quantity screw type wlan antennas m2.0*4.0 (plated) 2.
Page 88
Chapter 3 80 5. Connect the antenna cables to the wlan board as shown. Note: take note of the correct cable positioning: grey to the main connector and black to the aux connector. Replacing the speakers 1. Plug the speaker cable into the mainboard. 2. Insert the speakers onto the mounting posts in t...
Page 89
81 chapter 3 3. Insert the speaker cable into the cable clips. 4. Insert the four screws to secure the speakers to the back cover. Step size quantity screw type speakers m2.0*4.0 self-tapping 4.
Page 90
Chapter 3 82 replacing the odd board and cable 1. Place the odd board onto the mounting pins on the back cover and insert the two securing screws as shown. Important:be sure the grounding cable is attached to one of the screws as indicated. 2. Connect the odd cable to the odd board. Step size quanti...
Page 91
83 chapter 3 replacing the odd 1. Insert the two screws to secure the odd bracket to the odd module. 2. Insert the odd bezel into the front of the odd module. Step size quantity screw type odd bracket m2*3 (plated) 2.
Page 92
Chapter 3 84 3. Insert the odd into the lower cover and connect the odd to the mainboard by pushing the odd into the sata interface on the odd board. 4. Replace the single screw to secure the odd to the back cover. 5. Adhere the esd spacer to the top of the drive. Step size quantity screw type odd m...
Page 93
85 chapter 3 replacing the lcd brackets and cable 1. Place the right bracket onto the lcd module and insert the two screws to secure it in place. 2. Place the left bracket onto the lcd module and insert the two screws to secure it in place. Important:be sure to thread the lcd backlight cables throug...
Page 94
Chapter 3 86 3. Insert the lvds cable connector into the lcd module and apply the clear protective tape to secure the connector in place. 4. Adhere the lvds cable to the back of the lcd panel. Replacing the inverter board 1. Place the inverter board onto the lcd assembly, taking care to mount it to ...
Page 95
87 chapter 3 2. Insert the two screws to secure the inverter board to the lcd bracket. 3. Plug the upper connector into the lcd panel. 4. Plug the lower connector into the lcd panel. Step size quantity screw type lcd bezel m3.0*5 2.
Page 96
Chapter 3 88 5. Plug the mainboard connector cable into the inverter board. Replacing the lcd module 1. Hold the lcd module above the main assembly as shown. 2. Plug in the lvds cable..
Page 97
89 chapter 3 3. Plug in the inverter cable. 4. Place the module down onto the assembly, taking care to align the brackets with the screw holes in the back cover 5. Insert the two securing screws into the lcd module. Step size quantity screw type lcd module m3.0*8 self-tapping 2.
Page 98
Chapter 3 90 replacing the support legs 1. Insert the right and left support legs onto the assembly as shown. The legs’ center tabs should cover the lcd module bracket tabs, and the bottom tabs should be covered by the lcd bracket tabs. 2. Insert the eight securing screws on the front of the compute...
Page 99
91 chapter 3 replacing the switch board 3. Place the switch board onto the lcd bezel. 4. Insert the two screws to secure the switch board to the lcd bezel. Step size quantity screw type switch boards m2*6 (plated) 2.
Page 100
Chapter 3 92 replacing the lcd bezel 1. Plug the switch board cable into the switch board. 2. Place the bezel onto assembly as shown. 3. Starting at the bottom edge, press the bezel into the back cover so that the securing tabs along the outside edges snap into place..
Page 101
93 chapter 3 replacing the stand assembly 1. Attach the hinge to the back cover; pull down so the metal tabs on the hinge clear the slots in the back cover. 2. Replace the three screws securing the hinge to the back cover. 3. Slide the hinge cover over the hinge as shown. Step size quantity screw ty...
Page 102
Chapter 3 94 4. Push in and down to allow the securing tabs to clear the back cover and press down. An audible click indicates that the hinge cover is in place 5. Raise the stand slightly and check that the bottom edge of the hinge cover is fully inserted. If not, push it into place, pushing in as i...
Page 103
95 chapter 3.
Page 104
Chapter 4 96 troubleshooting common problems use the following procedure as a guide for computer problems. Note: the diagnostic tests are intended to test only acer products. Non-acer products, prototype cards, or modified options can give false errors and invalid system responses. 1. Obtain the fai...
Page 105
97 chapter 4 component failure if a component fails, follow the flowchart below to isolate the problem odd failure if the odd exhibits any of the following symptoms it may be faulty: • audio cds do not play when loaded • dvds do not play when loaded • blank discs do not burn correctly • dvd or cd pl...
Page 106
Chapter 4 98 a. Double-click lde ata/atapi controllers. If a device displays a down arrow, right-click on the device and click enable. B. Double-click dvd/cd-rom drives. If the device displays a down arrow, right-click on the device and click enable. C. Check that there are no yellow exclamation mar...
Page 107
99 chapter 4 b. Double-click ide ata/atapi controllers, then right-click ata device 0. C. Click properties and select the advanced settings tab. Ensure that the enable dma box is checked and click ok. D. Repeat for the other ata devices shown if applicable. Drive not detected if windows cannot detec...
Page 108
Chapter 4 100 • no hardware is listed under other devices. 3. Roll back the audio driver to the previous version, if updated recently. 4. Remove and reinstall the audio driver. 5. Ensure that all volume controls are set mid range: a. Click the volume icon on the taskbar and drag the slider to 50. En...
Page 109
101 chapter 4 wireless failure if the wireless functionality fails, use the following flowchart to determine the required action: speaker failure if sound problems are experienced, perform the following actions one at a time to correct the problem. 1. Reboot the computer. 2. Navigate to start ´ cont...
Page 110
Chapter 4 102 9. Restore system and file settings from a known good date using system restore. If the issue is not fixed, repeat the preceding steps and select an earlier time and date. 10. Reinstall the operating system. 11. If the issue is still not resolved, see “online support information” on pa...
Page 111
103 chapter 4 lcd failure if the integrated lcd display fails, use the following flowchart to determine the required action: no post or video if the post or video doesn’t display, perform the following actions one at a time to correct the problem. 1. Make sure the computer has power by checking at l...
Page 112
Chapter 4 104 if the computer boots correctly, add the devices one by one until the failure point is discovered. 4. Reseat the memory modules. 5. Remove the drives (see “disassembly process” on page 35). 6. If the issue is still not resolved, see “online support information” on page 142. Abnormal vi...
Page 113
105 chapter 4 general troubleshooting issues computer shutsdown intermittently if the system powers off at intervals, perform the following actions one at a time to correct the problem. 1. Check the power cable is properly connected to the computer and the electrical outlet. 2. Remove any extension ...
Page 114
Chapter 4 106 hdd not operating correctly if the hdd does not operate correctly, perform the following actions one at a time to correct the problem. 1. Disconnect all external devices. 2. Run a complete virus scan using up-to-date software to ensure the computer is virus free. 3. Run the windows vis...
Page 115
107 chapter 4 11. Remove and reinstall the mouse driver. 12. Check the device manager to determine that: • the device is properly installed. There are no red xs or yellow exclamation marks. • there are no device conflicts. • no hardware is listed under other devices. 13. If the issue is still not re...
Page 116
Chapter 4 108 intermittent problems intermittent system hang problems can be caused by a variety of reasons that have nothing to do with a hardware defect, such as: cosmic radiation, electrostatic discharge, or software errors. Fru replacement should be considered only when a recurring problem exist...
Page 117
Chapter 5 109 jumper and connector locations top view item description item description hdd hdd / ssd sata 2 connector mic external microphone connector ddr2 ddr2 sodimm sockets headphone headphone connector media card media card reader connector line-in jack level line-in connector usb usb connecto...
Page 118
110 chapter 5 bottom view item description item description odd cable odd cable connector wlan wireless lan card slot speaker internal speaker connector lcd connector for lvds cable inverter connector for inverter switch cable power board cable connector rtc battery rtc battery connector inverter co...
Page 119
Chapter 5 111 clearing password check and bios recovery this section provide you the standard operating procedures of clearing password and bios recovery for emachines ez1600/ez1601 series. The emachines ez1600/ez1601 series provides one hardware open gap on the main board for clearing password chec...
Page 120
112 chapter 5 bios recovery by crisis disk bios recovery boot block: bios recovery boot block is a special block of bios. It is used to boot up the system with minimum bios initialization. Users can enable this feature to restore the bios firmware to a successful one once the previous bios flashing ...
Page 121
Chapter 5 113 a confirmation screen displays. 6. Click the ok button on the left to continue. 7. Click the (n) button when prompted to complete the process. 8. Insert the crisis disk in to the usb floppy drive attached to the bios flash failed system..
Page 122
114 chapter 5 9. In the power-off state, unplug the ac power and hold fn+esc then plug the ac power in. 10. Press the power button. The system powers on and the crisis bios recovery process begins. Bios boot block begins restoring the bios code from the crisis floppy disk to bios rom on the failed s...
Page 123
Chapter 6 115 fru (field replaceable unit) list emachines ez1600/1601 exploded diagrams main assembly no. Description acer p/n 1 wlan card 2 right lcd bracket 3 sodimm memory 4 heat sink 5 hard disk drive 6 hard disk drive bracket 7 odd bezel 8 front bezel assembly 9 lcd panel 10 left lcd bracket 11...
Page 124
116 chapter 6 16 right support leg 17 rear cover sub assembly 18 optical disk drive no. Description acer p/n.
Page 125
Chapter 6 117 emachines ez1600/1601 fru list category part no. Description adapter ap.06501.030 adp 19v 3.42a(adp-65jh dbk 100-240v) antenna n/a antenna c680-520185-a wlan board n/a inv(smd)(17~22v,vo=1700v) tws-449-349 mb.Nas06.001 el7 mb (945gse) cpu 1.6g n/a pcb el7 odd/b(2l,37*17,revb) n/a pcb e...
Page 126
118 chapter 6 n/a cable assy el7 sw(215mm,10p,30v,1a) pwr cord va02s31161218505 us-110v,3p case/cover/bracket assembly hs.Nas00.001 el7 rear cover sub assy hs.Nas00.002 el7 rear cover sub assy(black) pz.Nas00.001 el7 front bezel sub assy pz.Nat00.001 el7 front bezel sub assy(black) n/a bracket hdd e...
Page 127
Chapter 6 119 heat sink asv el7(fbel7001,rev3a) hard drive kf.16g0b.002 flash disk sandisk ssd nand 16gb sdsa3ad- 016g lf kh.16007.024 hdd hgst 2.5" 5400rpm 160gb hts545016b9a300 panther b sata lf f/w:c60f kh.25007.015 hdd hgst 2.5" 5400rpm 250gb hts545025b9a300 panther b sata lf f/w:c60f kh.16001.0...
Page 128
120 chapter 6 screw list fx.10100.023 pro-nets vd56ul external usb without any brand logo rev 1.0 mouse ms.11200.036 emachines 3c2x ps2 910-000611 ms.11200.025 emachines ecooper mouse 20-14229g102 ps/2 3c2x ms.11200.032 logitech sbf96 ps2 sbf96 for pb odd ku.0080d.040 odd hlds super-multi drive 12.7...
Page 129
Chapter 6 121.
Page 130
Appendix a 122 model definition and configuration acer part no model name ro ns country local p/n base unit pw.Nas05.015 ez1600 emea ach luxembourg 99.Yxdtz.Qi4 emea002 pw.Nas05.014 ez1600 emea ach belgium 99.Yxdtz.Hi4 emea002 pw.Nas05.013 ez1600 emea ach netherlands 99.Yxdtz.Ti4 emea002 pw.Nas05.01...
Page 131
123 appendix a pw.Nat05.004 ez1601 emea ame middle east/ africa 99.Fxdtz.Mf4 emea002 pw.Nat0c.002 ez1601 emea ame middle east/ africa 99.Fxdtz.Mf0 emea002 pw.Nat05.003 ez1601 emea afn finland 99.Fxdtz.Pf4 emea002 pw.Nat0c.005 ez1601 aap ath thailand aap002 pw.Nat0c.006 ez1601 aap ath thailand aap002...
Page 132
Appendix a 124 pw.Nas0c.002 ez1600 aap002 linuxxwthe02/atmn270b/so1gbii6*1/n250gb5.4ks*1/nsm8xs/d18.5w/ 802.11bgn/ps2/ecooper2/ps2opt/pb pw.Nas0c.003 ez1600 aap002 linuxxwthe02/atmn270b/so2gbii6*1/n250gb5.4ks*1/nsm8xs/d18.5w/ 802.11bgn/ps2/ecooper2/ps2opt/pb pw.Nas05.002 ez1600 emea002 xphr17e/atmn2...
Page 133
125 appendix a pw.Nat05.003 ez1601 emea002 xphr17e/atmn270b/so1gbii6*1/n160gb5.4ks*1/nsm8xs/d18.5w/ mcard/ps2/ecooper/ps2opt/pb pw.Nat0c.005 ez1601 aap002 linuxxwthe02/atmn270b/so1gbii6*1/n250gb5.4ks*1/nsm8xs/d18.5w/ 802.11bgn/ps2/ecooper/ps2opt/pb pw.Nat0c.006 ez1601 aap002 linuxxwthe02/atmn270b/so...
Page 134
Appendix a 126 pw.Nas05.002 eclapton aio 18.5 white 18.5 aio eclapton white eclapton q945gse_1394(n)_logo(n) pw.Nas0c.001 eclapton aio 18.5 white 18.5 aio eclapton white eclapton q945gse_1394(n)_logo(n) pw.Nas05.004 eclapton aio 18.5 white 18.5 aio eclapton white eclapton q945gse_1394(n)_logo(n) pw....
Page 135
127 appendix a pw.Nas05.013 so1gbii6 n160gb5.4ks nsm8xs d18.5wxga n 802.11 b/g (mini-card) pw.Nas05.012 so1gbii6 n160gb5.4ks nsm8xs d18.5wxga n 802.11 b/g (mini-card) pw.Nas05.011 so1gbii6 n160gb5.4ks nsm8xs d18.5wxga n 802.11 b/g (mini-card) pw.Nas05.010 so1gbii6 n160gb5.4ks nsm8xs d18.5wxga n 802....
Page 136
Appendix a 128 pw.Nat0c.006 so2gbii6 n250gb5.4ks nsm8xs d18.5wxga 56k mdm usb 802.11 b/g/n (mini-card) pw.Nat0c.001 so1gbii6 n160gb5.4ks nsm8xs d18.5wxga n 802.11 b/g (mini-card) pw.Nat05.010 so1gbii6 n160gb5.4ks nsm8xs d18.5wxga n 802.11 b/g/n (mini-card) pw.Nat05.009 so1gbii6 n160gb5.4ks nsm8xs d1...
Page 137
129 appendix a pw.Nas05.003 ps2/ecooper2 ps2opt/pb xph jpe1 xphjpe1 ja s1.Nas05.003 ps2/ecooper2 ps2/ ecooper xph zae1 xphzae1 en s1.Nas05.002 ps2/ecooper2 ps2/ ecooper xph zae1 xphzae1 en s1.Nas05.001 ps2/ecooper2 ps2/ ecooper xph zae1 xphzae1 en pw.Nat05.025 ps2/ecooper ps2opt/pb xph r06e xphr06e ...
Page 138
Appendix a 130 pw.Nat05.014 ps2/ecooper ps2opt/pb xph ine02 xphine02 en pw.Nat05.015 ps2/ecooper ps2opt/pb xph sge02 xphsge02 en s1.Nat05.002 ps2/ecooper2 ps2/ ecooper xph zae1 xphzae1 en s1.Nat05.001 ps2/ecooper2 ps2/ ecooper xph zae1 xphzae1 en s1.Va606.001 ps2/0810 ps2opt/pb xpp za1 xppza1 en s1....
Page 139
131 appendix a.
Page 140
Appendix b 132 test compatible components this computer’s compatibility is tested and verified by acer’s internal testing department. All of its system functions are tested under windows ® xp home, windows ® xp pro environment. Refer to the following lists for components, adapter cards, and peripher...
Page 141
133 appendix b microsoft ® windows ® vista environment test brand type description adapter delta 65w adapter delta 65w 19v 1.7x5.5x11 green adp65jh dbk, lv5, for dt all-in one (quanta) led lf add on card foxconn 802.11 b/g/n (mini-card) foxconn t77h053.00 atheros xb91 802.11 b/g/n (mini-card) athero...
Page 142
Appendix b 134 keyboard chicony ps2/ecooper keyboard chicony kb-0705 ps/2 standard 104ks black arabic/english ecooper w/vista chicony ps2/ecooper2 keyboard chicony kb-0705 ps/2 standard 104ks black arabic/english white bottom cover chicony ps2/ecooper keyboard chicony kb-0705 ps/2 standard 104ks bla...
Page 143
135 appendix b chicony ps2/ecooper2 keyboard chicony kb-0705 ps/2 standard 105ks black belgium white bottom cover chicony ps2/ecooper keyboard chicony kb-0705 ps/2 standard 105ks black canadian french ecooper w/ vista chicony ps2/ecooper2 keyboard chicony kb-0705 ps/2 standard 105ks black canadian f...
Page 144
Appendix b 136 chicony ps2/ecooper2 keyboard chicony kb-0705 ps/2 standard 105ks black portuguese white bottom cover chicony ps2/ecooper keyboard chicony kb-0705 ps/2 standard 105ks black romanian ecooper w/vista chicony ps2/ecooper2 keyboard chicony kb-0705 ps/2 standard 105ks black romanian white ...
Page 145
137 appendix b primax ps2/ecooper keyboard primax kb-0511 ps/2 standard 104ks black greek primax ps2/ecooper2 keyboard primax kb-0511 ps/2 standard 104ks black greek white bottom cover primax ps2/ecooper keyboard primax kb-0511 ps/2 standard 104ks black hebrew primax ps2/ecooper2 keyboard primax kb-...
Page 146
Appendix b 138 primax ps2/ecooper2 keyboard primax kb-0511 ps/2 standard 105ks black dutch white bottom cover primax ps2/ecooper keyboard primax kb-0511 ps/2 standard 105ks black french primax ps2/ecooper2 keyboard primax kb-0511 ps/2 standard 105ks black french white bottom cover primax ps2/ecooper...
Page 147
139 appendix b primax ps2/ecooper keyboard primax kb-0511 ps/2 standard 105ks black spanish primax ps2/ecooper keyboard primax kb-0511 ps/2 standard 105ks black spanish latin primax ps2/ecooper2 keyboard primax kb-0511 ps/2 standard 105ks black spanish latin white bottom cover primax ps2/ecooper2 ke...
Page 148
Appendix b 140 eclapton q945gse_1394(n)_lo go(n) mb kit q945gse intel 945gse ich7m rtl8111dl aio 18.5 no w/o 1394 lf memory micron so1gbii6 memory micron so-dimm ddrii 667 1gb mt8htf12864hdy-667g1 lf 64*16 0.065um nanya so1gbii6 memory nanya so-dimm ddrii 667 1gb nt1gt64uh8d0fn-3c lf 64*16 0.07um na...
Page 149
141 appendix b.
Page 150
Appendix c 142 online support information this section describes online technical support services available to help you repair your acer systems. If you are a distributor, dealer, asp or tpm, please refer your technical queries to your local acer branch office. Acer branch offices and regional busi...
Page 151: Index
143 b bios vendor 12 version 12 bios utility 17 – 27 , ??– 28 advanced 20 boot 26 exit 27 information 18 main 19 navigating 17 pc health 25 power 24 save and exit 27 security 21 system security 27 board layout bottom view 110 top view 109 d disassembly general information 34 disassembly requirements...
Page 152
144 bios 17 – 27 , ??– 28 w windows 2000 environment test 132 wlan board removing 62 replacing 74.
Page 153
145.
Page 154
146.