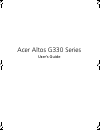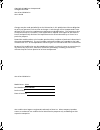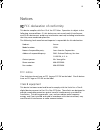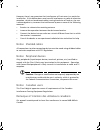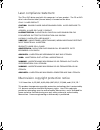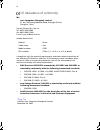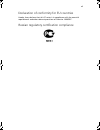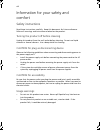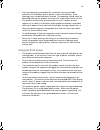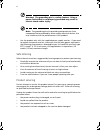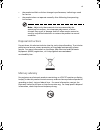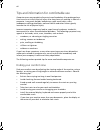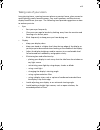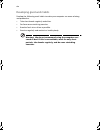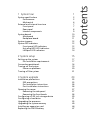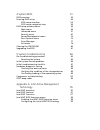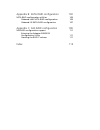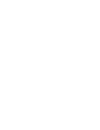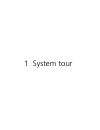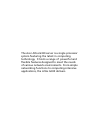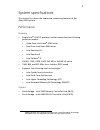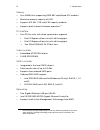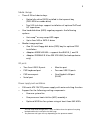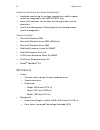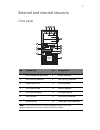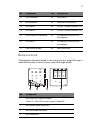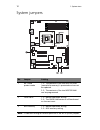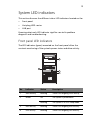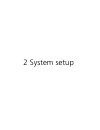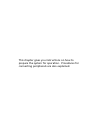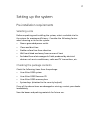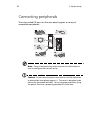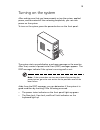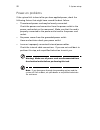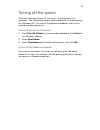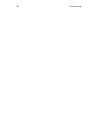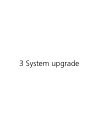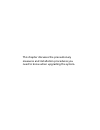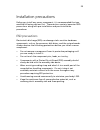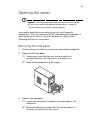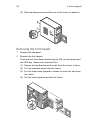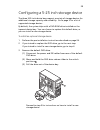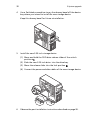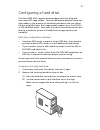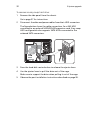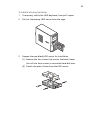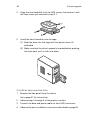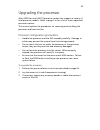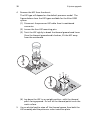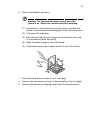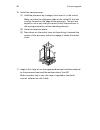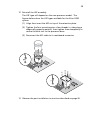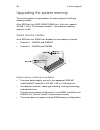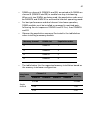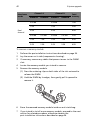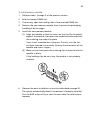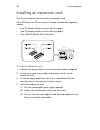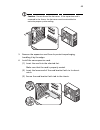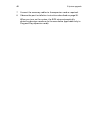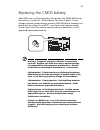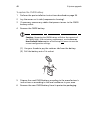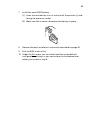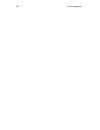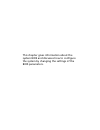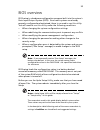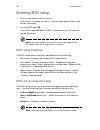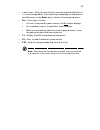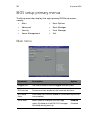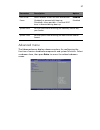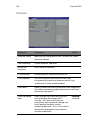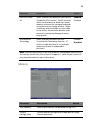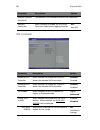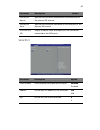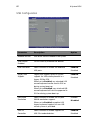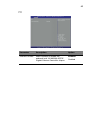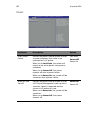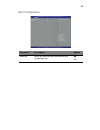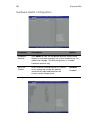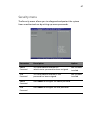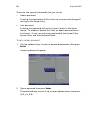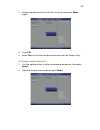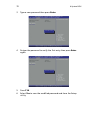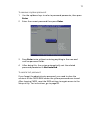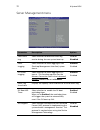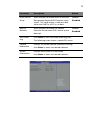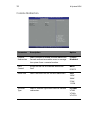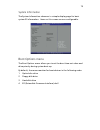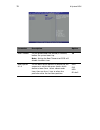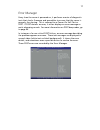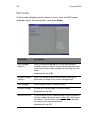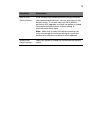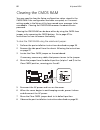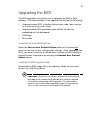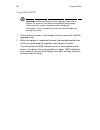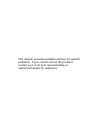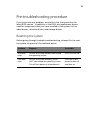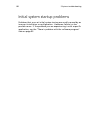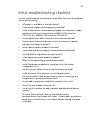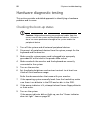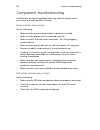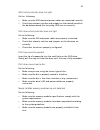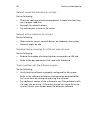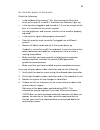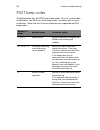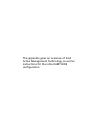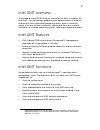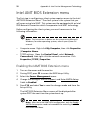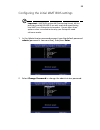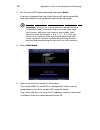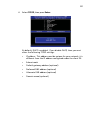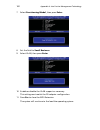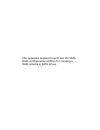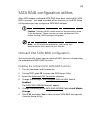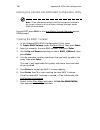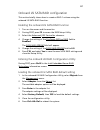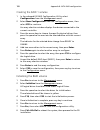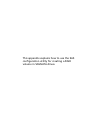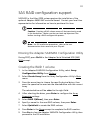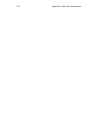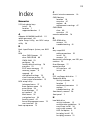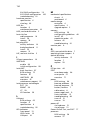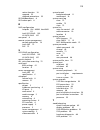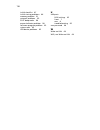- DL manuals
- Acer
- Server
- G330 - Altos - 1 GB RAM
- User Manual
Acer G330 - Altos - 1 GB RAM User Manual
Summary of G330 - Altos - 1 GB RAM
Page 1
Acer altos g330 series user’s guide aa g330_ug_en-cop.Fm page i friday, november 24, 2006 11:29 am.
Page 2
Changes may be made periodically to the information in this publication without obligation to notify any person of such revision or changes. Such changes will be incorporated in new editions of this manual or supplementary documents and publications. This company makes no representations or warranti...
Page 3
Iii notices fcc declaration of conformity this device complies with part 15 of the fcc rules. Operation is subject to the following two conditions: (1) this device may not cause harmful interference, and (2) this device must accept any interference received, including interference that may cause und...
Page 4
Iv however, there is no guarantee that interference will not occur in a particular installation. If this device does cause harmful interference to radio or television reception, which can be determined by turning the device off and on, the user is encouraged to try to correct the interference by one...
Page 5
V laser compliance statement the cd or dvd drive used with this computer is a laser product. The cd or dvd drive's classification label (shown below) is located on the drive. Class 1 laser product caution: invisible laser radiation when open. Avoid exposure to beam. Appareil a laser de classe 1 prod...
Page 6
Vi ce declaration of conformity we, acer computer (shanghai) limited 3f, no. 168 xizang medium road, huangpu district, shanghai, china contact person: mr. Easy lai tel: 886-2-8691-3089 fax: 886-2-8691-3000 e-mail: easy_lai@acer.Com.Tw hereby declare that: is compliant with the essential requirements...
Page 7
Vii declaration of conformity for eu countries hereby, acer, declares that this pc series is in compliance with the essential requirements and other relevant provisions of directive 1999/5/ec. Russian regulatory certification compliance aa g330_ug_en-cop.Fm page vii friday, november 24, 2006 11:29 a...
Page 8
Viii information for your safety and comfort safety instructions read these instructions carefully. Keep this document for future reference. Follow all warnings and instructions marked on the product. Turning the product off before cleaning unplug this product from the wall outlet before cleaning. D...
Page 9
Ix • slots and openings are provided for ventilation to ensure reliable operation of the product and to protect it from overheating. These openings must not be blocked or covered. The openings should never be blocked by placing the product on a bed, sofa, rug or other similar surface. This product s...
Page 10
X warning! The grounding pin is a safety feature. Using a power outlet that is not properly grounded may result in electric shock and/or injury. Note: the grounding pin also provides good protection from unexpected noise produced by other nearby electrical devices that may interfere with the perform...
Page 11
Xi • the product exhibits a distinct change in performance, indicating a need for service • the product does not operate normally after following the operating instructions note: adjust only those controls that are covered by the operating instructions, since improper adjustment of other controls ma...
Page 12
Xii tips and information for comfortable use computer users may complain of eyestrain and headaches after prolonged use. Users are also at risk of physical injury after long hours of working in front of a computer. Long work periods, bad posture, poor work habits, stress, inadequate working conditio...
Page 13
Xiii taking care of your vision long viewing hours, wearing incorrect glasses or contact lenses, glare, excessive room lighting, poorly focused screens, very small typefaces and low-contrast displays could stress your eyes. The following items provide suggestions on how to reduce eyestrain. • eyes •...
Page 14
Xiv developing good work habits develop the following work habits to make your computer use more relaxing and productive: • take short breaks regularly and often. • perform some stretching exercises. • breathe fresh air as often as possible. • exercise regularly and maintain a healthy body. Warning!...
Page 15
Contents 1 system tour 1 system specifications 3 performance 3 mechanical 6 external and internal structure 7 front panel 7 rear panel 8 internal components 9 system boards 10 mainboard 10 backplane board 11 system jumpers 12 system led indicators 13 front panel led indicators 13 hot-plug hdd led in...
Page 16
4 system bios 51 bios overview 53 entering bios setup 54 bios setup interface 54 bios setup navigation keys 54 bios setup primary menus 56 main menu 56 advanced menu 57 security menu 67 server management menu 72 boot options menu 75 error manager 77 exit menu 78 clearing the cmos ram 80 upgrading th...
Page 17
Appendix b: sata raid configuration 103 sata raid configuration utilities 105 onboard intel sata raid configuration 105 onboard lsi sata raid configuration 107 appendix c: sas raid configuration 109 sas raid configuration support 111 entering the adaptec sas/sata configuration utility 111 creating t...
Page 19
1 system tour.
Page 20
The acer altos g330 server is a single processor system featuring the latest in computing technology. It hosts a range of powerful and flexible features designed to meet the needs of various network environments. From simple networking functions to computing-intensive applications, the altos g330 de...
Page 21
3 system specifications this section lists down the impressive computing features of the altos g330 system. Performance processor • single intel ® lga775 processor socket supporting the following processor models: • quad-core intel xeon ® 3200 series • dual-core intel xeon 3000 series • intel pentiu...
Page 22
1 system tour 4 memory • four dimm slots supporting ddr2 667 unbuffered ecc modules • maximum memory capacity of 8 gb • supports 512 mb, 1 gb, and 2 gb capacity modules • supports dual-channel interleave operation 2 pci interface • four pci bus slots with three separate bus segments • one pci expres...
Page 23
5 media storage • three 5.25-inch device bays • optical disc drive (odd) installed in the topmost bay (dvd-rom or combo drive) • two 5.25-inch bays support installation of optional dat and ait tape drives • one hard disk drive (hdd) cage bay supports the following options: • hot-swap 3 or easy-swap ...
Page 24
1 system tour 6 hardware monitoring and server management • hardware monitoring for voltage, temperature, and fan speed detection integrated in the smsc sch5027 chip • status led indicators for constant monitoring of basic system operations • intel active management technology for out-of-band remote...
Page 25
7 external and internal structure front panel no. Component no. Component 1 odd mechanical eject hole 8 power indicator 2 odd activity indicator 9 hdd activity indicator 3 optical disc drive 10 hdd bay bezel 4 odd eject button 11 security keylock 5 5.25-inch drive bays 12 fdd eject button 6 usb 2.0 ...
Page 26
1 system tour 8 rear panel no. Icon component 1 side panel release latch 2 expansion slot covers 3 usb 2.0 ports 4 gigabit lan port 5 serial port 6 monitor port 7 ps/2 mouse port 8 ps/2 keyboard port 9 power cable socket.
Page 27
9 internal components no. Component 1 release sliders for the 5.25-inch device bays 2 release slider for the fdd bay 3 hdd cage 4 hdd fan 5 hot-plug hdd backplane board 6 mainboard 7 processor heat sink-fan 8 system fan 9 power supply unit notes: √ qÜÉ=eaa=Ñ~å=áë=~å=çéíáçå~ä=áíÉãk==rëÉ=çÑ=áí=áë=çåäó...
Page 28
1 system tour 10 system boards mainboard no. Component no. Component 1 rear system fan connector 6 channel a dimm slots 2 2x4 atx power connector 7 chassis intrusion connector 3 processor socket 8 cmos battery 4 processor hsf connector 9 2x12 atx power connector 5 channel b dimm slots 10 hdd fan con...
Page 29
11 b ackplane board the backplane board attached to the rear of the hot-plug hdd cage is what differentiate it from the easy-swap hdd cage model. 11 fdd connector 18 sata port 0 12 ide connector 19 external usb connector 13 sata port 3 20 pci slot 1 (32-bit/33 mhz/3.3 v) 14 sata port 2 21 pci slot 2...
Page 30
1 system tour 12 system jumpers no. Jumper setting 1 nic1 nvm protect mode 1-2 – the contents of the intel 82573e nvm (nonvolatile memory) is protected and can not be updated. 2-3 – the contents of the intel 82573e nvm can be programmed. 2 clear cmos 1-2 – normal operation setting 2-3 – the cmos ram...
Page 31
13 system led indicators this section discusses the different status led indicators located on the: • front panel • hot-plug hdd carrier • lan port knowing what each led indicator signifies can aid in problem diagnosis and troubleshooting. Front panel led indicators the led indicators (green) mounte...
Page 32
1 system tour 14 hot-plug hdd led indicators a drive activity led indicator is mounted on the hot-plug hdd carrier. The table below lists the possible drive states. Lan port led indicators the gigabit lan port located on the rear panel has two led indicators that show its status. Status green amber ...
Page 33
2 system setup.
Page 34
This chapter gives you instructions on how to prepare the system for operation. Procedures for connecting peripherals are also explained..
Page 35
17 setting up the system pre-installation requirements selecting a site before unpacking and installing the system, select a suitable site for the system for maximum efficiency. Consider the following factors when choosing a site for the system: • near a grounded power outlet • clean and dust-free •...
Page 36
2 system setup 18 connecting peripherals the color-coded i/o ports on the rear panel support a variety of compatible peripherals. Note: consult the operating system manual for information on how to configure the network setup. Caution: do not route the power cord where it will be walked on or pinche...
Page 37
19 turning on the system after making sure that you have properly set up the system, applied power, and connected all the necessary peripherals, you can now power on the system. To turn on the system, press the power button on the front panel. The system starts up and displays a welcome message on t...
Page 38
2 system setup 20 power-on problems if the system fails to boot after you have applied power, check the following factors that might have caused the boot failure. • the external power cord may be loosely connected. Check the power cord connection from the power outlet to the power cord socket on the...
Page 39
21 turning off the system there are two ways to turn off the server—via software or via hardware. The software procedure below applies to a system running on a windows os. For other os shutdown procedures, refer to the related user documentation. To turn off the system via software: 1 press ctrl+alt...
Page 40
2 system setup 22.
Page 41
3 system upgrade.
Page 42
This chapter discusses the precautionary measures and installation procedures you need to know when upgrading the system..
Page 43
25 installation precautions before you install any server component, it is recommended that you read the following sections first. These sections contain important esd precautions along with pre-installation and post-installation procedures. Esd precautions electrostatic discharge (esd) can damage s...
Page 44
3 system upgrade 26 pre-installation instructions perform the steps below before you open the server or before you remove or replace any component. Warning! Failure to properly turn off the server before you start perform any hardware configuration may cause serious damage and bodily harm. Do not at...
Page 45
27 opening the server caution: before you proceed, make sure that you have turned off the system and all peripherals connected to it. Read the " pre-installation instructions " section page 26. You need to open the server before you can install upgrade components. The front bezels and (left) side pa...
Page 46
3 system upgrade 28 (3) slide the side panel toward the rear of the chassis to detach it. Removing the front bezels 1 remove the side panel. 2 remove the front bezels. There are two front bezels protecting the 5.25-inch drive bays and the hdd bay. Remove the top bezel first. (1) release the top beze...
Page 47
29 configuring a 5-25 inch storage device the three 5.25-inch device bays support a variety of storage devices for additional storage capacity and scalability. Go to page 5 for a list of supported storage devices. By default, the system ships with a dvd-rom drive installed on the topmost device bay....
Page 48
3 system upgrade 30 4 use a flat-blade screwdriver to pry the dummy bezel off the device bay where you intend to install the new storage device. Keep this dummy bezel for future reinstallation. 5 install the new 5.25-inch storage device. (1) move and hold the dvd drive release slider of the unlock p...
Page 49
31 configuring a hard drive the altos g330 hdd cage bay accommodates both hot-plug and easy-swap hdd cage models. The main difference between these two cage models is the presence of a backplane board on the rear side of the hot-plug hdd cage. Both cage models support up to four sata ii or sas hard ...
Page 50
3 system upgrade 32 to remove an easy-swap hard drive: 1 remove the side panel from the chassis. Go to page 27 for instructions. 2 disconnect the data and power cables from their hdd connectors. The figure below shows the cable connections for a sas hdd connected to an optional sas/sas raid expansio...
Page 51
33 to install a hot-plug hard drive: 1 if necessary, unlock the hdd bay bezel, then pull it open. 2 pull out the dummy hdd carrier from the cage. 3 prepare the new blank hdd carrier for installation. (1) remove the four screws that secures the blank frame. You will use these screws to secure the har...
Page 52
3 system upgrade 34 4 align the new hard disk with the hdd carrier, then secure it with the four screws you removed in step 3-1. 5 install the new hard drive into the cage. (1) slide the drive into the cage with the ejector lever still extended. (2) make sure that the drive is properly inserted befo...
Page 53
35 upgrading the processor altos g330 has one lga775 processor socket that supports a variety of intel processor models. Refer to page 3 to for a list of these supported processor options. This section explains the procedures for removing and installing the processor and heat sink-fan. Processor con...
Page 54
3 system upgrade 36 4 remove the hsf from the chassis. The hsf type will depend on the default processor model. The figures below show the hsf types available for the altos g330 system. (1) disconnect the processor hsf cable from its mainboard connector. (2) loosen the four hsf mounting pins. (3) tw...
Page 55
37 6 remove the default processor. Warning! The processor becomes very hot when the system is on. Allow it to cool off first before handling. (1) press down on the socket lever while pulling it towards the center of the mainboard to disengage it from the socket hook. (2) fully open the load lever. (...
Page 56
3 system upgrade 38 10 install the new processor. (1) hold the processor by its edges, then insert it in the socket. Make sure that the alignment tabs on the socket fit the two notches located on the edge of the processor. The pins are keyed in such a way that you cannot install the processor in the...
Page 57
39 12 reinstall the hsf assembly. The hsf type will depend on the new processor model. The figures below show the hsf types available for the altos g330 system. (1) align then insert the hsf on top of the retention plate. (2) tighten the four mounting pins a few threads in, observing a diagonally op...
Page 58
3 system upgrade 40 upgrading the system memory this section explains the procedures for removing and installing a memory module. Altos g330 has four ddr2-533/667 dimm slots. Each slot supports 512 mb, 1 gb or 2 gb memory modules. The maximum memory capacity is 8 gb. System memory interface altos g3...
Page 59
41 • dimms on channel a (dimm1a and 2a) are paired with dimms on channel b (dimm1b and 2b) to enable two-way interleaving. When only two dimms are being used, the population order must be dimm1a and dimm1b to ensure dual-channel operating mode. • for best performance and dual-channel interleave oper...
Page 60
3 system upgrade 42 to remove a memory module: 1 perform the pre-installation instructions described on page 26. 2 lay the server on its side (components showing). 3 if necessary, remove any cables that prevent access to the dimm slots. 4 locate the memory module you intend to remove. 5 remove the m...
Page 61
43 to install memory module: 1 perform steps 1 through 3 of the previous section. 2 select an empty dimm slot. 3 if necessary, open the holding clips of the selected dimm slot. 4 remove the new memory module from its protective packaging, handling it by the edges. 5 install the new memory module. (1...
Page 62
3 system upgrade 44 installing an expansion card this section explains how to install an expansion card. Altos g330 has four pci bus slots with three separate bus segments, namely: • one pci express x8 bus slot with x4 throughput • one pci express x8 bus slot with x8 throughput • two 32-bit/33 mhz/3...
Page 63
45 caution: do not discard the slot cover. If the expansion card is removed in the future, the slot cover must be reinstalled to maintain proper system cooling. 5 remove the expansion card from its protective packaging, handling it by the edges. 6 install the new expansion card. (1) insert the card ...
Page 64
3 system upgrade 46 7 connect the necessary cables to the expansion card as required. 8 observe the post-installation instructions described on page 26. When you turn on the system, the bios setup automatically detects and assigns resources to the new device (applicable only to plug-and-play expansi...
Page 65
47 replacing the cmos battery altos g330 uses a a lithium battery that powers the cmos ram when the system is turned off. When battery life starts to drain, it loses voltage, and the system settings stored in cmos ram (for example, the date and time values for the rtc—real time clock) may be wrong. ...
Page 66
3 system upgrade 48 to replace the cmos battery: 1 perform the pre-installation instructions described on page 26. 2 lay the server on its side (components showing). 3 if necessary, remove any cables that prevent access to the cmos battery socket. 4 remove the cmos battery. Caution: removing the cmo...
Page 67
49 7 install the new cmos battery. (1) insert the new battery into its socket with the positive (+) side facing the processor socket. (2) make sure the retainer tab secures the battery in place. 8 observe the post-installation instructions described on page 26. 9 run the bios setup utility. 10 under...
Page 68
3 system upgrade 50
Page 69
4 system bios.
Page 70
This chapter gives information about the system bios and discusses how to configure the system by changing the settings of the bios parameters..
Page 71
53 bios overview bios setup is a hardware configuration program built into the system's basic input/output system (bios). Since most systems are already properly configured and optimized, there is no need to run this utility. You will need to run this utility under the following conditions: • when c...
Page 72
4 system bios 54 entering bios setup 1 turn on the server and the monitor. If the server is already turned on, close all open applications, then restart the server. 2 during post, press f2. If you fail to press f2 before post is completed, you will need to restart the server. Note: if you are unable...
Page 73
55 • + and - keys – select a value for the currently selected field (only if it is user-configurable). Press these keys repeatedly to display each possible entry, or the enter key to choose from a pop-up menu. • esc – if you press this key: • on one of the primary menu screens, the exit menu display...
Page 74
4 system bios 56 bios setup primary menus the setup menu bar displays the eight primary bios setup menus, namely: main menu • main • advanced • security • server management • boot options • boot manager • error manager • exit parameter description option logged in as the kind of account used to logg...
Page 75
57 advanced menu the advanced menu display submenu options for configuring the function of various hardware components and system functions. Select a submenu item, then press enter to access the related submenu screen. Post error pause select whether to wait for user intervention (enabled) or procee...
Page 76
4 system bios 58 processor parameter description option processor family identifies the intel processor line to which the system processor belongs. Core frequency system processor frequency system bus frequency front side bus frequency l2 cache ram system processor second-level cache size cpuid regi...
Page 77
59 memory execute disable bit select whether to enable the intel execute disable bit (xd) function. The xd function allows the processor to divide the system memory into areas for storage of processor instructions or for storage of data. When a malicious worm attempts to insert code in the buffer, t...
Page 78
4 system bios 60 ide controller memory channel a/b slot 0/1 the memory size installed on each of the dimm slots. Memory correction select whether to enable the ecc (error correction code) event logging function. Ecc non-ecc parameter description option onboard pata controller select whether to enabl...
Page 79
61 serial port primary ide master specifies the ide device connected to the master port of the primary ide channel. Primary ide slave specifies the ide device connected to the slave port of the primary ide channel. Sata port 0/1/ 2/3/ display the drive name and capacity of the hard drives connected ...
Page 80
4 system bios 62 usb configuration parameter description option module version usb driver version loaded in the system usb devices enabled list of currently enabled usb devices usb controller select whether to enable the onboard usb ports. Enabled disabled legacy usb support legacy usb support refer...
Page 81
63 pci parameter description option intel 82573e gbe select whether to enable the onboard intel 10/100/1000 82573e gigabit ethernet controller chipset. Enabled disabled.
Page 82
4 system bios 64 power parameter description option after power failure defines the power state to resume to after a system shutdown that is due to an interruption in ac power. When set to last state, the system will return to the active power state prior to shutdown. When set to power off, the syst...
Page 83
65 boot configuration parameter description option numlock select the num lock key behavior during system boot-up. On off.
Page 84
4 system bios 66 hardware health configuration parameter description option hardware monitor press enter to view the hardware monitor screen which displays a real-time record of the system temperature, fan speed, and voltage. The following screen is a sample hardware monitor log. Auto fan control se...
Page 85
67 security menu the security menu allows you to safeguard and protect the system from unauthorized use by setting up access passwords. Parameter description option admin password this field indicates whether an administrator password has been assigned. Not installed installed user password this fie...
Page 86
4 system bios 68 there are two types of passwords that you can set. • admin password entering this password will allow the user to access and change all settings in the setup utility. • user password entering this password will restrict a user’s access to the setup menus. To enable or disable this f...
Page 87
69 3 retype the password to verify the first entry then press enter again. 4 press f10. 5 select yes to save the new password and close the setup utility. To change a system password: 1 use the up/down keys to select a password parameter, then press enter. 2 type the original password then press ent...
Page 88
4 system bios 70 3 type a new password then press enter. 4 retype the password to verify the first entry then press enter again. 5 press f10. 6 select yes to save the modified password and close the setup utility..
Page 89
71 to remove a system password: 1 use the up/down keys to select a password parameter, then press enter. 2 enter the current password then press enter. 3 press enter twice without entering anything in the new and confirm password fields. 4 after doing this, the system automatically sets the related ...
Page 90
4 system bios 72 server management menu parameter description option clear event log select whether to delete all event log entries during the next system boot-up. Enabled disabled event logging select whether to allow logging of dmi (desktop management interface) system events. Enabled disabled ecc...
Page 91
73 enter amtbx setup select whether to enable access to the intel management engine bios extension setup screen. This setup screen is used to enable either intel amt or asf 2.0, not both. Enabled disabled boot to network select whether to enable the preboot execution environment (pxe, remote system ...
Page 92
4 system bios 74 console redirection parameter description option console redirection select whether to enable console redirection. Console redirection enables users to manage the system from a remote location. Enabled disabled flow control assign control for the console redirection flow. None rts/c...
Page 93
75 system information the system information submenu is a simple display page for basic system id information. Items on this screen are non-configurable. Boot options menu the boot options menu allows you to set the boot time-out value and drive priority during system boot-up. By default, the server...
Page 94
4 system bios 76 parameter description option boot timeout set the predefined time period (in seconds) before the system boots up. Note: setting the boot timeout to 65535 will disable the boot timer. 10 boot option # 1-4 set the boot device options to determine the sequence in which the server check...
Page 95
77 error manager every time the server is powered on, it performs a series of diagnostic tests that checks firmware and assemblies to ensure that the server is properly functioning. This is referred to as power–on self–test or post. If post detects an error, it either displays an error message or em...
Page 96
4 system bios 78 exit menu the exit menu displays various options to quit from the bios setup. Highlight any of the exit options, then press enter. Parameter description save changes and exit once you have completed the system configuration changes, select this option to close setup and reboot the s...
Page 97
79 save as user default values after customizing the configuration settings based on your computing preferences, you can save them as user default values. If you ever clear the cmos ram or perform a bios upgrade, you have the option to reload these preferred setup values without having to manually e...
Page 98
4 system bios 80 clearing the cmos ram you may need to clear the setup configuration values stored in the cmos ram if the configuration has been corrupted, or if incorrect settings made in the setup utility have caused error messages to be unreadable. Clearing the cmos ram removes the administrator ...
Page 99
81 upgrading the bios the bios upgrade utility allows you to upgrade the bios in flash memory. The code and data in the upgrade file include the following: • onboard system bios, including the recovery code, latest version of the setup utility, and strings. • onboard video bios, and other option rom...
Page 100
4 system bios 82 to upgrade the bios: important: before performing a bios upgrade, make sure to connect the server to a reliable uninterruptible power supply (ups) to prevent a power outage or other unexpected interruption. Such interruption can corrupt the bios code and damage the system. 1 follow ...
Page 101
5 system troubleshooting.
Page 102
This chapter provides possible solutions for specific problems. If you cannot correct the problem, contact your local acer representative or authorized dealer for assistance..
Page 103
85 pre-troubleshooting procedure if you encounter any problem, ensure first that the system has the latest bios version. In addition to the bios, also update any drivers used for components that you have installed in the system, such as video drivers, network drivers, and storage drivers. Resetting ...
Page 104
5 system troubleshooting 86 initial system startup problems problems that occur at initial system startup are usually caused by an incorrect installation or configuration. Hardware failure is a less possible cause. If the problem you are experiencing is with a specific application, see the "there is...
Page 105
87 initial troubleshooting checklist use the checklist below to eliminate the possible cause for the problem you’re encountering. • ac power is available at the wall outlet? • is the power supply module properly installed? • is the system power cord properly plugged into the power supply module sock...
Page 106
5 system troubleshooting 88 hardware diagnostic testing this section provides a detailed approach to identifying a hardware problem and its cause. Checking the boot-up status caution: before disconnecting any peripheral cables from the server, turn off the system and any peripheral devices. Failure ...
Page 107
89 verifying the condition of the storage devices as post determines the system configuration, it tests for the presence of each storage device installed in the system. As each device is checked, its activity indicator should turn on green briefly. Check the activity indicators for the hard drive(s)...
Page 108
5 system troubleshooting 90 component troubleshooting listed below are specific problems that may arise during the use of your server and their possible solutions. Power indicator does not light. Do the following: • make sure the power supply module is properly installed. • make sure the power cord ...
Page 109
91 hdd activity indicator does not light. Do the following: • make sure the hdd data and power cables are connected correctly. • check that relevant switches and jumpers on the hard drive and on the backplane board (for hot-plugs hdd) are set correctly. Dvd drive activity indicator does not light. D...
Page 110
5 system troubleshooting 92 network connection indicators do not light. Do the following: • check the cabling and network equipment to make sure that they are in proper condition. • reinstall the network drivers. • try another port or hub on the switch. Network activity indicators do not light. Do t...
Page 111
93 no characters appear on the monitor. Check the following: • is the keyboard functioning? Test it by turning the num lock function on and off to check if the num lock indicator lights up. • is the monitor plugged in and turned on? If you are using a switch box, is it switched to the correct system...
Page 112
5 system troubleshooting 94 post beep codes the table below lists the post error beep codes. Prior to system video initialization, the bios uses these beep codes to inform users of error conditions. Note that not all error conditions are supported by bios beep codes. Number of beeps possible cause c...
Page 113
Appendix a: intel active management technology.
Page 114
This appendix gives an overview of intel active management technology, as well as instructions for the initial iamt bios configuration..
Page 115
97 intel amt overview the onboard intel 82573e ethernet controller has built-in support for intel amt. This technology enables system administrators to monitor and protect their networked computing assets, even in situations where the client system is ordinarily inaccessible (such as a crashed hard ...
Page 116
Appendix a: intel active management technology 98 intel amt bios extension menu the first step in configuring a client system requires access to the intel amt bios extension menu. The client system is the system that you will access using intel amt. This system must be equipped with an intel pro net...
Page 117
99 configuring the initial iamt bios settings important: iamt bios options #4 (provisioning server), #6 (un- provision) and #8 (sol/ide-r) are only used when provisioning intel amt in an enterprise environment. Do not adjust these options unless instructed to do so by your enterprise mode software v...
Page 118
Appendix a: intel active management technology 100 3 set the new iamt admin password, then press enter. As a security precaution, the client system will not be accessible over the network until the default password is changed. Important: you must use a strong password. Strong passwords are between 8...
Page 119
101 6 select tcp/ip, then press enter. By default, dhcp is enabled. If you disable dhcp, then you must enter the following tcp/ip settings: • ip address. This address must be unique for your network; it is different from the ip address configured under the client os. • subnet mask • default gateway ...
Page 120
Appendix a: intel active management technology 102 7 select provisioning model, then press enter. 8 set the field to small business. 9 select vlan, then press enter. 10 enable or disable the vlan support as necessary. This setting must match the os adapter configuration. 11 press esc to close the bi...
Page 121
Appendix b: sata raid configuration.
Page 122
This appendix explains how to use the sata raid configuration utilities for creating a raid volume in sata drives..
Page 123
105 sata raid configuration utilities altos g330 supports onboard sata raid from both intel and lsi sata raid functions. You need to enable either function in the bios setup utility before you can configure a sata raid volume. Caution: creating a raid volume erases all data previously saved in the h...
Page 124
Appendix b: sata raid configuration 106 entering the onboard intel sata raid configuration utility note: there must be more than two sata hard drives installed in the system, otherwise the intel matrix storage manager option rom will be disabled. During post, press ctrl-i in the intel matrix storage...
Page 125
107 onboard lsi sata raid configuration this section briefly shows how to create a raid 1 volume using the onboard lsi sata raid function. Enabling the onboard lsi sata raid function 1 turn on the server and the monitor. 2 during post, press f2 to access the bios setup utility. 3 select the advanced...
Page 126
Appendix b: sata raid configuration 108 creating the raid 1 volume 1 in the onboard lsi raid configuration utility, select configuration from the management menu. 2 select new configuration from the configuration menu, then select yes to continue. An array selection window displays the devices conne...
Page 127
Appendix c: sas raid configuration.
Page 128
This appendix explains how to use the sas configuration utility for creating a raid volume in sas/sata drives..
Page 129
111 sas raid configuration support sas raid in the altos g330 system requires the installation of the optional adaptec 44300 sas controller board. Contact your local acer representative for information on how to purchase this item. Caution: creating a raid volume erases all data previously saved in ...
Page 130
Appendix c: sas raid configuration 112.
Page 131
113 index numerics 5.25 inch device bays install 29 location 7 supported devices 5 a adaptec sas 44300 hostraid 111 admin password 68 aptio setup utility, see bios setup utility 54 b basic input/output system, see bios 53 bios clear cmos jumper 12 clear cmos ram 80 cmos ram 53 configure 54 factory d...
Page 132
114 sas raid configuration 111 sata raid configuration 105 troubleshooting 91 hardware monitor specification 6 view log 66 hdd fan location 9 mainboard connector 10 hdd, see hard disk drive 5 heat sink-fan cable connector 10 install 39 remove 36 hot-plug hdd activity indicator 14 backplane board 11 ...
Page 133
115 socket location 10 upgrade 35 upgrade precautions 35 ps/2 keyboard port 8 ps/2 mouse port 8 r raid configuration adaptec sas 44300 hostraid 111 intel sata raid 105 lsi sata raid 107 rear panel 8 remote system management console redirection 74 intel amt 72 pxe 73 s sata raid configuration intel s...
Page 134
116 initial checklist 87 initial startup problems 86 memory problem 91 network problems 92 post beep codes 94 power indicator problem 90 software program problem 92 system reset 85 usb device problems 92 u usb ports bios settings 62 front 7 rear 8 troubleshooting 92 user password 68 w wake on lan 64...