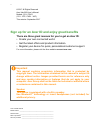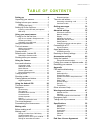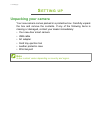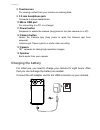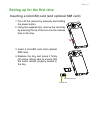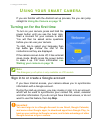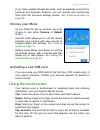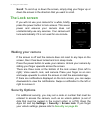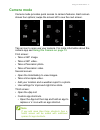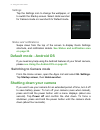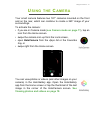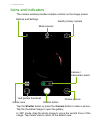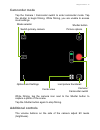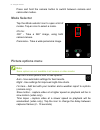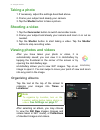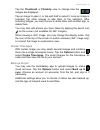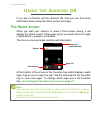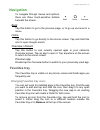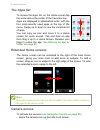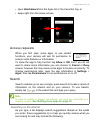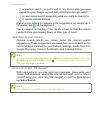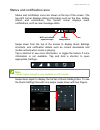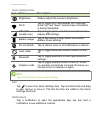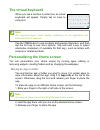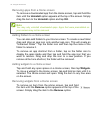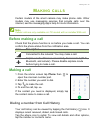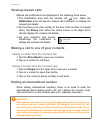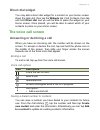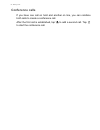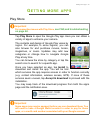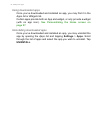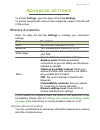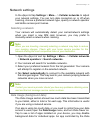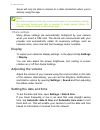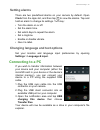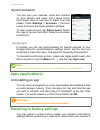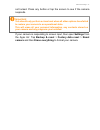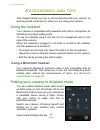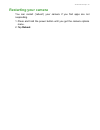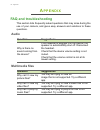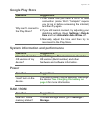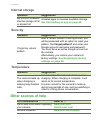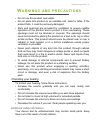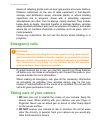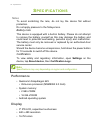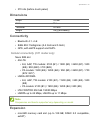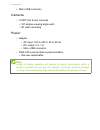Summary of Holo360
Page 1
User’s manual.
Page 2: Important
2 - © 2017 all rights reserved acer holo360 user’s manual models: c01 / cw01 (c01 - lte / cw01 - wifi) this revision: september 2017 sign up for an acer id and enjoy great benefits there are three great reasons for you to get an acer id: • create your own connected world. • get the latest offers and...
Page 3: Able
Table of contents - 3 t able of contents setting up 4 unpacking your camera........................... 4 getting to know your camera................... 5 views .......................................................... 5 charging the battery ................................... 6 setting up for the f...
Page 4: Etting
4 - setting up s etting up unpacking your camera your new camera comes packed in a protective box. Carefully unpack the box and remove the contents. If any of the following items is missing or damaged, contact your dealer immediately: • your new acer smart camera • usb cable • ac adapter • card tray...
Page 5: Getting to Know Your Camera
Setting up - 5 getting to know your camera views 6 7 3 14 5 4 8 9 10 11 12 5 13 1 2 2 1. Pressure opening equalizes pressure inside and outside the camera. 2. Microphone for capturing audio. 3. Volume up/down buttons increase or decrease the audio volume. Camera app: adjusts ev. 4. Card tray accepts...
Page 6: 8. Touchscreen
6 - setting up 8. Touchscreen for viewing content from your camera or entering data. 9. 3.5 mm headphone jack connects to stereo headphones. 10.Micro usb port for connecting to a pc or a charger. 11.Power button suspends or wakes the camera (long press to turn the camera on or off). 12.Camera button...
Page 7
Setting up - 7 setting up for the first time inserting a microsd card (and optional sim card) 1. Turn off the camera by pressing and holding the power button. 2. Using the supplied tool, remove the card tray by pressing the tip of the tool into the release hole on the tray. 3. Insert a microsd card ...
Page 8: Sing
8 - using your smart camera u sing your smart camera if you are familiar with the android set up process, the you can jump straight to using the camera on page 13 . Turning on for the first time to turn on your camera, press and hold the power button until you see the acer logo. Wait a moment for yo...
Page 9: See Synchronization On
Using your smart camera - 9 if you have multiple google accounts, such as separate accounts for personal and business contacts, you can access and synchronize them from the accounts settings section. See synchronization on page 40 . Choose your mode as you finish the set up process, you may choose t...
Page 10: The Lock Screen
10 - using your smart camera scroll: to scroll up or down the screen, simply drag your finger up or down the screen in the direction that you want to scroll. The lock screen if you will not use your camera for a while, briefly press the power button to lock access. This saves power and ensures your ...
Page 11: Camera Mode
Using your smart camera - 11 camera mode camera mode provides quick access to camera features. Each screen shows four options; swipe the screen left to see the next screen. Tap an icon to open use your camera. For more information about the camera app see using the camera on page 13 . First screen: ...
Page 12: On Page 25
12 - using your smart camera settings tap the settings icon to change the wallpaper, or to switch the startup screen. Select hololauncher for camera mode or launcher3 for default mode. Status and notifications swipe down from the top of the screen to display quick settings shortcuts, and notificatio...
Page 13: Sing
Using the camera - 13 u sing the c amera your smart camera features two 187° cameras mounted on the front and on the rear, which can combine to create a 360° image of your surroundings. To activate the camera: • if you are in camera mode ( see camera mode on page 11 ), tap an icon from the home scre...
Page 14: Icons and Indicators
14 - using the camera icons and indicators the camera window provides multiple controls on the image screen. Tap the shutter button or press the camera button to take a picture. Tap the thumbnail image to open the gallery. In 360° mode, drag the photo image to move the central focus of the image. Ta...
Page 15: Camcorder Mode
Using the camera - 15 camcorder mode tap the camera / camcorder switch to enter camcorder mode. Tap the shutter to begin filming. While filming, you are unable to access most settings. While filming, tap the camera icon next to the shutter button to capture a photo of the scene. Tap the shutter butt...
Page 16: Mode Selector
16 - using the camera press and hold the camera button to switch between camera and camcorder modes. Mode selector tap the mode selector icon to open a list of modes. Tap an icon to select a mode. Modes 360° - take a 360° image, using both camera lenses. Panorama - take a wide panorama image. Pictur...
Page 17: More and Settings Menu
Using the camera - 17 more and settings menu tap the more icon to view some image options and settings. Tap an icon to turn that feature on or off (described below), or tap the settings icon for more settings. Timer set a delay of 3, 5, or 10 seconds before the image is taken. Settings general setti...
Page 18: Taking A Photo
18 - using the camera taking a photo 1. If necessary, adjust the settings described above. 2. Frame your subject and steady your camera. 3. Tap the shutter button to take a picture. Shooting a video 1. Tap the camcorder button to switch camcorder mode. 2. Frame your subject and steady your camera an...
Page 19
Using the camera - 19 tap the thumbnail or filmstrip view to change how the images are displayed. Tap an image to open it, or tap and hold to select it; once an image is selected, tap other images to add them to the selection. After selecting images, you may choose to share them with another app, or...
Page 20: Sing
20 - using the android os u sing the a ndroid os if you are not familiar with the android os, then you can find some information about using the home screen and apps. The home screen when you start your camera, or wake it from power saving, it will display the home screen. This screen gives you quic...
Page 21: Navigation
Using the android os - 21 navigation to navigate through menus and options, there are three touch-sensitive buttons beneath the screen. Back tap this button to go to the previous page, or to go up one level in a menu. Home tap this button to go directly to the home screen. Tap and hold this icon to ...
Page 22: The Apps List
22 - using the android os the apps list to access the apps list, on the home screen tap the arrow above the center of the favorites tray. Apps are displayed in alphabetical order, with the four most-recently used apps at the top of the menu. Swipe up or down to see the complete list of apps. You can...
Page 23: Access Requests
Using the android os - 23 • open holocamera from the apps list or the favorites tray, or • swipe right from the home screen. Access requests when you first open some apps, or use certain functions, your camera will ask for permission to access some features or information. To allow the app to fully ...
Page 24: Tap Voice Search.
24 - using the android os • a previous search you performed on any device while you were logged into your google account and performed a google search; • a new internet search suggesting what you might be looking for; • a specific website address. If what you’re looking for appears in the suggestion...
Page 25: Status and Notification Area
Using the android os - 25 status and notification area status and notification icons are shown at the top of the screen. The top-right corner displays status information such as the time, battery status, and connectivity. The top-left corner displays event notifications, such as new message alerts. ...
Page 26: Icon
26 - using the android os quick settings tiles icon name description brightness slide to adjust the screen’s brightness. Wi-fi tap to toggle wi-fi and display wi-fi settings. Small "up" and "down" arrows mean information is being transmitted. Sim (lte models only) tap to toggle phone and data connec...
Page 27: The Virtual Keyboard
Using the android os - 27 the virtual keyboard when you tap a text box to enter text, an virtual keyboard will appear. Simply tap on keys to enter text. Tap the ?123 button to see numbers and special characters, and then tap the =\ key to see more options. Tap and hold a key to select alternative ch...
Page 28: Note
28 - using the android os removing apps from a home screen to remove a downloaded app from the home screen, tap and hold the item until the uninstall option appears at the top of the screen. Simply drag the item to the uninstall option and tap ok. Adding folders to a home screen you can also add fol...
Page 29: Aking
Making calls - 29 m aking calls certain models of the smart camera may make phone calls. Other models may use messaging services that provide calls over the internet; see the messaging app’s help for more information. Before making a call check that the phone function is on before you make a call. Y...
Page 30: Viewing Missed Calls
30 - making calls viewing missed calls missed call notifications are displayed in the following three areas: 1. The notification area with the missed call icon. Open the notification area and tap the missed call notification to display the missed call details. 2. By the phone icon (the number in the...
Page 31: Direct Dial Widget
Making calls - 31 direct dial widget you may add a direct dial widget for a contact on your home screen. Open the apps list, then tap the widgets tab. Find contacts, then tap and hold direct dial and you will be able to place the widget on your home screen. Once placed, you will be able to select wh...
Page 32: Conference Calls
32 - making calls conference calls if you have one call on hold and another on line, you can combine both calls to create a conference call. After the first call is established, tap to add a second call. Tap to start the conference call..
Page 33: Etting
Getting more apps - 33 g etting more apps play store tap play store to open the google play app. Here you can obtain a variety of apps to enhance your camera. The contents and design of google play varies by region. For example, in some regions, you can also browse for and purchase movies, books, ma...
Page 34: Page 27
34 - getting more apps using downloaded apps once you’ve downloaded and installed an app, you may find it in the apps list or widgets list. Certain apps provide both an app and widget, or only provide a widget (with no app icon). See personalizing the home screen on page 27 . Uninstalling downloaded...
Page 35: Dvanced
Advanced settings - 35 a dvanced settings to access settings, open the apps list and tap settings. To quickly navigate with a list of main categories, swipe in from the left of the screen. Wireless & networks open the apps list and tap settings to manage your connection settings. If your camera is i...
Page 36: The Bluetooth Icon.
36 - advanced settings bluetooth connections for all bluetooth settings, open the apps list and tap settings > bluetooth. Tap the toggle switch next to turn bluetooth on or off. When you turn bluetooth on, your camera will automatically search for any nearby devices that are discoverable. Your camer...
Page 37: Network Settings
Advanced settings - 37 network settings in the apps list tap settings > more... > cellular networks to adjust your network settings. You can turn data connection on or off when roaming, choose a preferred network type, specify a network operator and define access point names. Selecting a network you...
Page 38: Display
38 - advanced settings saver will only be able to access to a data connection when you’re actively using the app. Phone settings many phone settings are automatically configured by your camera when you insert a sim card. The device will communicate with your provider and automatically obtain all nec...
Page 39: Setting Alarms
Advanced settings - 39 setting alarms there are two predefined alarms on your camera by default. Open clock from the apps list, and then tap to view the alarms. Tap and hold an alarm to change its settings. You may: • turn the alarm on or off. • set the alarm time. • set which days to repeat the ala...
Page 40: Synchronization
40 - advanced settings synchronization you can sync your calendar, email and contacts on your camera and never worry about losing them again. Sync in real time or adjust it as you please. Open settings > accounts > [account name] to access the synchronization settings. To add a new account, tap add ...
Page 41: Important
Advanced settings - 41 not locked. Press any button or tap the screen to see if the camera responds. If your camera is responding to screen input, then open settings from the apps list. Tap backup & reset > factory data reset > reset camera and then erase everything to format your camera. Important ...
Page 42: Ccessories
42 - accessories and tips a ccessories and tips this chapter shows you how to use accessories with your camera, as well as provide useful tips for when you are using your camera. Using the headset your camera is compatible with headsets with built-in microphone for handsfree use when making calls. T...
Page 43: Restarting Your Camera
Accessories and tips - 43 restarting your camera you can restart (’reboot’) your camera if you find apps are not responding. 1. Press and hold the power button until you get the camera options menu. 2. Tap reboot..
Page 44: Ppendix
44 - appendix a ppendix faq and troubleshooting this section lists frequently asked questions that may arise during the use of your camera, and gives easy answers and solutions to these questions. Audio question suggestions why is there no sound coming from the device? If the headset is plugged into...
Page 45: Google Play Store
Appendix - 45 google play store question suggestions why can’t i connect to the play store? System information and performance question suggestions how do i check the os version of my device? Tap settings > about camera to check the os version (build number) and other hardware and software informati...
Page 46: Internal Storage
46 - appendix internal storage question suggestions my device’s available internal storage is full or almost full. Uninstall apps to increase available storage. See uninstalling an app on page 40 . Security question suggestions i forgot my unlock pattern. After a certain number of wrong entries, you...
Page 47: Arnings
Warnings and precautions - 47 w arnings and precautions • do not use this product near water. • do not place this product on an unstable cart, stand or table. If the product falls, it could be seriously damaged. • slots and openings are provided for ventilation to ensure reliable operation of the pr...
Page 48: Medical Devices
48 - warnings and precautions operating environment remember to follow any special regulations in force in any area, and always switch off your device when its use is prohibited or when it may cause interference or danger. Use the device only in its normal operating positions. To successfully transm...
Page 49: Vehicles
Warnings and precautions - 49 • always keep the device more than 15.3 cm (6") from the pacemaker. • not carry the device near your pacemaker when the device is switched on. If you suspect interference, switch off your device, and move it. Hearing aids. Some digital wireless devices may interfere wit...
Page 50: Emergency Calls
50 - warnings and precautions device at refueling points such as near gas pumps at service stations. Observe restrictions on the use of radio equipment in fuel depots, storage, and distribution areas; chemical plants; or where blasting operations are in progress. Areas with a potentially explosive a...
Page 51
Warnings and precautions - 51 3. Do be careful not to drop your camera or subject it to any strong impact. Do not place your camera in your back pocket. 4. Do not expose your camera to extreme temperatures. For example, do not leave your camera on the dashboard of a car on a hot day or when temperat...
Page 52: Pecifications
52 - specifications s pecifications notes to avoid scratching the lens, do not lay the device flat without protection. Do not apply pressure to the fisheye lens. Battery note this device is equipped with a built-in battery. Please do not attempt to remove the battery yourself as this may damage the ...
Page 53: Dimensions
Specifications - 53 • 370 nits (before touch panel) dimensions connectivity • bluetooth 4.1 + le • ieee 802.11a/b/g/n/ac (2.4 ghz and 5 ghz) • gps, with agps support and supl cellular connectivity (c01 model only) nano sim slot • 4g lte • eu, aap, tw models: 2100 (b1) / 1800 (b3) / 2600 (b7) / 900 (...
Page 54: Cameras
54 - specifications • micro usb connector cameras • 16 mp front & rear cameras • 187-degree viewing angle each • 4k video recording power • adapter • ac input: 100 to 240 v, 50 or 60 hz • dc output: 5 v, 1 a • micro usb connector • 2000 mah nominal-rated li-polymer battery • not user-replaceable not...
Page 55: Ser
End user license agreement - 55 e nd u ser l icense a greement important-read carefully: this end user license agreement ("agreement") is a legal agreement between you (either an individual or a single entity), and acer inc. Including its subsidiaries ("acer") for the software (whether provided by a...
Page 56
56 - end user license agreement sudan and syria; or (ii) use any software for any use prohibited by the laws or regulations of the united states. Support services acer is not obligated to provide technical or other support for the software. Acer live update certain of the software contains elements ...
Page 57
End user license agreement - 57 negligence), strict liability, breach of contract or breach of warranty of acer or its suppliers or licensors, and even if acer and its suppliers and licensors have been advised of the possibility of such damages. Limitation of liability and remedies notwithstanding a...