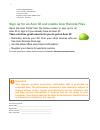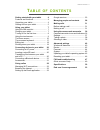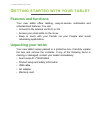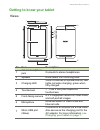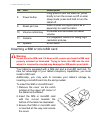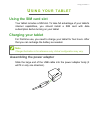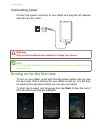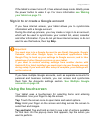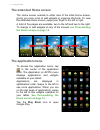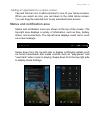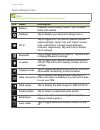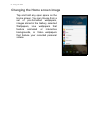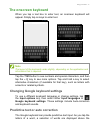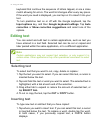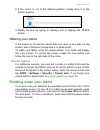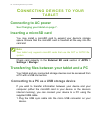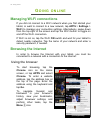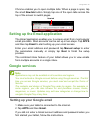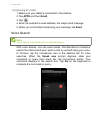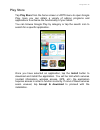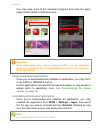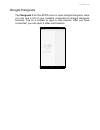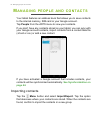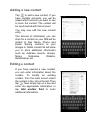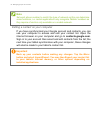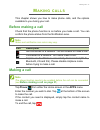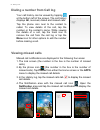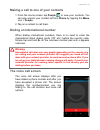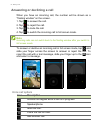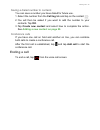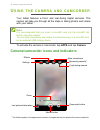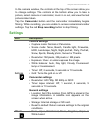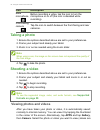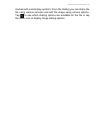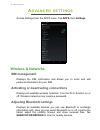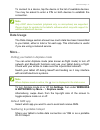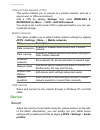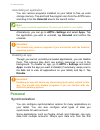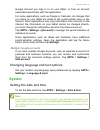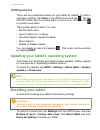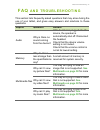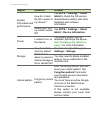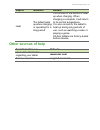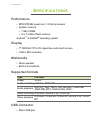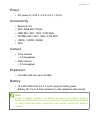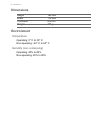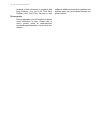Summary of Iconia tab 7
Page 1
User’s manual.
Page 2: Important
2 - © 2014 all rights reserved acer iconia tab 7 user’s manual covers: a1-713hd regulatory model number (rmn): a1403 this revision: june 2014 acer iconia a1-713hd model number: ______________________________________________ serial number: ______________________________________________ date of purcha...
Page 3: Able
Table of contents - 3 t able of contents getting started with your tablet 4 features and functions ............................ 4 unpacking your tablet.............................. 4 getting to know your tablet...................... 5 using your tablet 7 using the sim card slot .......................
Page 4: Etting
4 - getting started with your tablet g etting started with your tablet features and functions your new tablet offers leading, easy-to-access multimedia and entertainment features. You can: • connect to the internet via wi-fi or 3g. • access your email while on the move. • keep in touch with your fri...
Page 5: Getting to Know Your Tablet
Getting started with your tablet - 5 getting to know your tablet v 1 2 5 8 9 10 11 12 4 3 7 6 iews no. Item description 1 3.5 mm headphone jack connects to stereo headphones. 2 speaker emits audio from incoming calls. 3 charging led when connected to a power source, led lights red when charging; gre...
Page 6: Warning
6 - getting started with your tablet inserting a sim or microsd card your tablet is equipped with a sim slot and a microsd card slot. To take full advantage of your tablet’s telephony capabilities, you must install a sim card. Additionally, you may wish to increase your tablet’s storage by inserting...
Page 7: Sing
Using your tablet - 7 u sing your tablet using the sim card slot your tablet includes a sim slot. To take full advantage of your tablet’s internet capabilities, you should install a sim card with data subscription before turning on your tablet. Charging your tablet for first-time use, you need to ch...
Page 8: Connecting Power
8 - using your tablet connecting power connect the power connector to your tablet and plug the ac adapter side into any ac outlet. Turning on for the first time to turn on your tablet, press and hold the power button until you see the acer logo. Wait a moment for your tablet to boot up. You will the...
Page 9: See Waking
Using your tablet - 9 if the tablet’s screen turns off, it has entered sleep mode. Briefly press the power button to wake it up. For more information see waking your tablet on page 19 . Sign in to or create a google account if you have internet access, your tablet allows you to synchronize informati...
Page 10: The Home Screen
10 - using your tablet scroll: to scroll up or down the screen, simply drag your finger up or down the screen in the direction that you want to scroll. The home screen when you start your tablet, or wake it from power saving, it will display the home screen. This screen gives you quick access to inf...
Page 11: Search
Using your tablet - 11 search to search for applications, files or for information on the internet, tap the google icon in the top-left corner. Simply enter the text you want to find. Tap the arrow or enter key to search the internet, or tap one of the suggestions, applications or files shown in the...
Page 12: The Extended Home Screen
12 - using your tablet the extended home screen the home screen extends to either side of the initial home screen, giving you more room to add widgets or organize shortcuts. To view the extended home screen, swipe your finger to the left or right. A total of five pages are available, two to the left...
Page 13: Status and Notification Area
Using your tablet - 13 adding an application to a home screen tap and hold an icon to add a shortcut to one of your home screens. When you select an icon, you are taken to the initial home screen. You can drag the selected icon to any extended home screen. Status and notification area status and not...
Page 14: Icon
14 - using your tablet quick settings icons icon name description battery displays current battery status. Tap to display battery life details. Settings tap to display your device’s settings menu. Wi-fi tap to toggle wi-fi on and off (waves indicate signal strength). Small "up" and "down" arrows mea...
Page 15: Note
Using your tablet - 15 personalizing the home screen you may personalize your home screen by adding or removing application shortcuts or widgets, and by changing the wallpaper. Adding or removing shortcuts or widgets to add shortcuts or widgets, tap the apps icon in the bottom-center of the home scr...
Page 16
16 - using your tablet changing the home screen image tap and hold any open space on the home screen. You can choose from a set of pre-formatted wallpapers, images stored in the gallery, selected wallpapers, live wallpapers that feature animated or interactive backgrounds, or video wallpapers that f...
Page 17: The Onscreen Keyboard
Using your tablet - 17 the onscreen keyboard when you tap a text box to enter text, an onscreen keyboard will appear. Simply tap on keys to enter text. Tap the ?123 button to see numbers and special characters, and then tap the ~ \ { key to see more options. Tap and hold a key to select alternative ...
Page 18: Editing Text
18 - using your tablet keyboard that continue the sequence of letters tapped, or are a close match allowing for errors. The word list changes after every key press. If the word you need is displayed, you can tap on it to insert it into your text. To turn predictive text on or off with the google key...
Page 19: Waking Your Tablet
Using your tablet - 19 2. If the cursor is not in the desired position, simply drag it to the correct position. 3. Modify the text by typing or deleting text or tapping the paste button. Waking your tablet if the screen is off and the tablet does not react to any taps on the screen, then it has been...
Page 20: Onnecting
20 - connecting devices to your tablet c onnecting devices to your tablet connecting to ac power see charging your tablet on page 7 . Inserting a microsd card you may install a microsd card to expand your device's storage space. Ensure that the microsd card is inserted all the way into the card slot...
Page 21: & Networks Tap Bluetooth.
Connecting devices to your tablet - 21 2. Plug the usb client connector into an available usb port on your computer. 3. Swipe down the top-left notification area and tap connected as a media device to choose whether to connect as a media device (mtp) (the default option) or camera (ptp). Your device...
Page 22: Oing
22 - going online g oing online managing wi-fi connections if you did not connect to a wi-fi network when you first started your tablet, or want to connect to a new network, tap apps > settings > wi-fi to manage your connection settings. Alternatively, swipe down from the top-right of the screen and...
Page 23: Google Services
Going online - 23 chrome enables you to open multiple tabs. When a page is open, tap the small new tab button. Simply tap one of the open tabs across the top of the screen to switch pages. Setting up the email application the email application enables you to access email from most popular email prov...
Page 24: Voice Search
24 - going online composing an email 1. Make sure your tablet is connected to the internet. 2. Tap apps and then gmail. 3. Tap . 4. Enter the recipient's email address, the subject and message. 5. When you are finished composing your message, tap send. Voice search with voice actions, you can send e...
Page 25: Play Store
Going online - 25 play store tap play store from the home screen or apps menu to open google play. Here you can obtain a variety of add-on programs and applications to enhance the functionality of your tablet. You can browse google play by category or tap the search icon to search for a specific app...
Page 26: See Personalizing The Home
26 - going online you may keep track of the download progress from both the app’s page and the tablet’s notification area. Using downloaded applications once you’ve downloaded and installed an application, you may find it in the apps or widgets menus. Certain applications provide both an app and wid...
Page 27: Google Hangouts
Going online - 27 google hangouts tap hangouts from the apps menu to open google hangouts. Here you can see a list of your contacts connected to google hangouts services. Tap on a contact to open a chat session. After you have connected, you can open a video chat session..
Page 28: Anaging
28 - managing people and contacts m anaging people and contacts your tablet features an address book that allows you to save contacts to the internal memory, sim card or your google account. Tap people from the apps menu to view your contacts. If you don’t have any contacts stored on your tablet, yo...
Page 29: Adding A New Contact
Managing people and contacts - 29 adding a new contact tap to add a new contact. If you have multiple accounts, you will be asked which account you want to use to store the contact. The contact will be synchonized with that account. You may now edit the new contact entry. The amount of information y...
Page 30: Note
30 - managing people and contacts editing a contact on your computer if you have synchronized your google account and contacts, you can use your computer to access and edit your contact list. Open the internet browser on your computer and go to contacts.Google.Com. Sign in to your account then selec...
Page 31: Aking
Making calls - 31 m aking calls this chapter shows you how to make phone calls, and the options available to you during your call. Before making a call check that the phone function is on before you make a call. You can confirm the phone status from the notification area. Making a call tap phone fro...
Page 32: Viewing Missed Calls
32 - making calls dialing a number from call log your call history can be viewed by tapping at the bottom left of the screen. The call history displays all, received, dialed and missed calls. Tap the phone icon next to the contact to redial. To view details of the call, tap the number or the contact...
Page 33: Icon > People.
Making calls - 33 making a call to one of your contacts 1. From the home screen tap people to view your contacts. You can also access your contact list from phone by tapping the menu icon > people. 2. Tap on a contact to call them. Dialing an international number when dialing international numbers, ...
Page 34: Icon
34 - making calls answering or declining a call when you have an incoming call, the number will be shown as a "floating window" on the screen. 1. Tap to answer the call. 2. Tap to reject the call. 3. Tap to mute the call. 4. Tap to switch the incoming call to full screen mode. To answer or decline a...
Page 35: Contacts. Tap Ok.
Making calls - 35 saving a dialed number to contacts you can save a number you have dialed for future use. 1. Select the number from the call log tab and tap on the contact . 2. You will then be asked if you want to add the number to your contacts. Tap ok. 3. Tap create new contact and select how to...
Page 36: Sing
36 - using the camera and camcorder u sing the camera and camcorder your tablet features a front- and rear-facing digital cameras. This section will take you through all the steps in taking photos and videos with your tablet. To activate the camera or camcorder, tap apps and tap camera. Camera/camco...
Page 37: Settings
Using the camera and camcorder - 37 in the camera window, the controls at the top of the screen allow you to change settings. The controls at the bottom allow you to take a picture, select camera or camcorder, zoom in or out, and view the last picture/video taken. Tap the camcorder button and the ca...
Page 38: Taking A Photo
38 - using the camera and camcorder taking a photo 1. Ensure the options described above are set to your preferences. 2. Frame your subject and steady your tablet. 3. Zoom in or out as needed using the zoom slider. 4. Tap to take the photo. Shooting a video 1. Ensure the options described above are ...
Page 39
Using the camera and camcorder - 39 marked with a small play symbol). From the gallery you can share the file using various services and edit the image using various options. Tap to see which sharing options are available for the file or tap the menu icon to display image editing options..
Page 40: Dvanced
40 - advanced settings a dvanced settings access settings from the apps menu. Tap apps, then settings. Wireless & networks sim management displays the sim information and allows you to enter and edit personal information for your sim. Activating or deactivating connections displays all available wir...
Page 41: Data Usage
Advanced settings - 41 to connect to a device, tap the device in the list of available devices. You may be asked to enter a pin on both devices to establish the connection. Data usage the data usage section shows how much data has been transmitted to your tablet, either in total or for each app. Thi...
Page 42: Apps
42 - advanced settings virtual private network (vpn) this option enables you to connect to a private network, such as a secure work or office environment. Add a vpn by tapping settings, then under wireless & networks tap more... > vpn > add vpn network. You need to set a lock screen pin or password ...
Page 43: Display
Advanced settings - 43 display you can adjust your tablet screen settings by tapping apps > settings > display. Apps closing an application to close an active application, go to settings > apps. Swipe over to the running tab, then tap the program you wish to close. Select stop to close the program. ...
Page 44: Settings And Select
44 - advanced settings uninstalling an application you can remove programs installed on your tablet to free up extra storage memory. Tap and hold the program icon from the apps menu and drag it into the uninstall area in the top-left corner. Alternatively, you can go to apps > settings and select ap...
Page 45: Tap Apps
Advanced settings - 45 google account you sign in to on your tablet, or from an account associated specifically with that application. For some applications, such as people or calendar, all changes that you make on your tablet are made to the synchronised copy on the internet. Other applications onl...
Page 46: Setting Alarms
46 - advanced settings setting alarms there are two predefined alarms on your tablet by default. To add or edit alarm settings, tap clock in the apps menu and tap . Tap the on/off switch next to a preset alarm to turn it on or off or tap the to create a new alarm. Tap a preset alarm to edit it. You ...
Page 47: Faq
Faq and troubleshooting - 47 faq and troubleshooting this section lists frequently asked questions that may arise during the use of your tablet, and gives easy answers and solutions to these questions. Aspect question answer audio why is there no sound coming from the device? If the headset is plugg...
Page 48: See Charging Your Tablet On
48 - faq and troubleshooting system information and performance how do i check the os version of my device? Tap apps > settings > about tablet to check the os version (kernel/build number) and other hardware and software information. Where can i find my serial number id? Tap apps > settings > about ...
Page 49: Other Sources of Help
Faq and troubleshooting - 49 other sources of help for information on: refer to: up-to-date information regarding your tablet www.Acer.Com service enquiries support.Acer.Com heat the tablet heats up when charging or operating for a long period. It is normal for the device to heat up when charging. W...
Page 50: Pecifications
50 - specifications s pecifications performance • mtk mt8382 quad-core 1.3 ghz processor • system memory: • 1 gb of ram • 8 or 16 gb of flash memory android ™ 4.4 kitkat ® operating system display • 7" wsvga tft-lcd capacitive multi-touch screen • 1280 x 800 resolution multimedia • mono speaker • bu...
Page 51: Power
Specifications - 51 power • dc power-in (5.35 v, 2 a or 5.2 v, 1.35 a) connectivity • bluetooth 4.0 • wi-fi ieee 802.11b/g/n • gsm 850 / 900 / 1800 / 1900 mhz • wcdma 850 / 900 / 1900 / 2100 mhz • hspa+ / gprs / edge • gps camera • front camera • 0.3-megapixel • rear camera • 5.0-megapixel expansion...
Page 52: Dimensions
52 - specifications dimensions height 193 mm width 116 mm thickness 8.9 mm weight 305 g environment temperature operating: 0 ° c to 35 ° c non-operating: -20 ° c to 60 ° c humidity (non-condensing) operating: 20% to 80% non-operating: 20% to 80%.
Page 53: User
End user license agreement - 53 e nd user license agreement important - read carefully: this end user license agreement ("agreement") is a legal agreement between you (either an individual or a single entity), and acer inc. Including its subsidiaries ("acer") for the software (whether provided by ac...
Page 54
54 - end user license agreement cuba, iran, north korea, sudan and syria; or (ii) use any software for any use prohibited by the laws or regulations of the united states. Support services acer is not obligated to provide technical or other support for the software. Acer live update certain software ...
Page 55
End user license agreement - 55 interruption, for personal injury, for loss of privacy, for failure to meet any duty including of good faith or of reasonable care, for negligence, and for any other pecuniary or other loss whatsoever) arising out of or in any way related to the use of or inability to...
Page 56
56 - end user license agreement products of acer's licensors' or suppliers' third party licensors. Your use of the third party software and third party services is also subject to additional terms and conditions and policies which can be accessed through our global website. Privacy policy during reg...