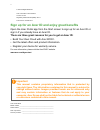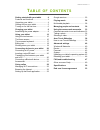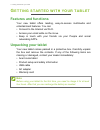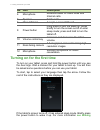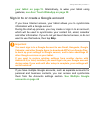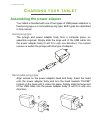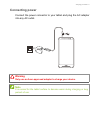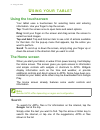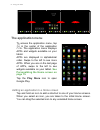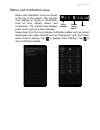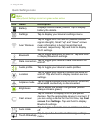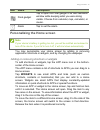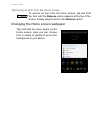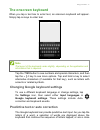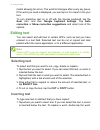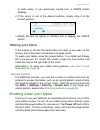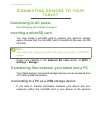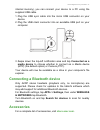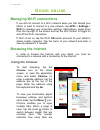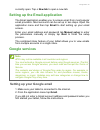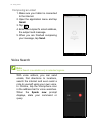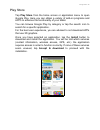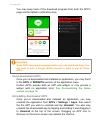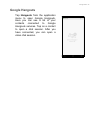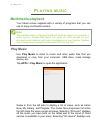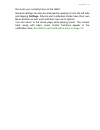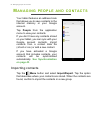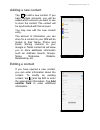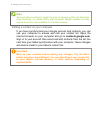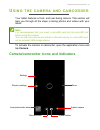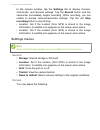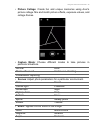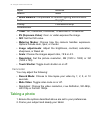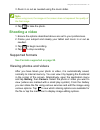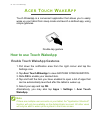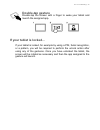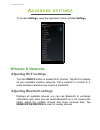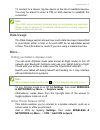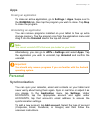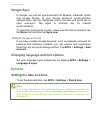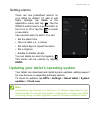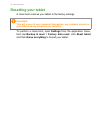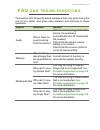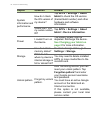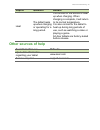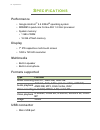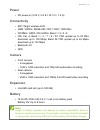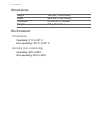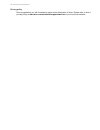Summary of Iconia Talk S
Page 1
User’s manual.
Page 2: Important
2 - © 2014 all rights reserved acer iconia talk 7 user’s manual covers: a1-724 regulatory model number (rmn): a1411 this revision: october 2014 acer iconia talk s model number: _______________________________________________ serial number: _______________________________________________ date of purc...
Page 3: Able
Table of contents - 3 t able of contents getting started with your tablet 4 features and functions ............................ 4 unpacking your tablet.............................. 4 getting to know your tablet...................... 5 turning on for the first time...................... 6 charging y...
Page 4: Etting
4 - getting started with your tablet g etting started with your tablet features and functions your new tablet offers leading, easy-to-access multimedia and entertainment features. You can: • connect to the internet via wi-fi. • access your email while on the move. • keep in touch with your friends v...
Page 5: Getting to Know Your Tablet
Getting started with your tablet - 5 getting to know your tablet 1 2 3 4 8 5 6 7 9 10 11 12 views no. Item description 1 micro usb port (slave) connects to a computer via a usb cable. Also serves as the charging port for the ac adapter. For more information, see charging your tablet on page 8 . 2 3....
Page 6: See Waking
6 - getting started with your tablet turning on for the first time to turn on your tablet, press and hold the power button until you see the acer logo. Wait a moment for your tablet to boot up. You will then be asked some questions before you can use your tablet. To start, tap to select your languag...
Page 7: Your Tablet On Page 19
Getting started with your tablet - 7 your tablet on page 19 . Alternatively, to wake your tablet using gestures, see acer touch wakeapp on page 38 . Sign in to or create a google account if you have internet access, your tablet allows you to synchronize information with a google account. During the ...
Page 8: Harging
8 - charging your tablet c harging your tablet assembling the power adapter your tablet is bundled with one of two types of usb power adapters: a fixed-prong type or a removable-prong type. Both types are described in this manual. Fixed-prong type the prongs and power adapter body form a complete pi...
Page 9: Connecting Power
Charging your tablet - 9 connecting power connect the power connector to your tablet and plug the ac adapter into any ac outlet. Warning only use an acer-approved adapter to charge your device. Note it is normal for the tablet surface to become warm during charging or long periods of use..
Page 10: Sing
10 - using your tablet u sing your tablet using the touchscreen your tablet uses a touchscreen for selecting items and entering information. Use your finger to tap the screen. Tap: touch the screen once to open items and select options. Drag: hold your finger on the screen and drag across the screen...
Page 11: See Going Online On Page 22
Using your tablet - 11 in order to search or browse the internet, you must be connected to a wireless network. See going online on page 22 . You can also choose what google search searches for. Within search, tap the hide button (replaces back) to hide the keyboard. Then tap the menu icon > settings...
Page 12: The Application Menu
12 - using your tablet the application menu to access the application menu, tap in the center of the application dock. The application menu displays apps and widgets available on your tablet. Apps are displayed in alphabetical order. Swipe to the left to see more apps. When you are on the last page ...
Page 13: Status and Notification Area
Using your tablet - 13 status and notification area status and notification icons are shown at the top of the screen. The top-right area displays a variety of information, such as time, battery status, and connectivity. The top-left area displays event icons, such as a new message. Swipe down from t...
Page 14: Note
14 - using your tablet quick settings icons note many quick settings icons turn green when active. Icon name description battery displays current battery status. Tap to display battery life details. Settings tap to display your device’s settings menu. Acer wireless tap to toggle wi-fi on and off (wa...
Page 15: Note
Using your tablet - 15 personalizing the home screen you may personalize your home screen by adding or removing application shortcuts or widgets, and by changing the wallpaper. Adding or removing shortcuts or widgets to add shortcuts or widgets, tap the app menu icon in the bottom- center of the hom...
Page 16
16 - using your tablet removing an item from the home screen to remove an item from the home screen, tap and hold the item until the remove option appears at the top of the screen. Simply drag the item to the remove option. Changing the home screen wallpaper tap and hold any open space on the home s...
Page 17: The Onscreen Keyboard
Using your tablet - 17 the onscreen keyboard when you tap a text box to enter text, an onscreen keyboard will appear. Simply tap on keys to enter text. Tap the ?123 button to see numbers and special characters, and then tap the ~ [ key to see more options. Tap and hold a key to select alternative ch...
Page 18: Editing Text
18 - using your tablet match allowing for errors. The word list changes after every key press. If the word you need is displayed, you can tap on it to insert it into your text. To turn predictive text on or off with the google keyboard, tap the gear icon, and then google keyboard settings. Tap auto ...
Page 19: Waking Your Tablet
Using your tablet - 19 in both cases, if you previously copied text, a paste button displays. 2. If the cursor is not in the desired position, simply drag it to the correct position. 3. Modify the text by typing or deleting text or tapping the paste button. Waking your tablet if the screen is off an...
Page 20: Onnecting
20 - connecting devices to your tablet c onnecting devices to your tablet connecting to ac power see charging your tablet on page 8 inserting a microsd card you may install a microsd card to expand your device's storage space. Ensure that the microsd card is inserted all the way into the card slot. ...
Page 21: & Networks Tap Bluetooth.
Connecting devices to your tablet - 21 internal memory), you can connect your device to a pc using the supplied usb cable. 1. Plug the usb sync cable into the micro usb connector on your device. 2. Plug the usb client connector into an available usb port on your computer. 3. Swipe down the top-left ...
Page 22: Oing
22 - going online g oing online managing wi-fi connections if you did not connect to a wi-fi network when you first started your tablet, or want to connect to a new network, tap apps > settings > wi-fi to manage your connection settings. Alternatively, swipe down from the top-right of the screen and...
Page 23: Google Services
Going online - 23 currently open. Tap + new tab to open a new tab. Setting up the email application the email application enables you to access email from most popular email providers. Most accounts can be set up in two steps. Open the application menu and then tap email to start setting up your ema...
Page 24: Gmail.
24 - going online composing an email 1. Make sure your tablet is connected to the internet. 2. Open the application menu and tap gmail. 3. Tap . 4. Enter the recipient's email address, the subject and message. 5. When you are finished composing your message, tap send. Voice search with voice actions...
Page 25: Play Store
Going online - 25 play store tap play store from the home screen or application menu to open google play. Here you can obtain a variety of add-on programs and apps to enhance the functionality of your tablet. You can browse google play by category or tap the search icon to search for a specific appl...
Page 26: See Personalizing The Home
26 - going online you may keep track of the download progress from both the app’s page and the tablet’s notification area. Using downloaded apps once you’ve downloaded and installed an application, you may find it in the apps or widgets sections of the application menu. Certain apps provide both an ...
Page 27: Google Hangouts
Going online - 27 google hangouts tap hangouts from the application menu to open google hangouts. Here you can see a list of your contacts connected to google hangouts services. Tap on a contact to open a chat session. After you have connected, you can open a video chat session..
Page 28: Laying
28 - playing music p laying music multimedia playback your tablet comes supplied with a variety of programs that you can use to enjoy multimedia content. Play music use play music to listen to music and other audio files that you download or copy from your computer, usb drive, mass storage device, e...
Page 29
Playing music - 29 the music you currently have on the tablet. General settings can also be accessed by swiping in from the left side and tapping settings. Albums and invidividual tracks have their own menu buttons as well, each with their own set of options. You can return to the home page while pl...
Page 30: Anaging
30 - managing people and contacts m anaging people and contacts your tablet features an address book that allows you to save contacts to the internal memory or your google account. Tap people from the application menu to view your contacts. If you don’t have any contacts stored on your tablet, you c...
Page 31: Adding A New Contact
Managing people and contacts - 31 adding a new contact tap to add a new contact. If you have multiple accounts, you will be asked which account you want to use to store the contact. The contact will be synchonized with that account. You may now edit the new contact entry. The amount of information y...
Page 32: Note
32 - managing people and contacts editing a contact on your computer if you have synchronized your google account and contacts, you can use your computer to access and edit your contact list. Open the internet browser on your computer and go to contacts.Google.Com. Sign in to your account then selec...
Page 33: Sing
Using the camera and camcorder - 33 u sing the camera and camcorder your tablet features a front- and rear-facing camera. This section will take you through all the steps in taking photos and videos with your tablet. To activate the camera or camcorder, open the application menu and tap camera. Came...
Page 34: Settings Menus
34 - using the camera and camcorder in the camera window, tap the settings tab to display camera, camcorder, and general settings. Tap the record button and the camcorder immediately begins recording. While recording, you are unable to access camera/camcorder settings. Tap the red stop recording but...
Page 35
Using the camera and camcorder - 35 • picture collage: create fun and unique memories using acer’s picture collage. Mix and match picture effects, exposure values, and collage frames. • capture mode: choose different modes to take pictures in particular situations. • scenes: adjust photo parameters ...
Page 36: Taking A Photo
36 - using the camera and camcorder • white balance: compensate for different lighting environments. • timer: off, 3 seconds, 5 seconds, 10 seconds or 15 seconds • ev (exposure value): over- or under-exposes the image. • iso: set the iso value. • metering modes: choose how the camera handles expsosu...
Page 37: Shooting A Video
Using the camera and camcorder - 37 3. Zoom in or out as needed using the zoom slider. 4. Tap to take the photo. Shooting a video 1. Ensure the options described above are set to your preferences. 2. Frame your subject and steady your tablet and zoom in or out as needed. 3. Tap to begin recording. 4...
Page 38: Cer
38 - acer touch wakeapp a cer t ouch w ake a pp touch wakeapp is a convenient application that allows you to easily wake up your tablet from sleep mode and launch a defined app, using simple gestures. How to use touch wakeapp enable touch wakeapp gestures 1. Pull down the notification area from the ...
Page 39: Double-Tap Gesture
Acer touch wakeapp - 39 double-tap gesture double-tap the screen with a finger to wake your tablet and launch the assigned app. If your tablet is locked... If your tablet is locked, for example by using a pin, facial recognition, or a pattern, you will be required to perform the unlock action after ...
Page 40: Dvanced
40 - advanced settings a dvanced settings to access settings, open the application menu and tap settings. Wireless & networks adjusting wi-fi settings turn the on/off button to enable wi-fi function. Tap wi-fi to display all your available wireless networks. Tap a network to connect to it; some wire...
Page 41: Data Usage
Advanced settings - 41 to connect to a device, tap the device in the list of available devices. You may be asked to enter a pin on both devices to establish the connection. Data usage the data usage section shows how much data has been transmitted to your tablet, either in total or for each app for ...
Page 42: Apps
42 - advanced settings you need to set a lock screen pin or password before you can use credential storage. Apps > settings > more... > mobile networks device sound adjust the volume of your tablet using the volume buttons on the side of the tablet. Alternatively, you can quickly set your tablet sou...
Page 43: Apps
Advanced settings - 43 apps closing an application to close an active application, go to settings > apps. Swipe over to the running tab, then tap the program you wish to close. Tap stop to close the program. Uninstalling an application you can remove programs installed on your tablet to free up extr...
Page 44: Google Sync
44 - advanced settings google sync in google, you can set synchronization for browser, calandar, gmail and google photos. In your google account’s synchronization settings menu, tap the checkmark next to the item you would like to have auto-sync. Tap again to uncheck any for manual synchronization. ...
Page 45: Setting Alarms
Advanced settings - 45 setting alarms there are two predefined alarms on your tablet by default. To add or edit alarm settings, tap clock in the application menu and tap . Tap the on/off switch next to a preset alarm to turn it on or off or tap the to create a new alarm. Tap a preset alarm to edit i...
Page 46: Resetting Your Tablet
46 - advanced settings resetting your tablet a clean boot restores your tablet to the factory settings. To perform a clean boot, open settings from the application menu, then tap backup & reset > factory data reset; click reset tablet and then erase everything to format your tablet. Important this w...
Page 47: Faq
Faq and troubleshooting - 47 faq and troubleshooting this section lists frequently asked questions that may arise during the use of your tablet, and gives easy answers and solutions to these questions. Aspect question answer audio why is there no sound coming from the device? If the headset is plugg...
Page 48: See Charging Your Tablet On
48 - faq and troubleshooting system information and performance how do i check the os version of my device? Tap apps > settings > about tablet to check the os version (kernel/build number) and other hardware and software information. Where can i find my serial number id? Tap apps > settings > about ...
Page 49: Other Sources of Help
Faq and troubleshooting - 49 other sources of help for information on: refer to: up-to-date information regarding your tablet www.Acer.Com service enquiries support.Acer.Com heat the tablet heats up when charging or operating for a long period. It is normal for the device to heat up when charging. W...
Page 50: Pecifications
50 - specifications s pecifications performance • google android ™ 4.4 kitkat ® operating system • msm8916 quad-core cortex-a53 1.2 ghz processor • system memory: • 1 gb of ram • 16 gb of flash memory display • 7" ips capacitive multi-touch screen • 1280 x 720 hd resolution multimedia • built-in spe...
Page 51: Power
Specifications - 51 power • dc power-in (5.35 v, 2 a & 7 w, 5 v / 1.4 a) connectivity • 802.11b/g/n wireless lan • gsm / gprs / edge 850 / 900 / 1800 / 1900 mhz • wcdma / hspa / dc-hspa+ band 1 / 2 / 5 / 8 • lte cat. 4, band 1 / 3 / 7 / 8 / 20: fdd upload up to 50 mbs, download up to 150 mbps; band ...
Page 52: Dimensions
52 - specifications dimensions height 190 mm (7.48 inches) width 99.8 mm (3.93 inches) thickness 8.5 mm (0.33 inches) weight 275 g (0.61 lbs.) environment temperature operating: 0 ° c to 35 ° c non-operating: -20 ° c to 60 ° c humidity (non-condensing) operating: 20% to 80% non-operating: 20% to 80%.
Page 53: User
End user license agreement - 53 e nd user license agreement important - read carefully: this end user license agreement ("agreement") is a legal agreement between you (either an individual or a single entity), and acer inc. Including its subsidiaries ("acer") for the software (whether provided by ac...
Page 54
54 - end user license agreement prohibited person, entity, or destination including, without limitation, cuba, iran, north korea, sudan and syria; or (ii) use any software for any use prohibited by the laws or regulations of the united states. Support services acer is not obligated to provide techni...
Page 55
End user license agreement - 55 provision of this agreement, even in the event of the fault, tort (including negligence), strict liability, breach of contract or breach of warranty of acer or its suppliers or licensors, and even if acer and its suppliers and licensors have been advised of the possib...
Page 56
56 - end user license agreement privacy policy during registration you will be asked to submit some information to acer. Please refer to acer’s privacy policy at www.Acer.Com/worldwide/support/swa.Htm or your local acer website..