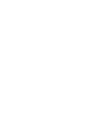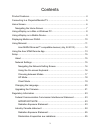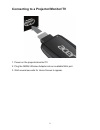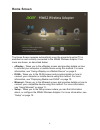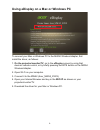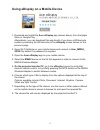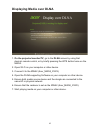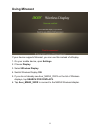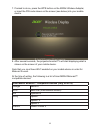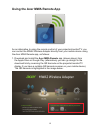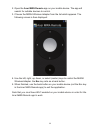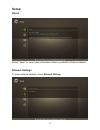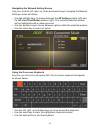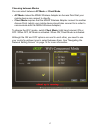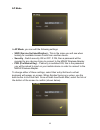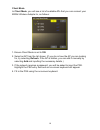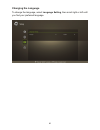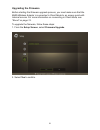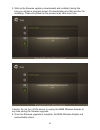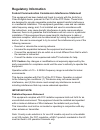Summary of MWA2
Page 1
Mwa2 wireless adapter user manual.
Page 3
3 contents product features .............................................................................................. 4 connecting to a projector/monitor/tv .............................................................. 5 home screen.................................................................
Page 4: Product Features
4 product features 1 2 3 1. Mhl connector • connect to mhl port on compatible tv, monitor or projector. 2. Status led 3. Wps (wi-fi protected setup) button • press briefly to switch between display modes. • press and hold to return to home screen. • press briefly during miracast setup to complete co...
Page 5
5 connecting to a projector/monitor/tv 1. Power on the projector/monitor/tv. 2. Plug the mwa2 wireless adapter into an available mhl port. 3. Wait several seconds for home screen to appear..
Page 6: Home Screen
6 home screen the home screen appears automatically once the projector/monitor/tv is switched on and correctly connected to the mwa2 wireless adapter. Four icons are shown, as described below: • edisplay - takes you to the edisplay screen and provides details on how to connect your computer or mobil...
Page 7: Navigating The Home Screen
7 navigating the home screen there are several ways to select an icon from the home screen, as follows: • using the projector/monitor/tv’s remote control - use the remote control’s left/right/select buttons to move around the home screen and select an icon. Note that if an icon is highlighted, it wi...
Page 8
8 using edisplay on a mac or windows pc to connect your mac or windows pc to the mwa2 wireless adapter, first install the driver, as follows: 1. On the projector/monitor/tv, go to the edisplay screen by using that device’s remote control, or by briefly pressing the wps button on the mwa2 wireless ad...
Page 9
9 using edisplay on a mobile device 1. Download and install the acer edisplay app (shown above) from the apple store or google play. Alternatively, you can download this app directly if you have a qr barcode reader by scanning the qr barcode on the edisplay screen shown on the previous page. 2. Open...
Page 10: Displaying Media Over Dlna
10 displaying media over dlna 1. On the projector/monitor/tv, go to the dlna screen by using that device’s remote control, or by briefly pressing the wps button twice on the mwa2. 2. Open wi-fi on your computer or other device. 3. Connect it to the mwa2 (acer_mwa2_xxxx). 4. Open the dlna-supporting ...
Page 11: Using Miracast
11 using miracast if your device supports miracast, you can use this instead of edisplay. 1. On your mobile device, open settings. 2. Choose display. 3. Select wireless display. 4. Switch wireless display on. 5. If you do not already see acer_mwa2_xxxx on the list of wireless displays, tap search fo...
Page 12
12 7. If asked to do so, press the wps button on the mwa2 wireless adapter, or input the pin code shown on the screen (see below) into your mobile device. 8. After several seconds, the projector/monitor/tv will start displaying what is shown on the screen of your mobile device. Note that you must ha...
Page 13
13 using the acer mwa remote app as an alternative to using the remote control of your projector/monitor/tv, you can control the mwa2 wireless adapter directly from your mobile device using the acer mwa remote app, as follows: 1. Download and install the acer mwa remote app (shown above) from the ap...
Page 14
14 2. Open the acer mwa remote app on your mobile device. The app will search for suitable devices to control. 3. Choose the mwa2 wireless adapter from the list which appears. The following screen is then displayed: 4. Use the left, right, up, down, or select (center) keys to control the mwa2 wirele...
Page 15: Setup
15 setup about select “about” to view model information about your mwa2 wireless adapter. Network settings to enter network settings, select network setting..
Page 16
16 navigating the network setting screen use your control’s left, right, up, down and select keys to navigate the network settings screen as follows: • use the left/right keys to choose between the ap setting window (left) and the ap list (client mode) window (right). The currently-selected window w...
Page 17
17 choosing between modes you can select between ap mode or client mode. • ap mode makes the mwa2 wireless adapter an access point that your mobile device can connect to directly. • client mode requires that the mwa2 wireless adapter connect to another access point (which your mobile device should a...
Page 18
18 ap mode in ap mode, you can edit the following settings: • ssid (service set identification) - this is the name you will see when looking for available access points from another device. • security - switch security on or off. If on, then a password will be required by any devices trying to conne...
Page 19
19 client mode in client mode, you will see a list of available aps that you can connect your mwa2 wireless adapter to, as follows: 1. Ensure client mode is set to on. 2. Select an ap from the list shown. (if you do not see the ap you are looking for, try selecting refresh. If the ap is hidden, you ...
Page 20: Changing The Language
20 changing the language to change the language, select language setting, then scroll right or left until you find your preferred language..
Page 21: Upgrading The Firmware
21 upgrading the firmware before starting the firmware upgrade process, you must make sure that the mwa wireless adapter is connected in client mode to an access point with internet access. For more information on connecting in client mode, see “about” on page 15. To upgrade the firmware, follow the...
Page 22
22 3. Wait as the firmware update is downloaded and installed (during this time you will see a progress screen for downloading and then another for installing). Please be patient as the process may take some time. Caution: do not turn off the device or unplug the mwa wireless adapter at any time dur...
Page 23: Regulatory Information
23 regulatory information federal communication commission interference statement this equipment has been tested and found to comply with the limits for a class b digital device, pursuant to part 15 of the fcc rules. These limits are designed to provide reasonable protection against harmful interfer...
Page 24: Industry Canada Statement:
24 industry canada statement: this device complies with industry canada licence-exempt rss standard(s). Operation is subject to the following two conditions: (1) this device may not cause interference, and (2) this device must accept any interference, including interference that may cause undesired ...
Page 25
25 de radars de haute puissance sont désignés utilisateurs principaux (c.-à-d., qu’ils ont la priorité) pour les bandes 5 250-5 350 mhz et 5 650-5 850 mhz et que ces radars pourraient causer du brouillage et/ou des dommages aux dispositifs lan-el. Radiation exposure statement: this equipment complie...