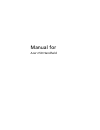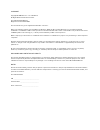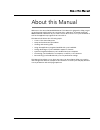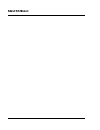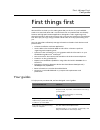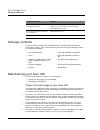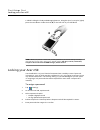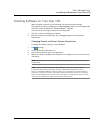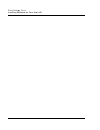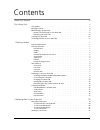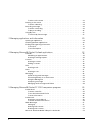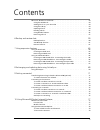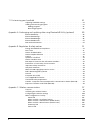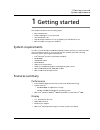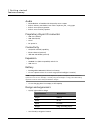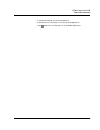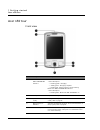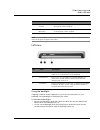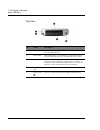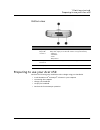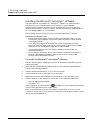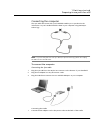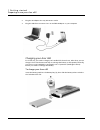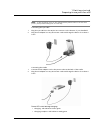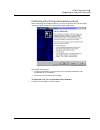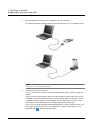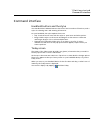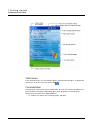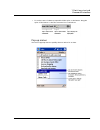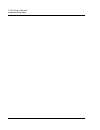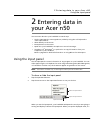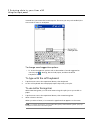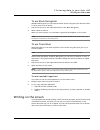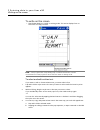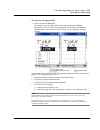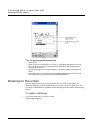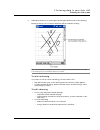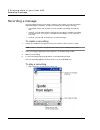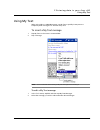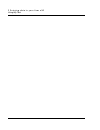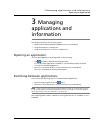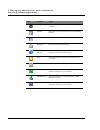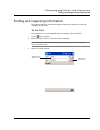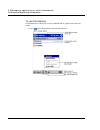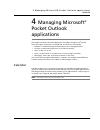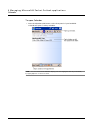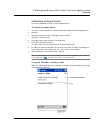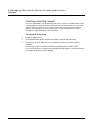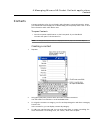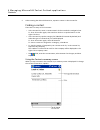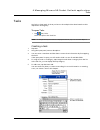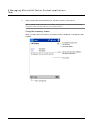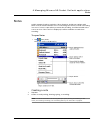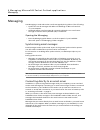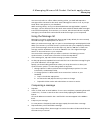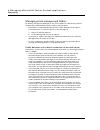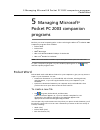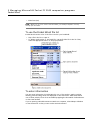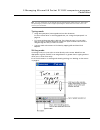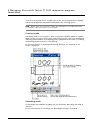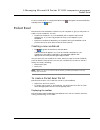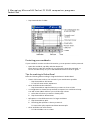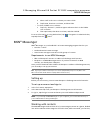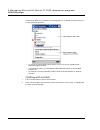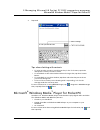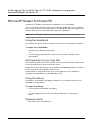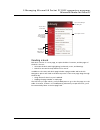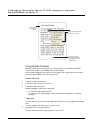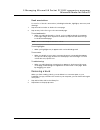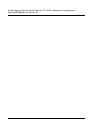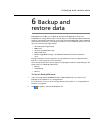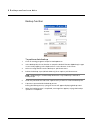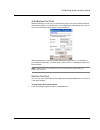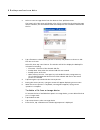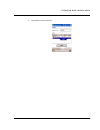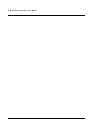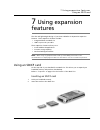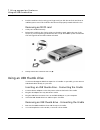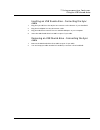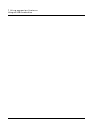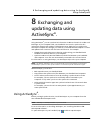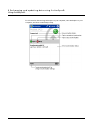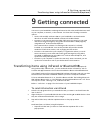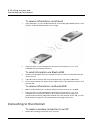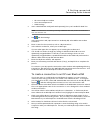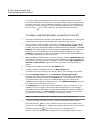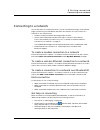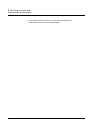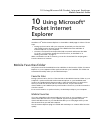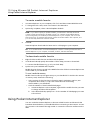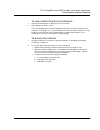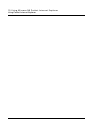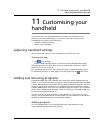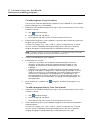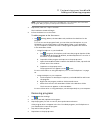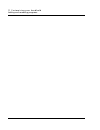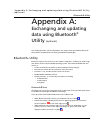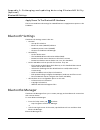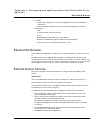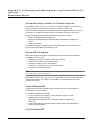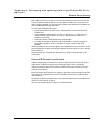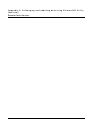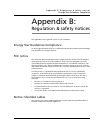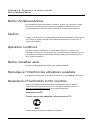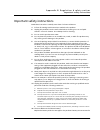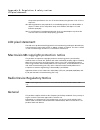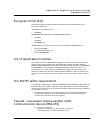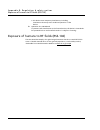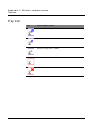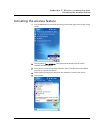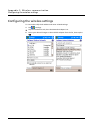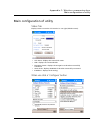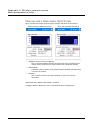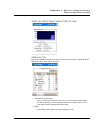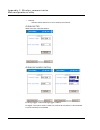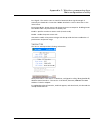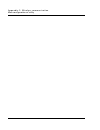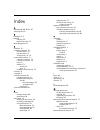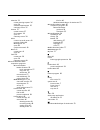- DL manuals
- Acer
- Handhelds
- n50
- User Manual
Acer n50 User Manual
Summary of n50
Page 1
Manual for acer n50 handheld.
Page 2
Copyright copyright © 2004 acer inc. Or its subsidiaries all rights reserved. Printed in taiwan. Acer n50 handheld manual original issue: november 2004 acer and the acer logo are registered trademarks of acer inc. Microsoft, activesync, outlook, pocket outlook, windows, windows nt, and the windows l...
Page 3
About this manual iii about this manual welcome to the acer n50 handheld manual. This manual is designed to help you get up and running quickly with your new acer n50—a windows ® powered pocket pc 2004 handheld. It describes all you need to know about how to use your handheld as well as the applicat...
Page 4
About this manual iv.
Page 5
F i r s t t h i n g s f i r s t your guides v first things first we would like to thank you for making acer n50 your choice for your handheld needs. Your new sleek acer n50 is a multi-functional tool packed with user-friendly features and high-performance applications designed to make organising wor...
Page 6
F i r s t t h i n g s f i r s t package contents vi package contents your acer n50 comes packed in a cardboard box. Carefully unpack the box and remove the contents. If any of the following items are missing or damaged, contact your dealer immediately: maintaining your acer n50 this section provides...
Page 7
F i r s t t h i n g s f i r s t maintaining your acer n50 vii 4 protect your handheld from temperature extremes. For example, do not leave your handheld on the dashboard of a car on a hot day or on a day when temperatures are below the freezing point. Also, keep it away from heaters and other source...
Page 8
F i r s t t h i n g s f i r s t locking your acer n50 viii 2. While holding the today and messaging buttons, using the tip of your stylus, lightly press the reset button inside the hole (b) on the left side of your handheld. Note: when you perform a hard reset, formats, preferences, and other settin...
Page 9
F i r s t t h i n g s f i r s t installing software on your acer n50 ix installing software on your acer n50 when installing software on your acer n50, you may receive the message: the program you have installed may not display properly because it was designed for a previous version of microsoft ® w...
Page 10
F i r s t t h i n g s f i r s t installing software on your acer n50 x.
Page 11
Contents 1 about this manual iii first things first v your guides . . . . . . . . . . . . . . . . . . . . . . . . . . . . . . V package contents . . . . . . . . . . . . . . . . . . . . . . . . . . . . Vi maintaining your acer n50 . . . . . . . . . . . . . . . . . . . . . . . . Vi proper care and usa...
Page 12
2 to write on the screen . . . . . . . . . . . . . . . . . . . . . . . . 22 drawing on the screen . . . . . . . . . . . . . . . . . . . . . . . . . 24 to create a drawing . . . . . . . . . . . . . . . . . . . . . . . . . 24 recording a message . . . . . . . . . . . . . . . . . . . . . . . . . . 26 t...
Page 13
Contents 3 microsoft ® reader for pocket pc . . . . . . . . . . . . . . . . . . . . . .54 using the guidebook . . . . . . . . . . . . . . . . . . . . . . . . .54 getting books on your acer n50 . . . . . . . . . . . . . . . . . . . .54 using the library . . . . . . . . . . . . . . . . . . . . . . . ....
Page 14
4 11 customising your handheld 81 adjusting handheld settings . . . . . . . . . . . . . . . . . . . . . . . 81 adding and removing programs . . . . . . . . . . . . . . . . . . . . . 81 adding programs . . . . . . . . . . . . . . . . . . . . . . . . . . 81 removing programs . . . . . . . . . . . . . ...
Page 15
1 g e t t i n g s t a r t e d system requirements 1 1 getting started this chapter will discuss the following topics: • basic requirements • feature highlights of your acer n50 • acer n50 system tour • step-by-step procedures on how to prepare your handheld for use • basic concepts in using your han...
Page 16
1 g e t t i n g s t a r t e d features summary 2 audio • embedded ac '97 codec with cd-quality stereo output • built-in industry standard 2.5 mm stereo earphone jack , 4 ring type • built-in mono primary speaker • built-in mono auxiliary speaker proprietary 26-pin i/o connector • usb host (female) •...
Page 17
1 g e t t i n g s t a r t e d features summary 3 – 5-way directional pad for one-hand operation – quick buttons for easy launch of commonly-used applications – start button for one-tap access to all available applications.
Page 18
1 g e t t i n g s t a r t e d acer n50 tour 4 acer n50 tour front view no. Component description 1 power / bluetooth ® / 802.11b wlan led indicator power led indicator. - status description: • flashing green - charging • steady green - charging complete • flashing red - alarm indicator, email receiv...
Page 19
1 g e t t i n g s t a r t e d acer n50 tour 5 note: if your handheld is turned off, pressing any quick button turns on the handheld and opens the program assigned to that button. Left view using the backlight if lighting conditions make it difficult for you to see the information on your handheld, u...
Page 20
1 g e t t i n g s t a r t e d acer n50 tour 6 top view no. Label description 1 ir port uses infrared techbology to transmit and receive data from other ir-enabled devices. 2 stylus holder secures the stylus to your handheld. To use the stylus, remove from its holder and hold it as you would hold a p...
Page 21
1 g e t t i n g s t a r t e d preparing to use your acer n50 7 bottom view preparing to use your acer n50 perform the following easy installation tasks to begin using your handheld: • install the microsoft ® activesync ® software in your computer • connecting the computer • charge your handheld • se...
Page 22
1 g e t t i n g s t a r t e d preparing to use your acer n50 8 installing the microsoft ® activesync ® software the main function of the microsoft ® activesync ® software is to synchronise the information on your computer with the information on your handheld. Synchronisation compares the data on yo...
Page 23
1 g e t t i n g s t a r t e d preparing to use your acer n50 9 connecting the computer the sync cable that comes with your handheld enables you to synchronise the information on your handheld with the data in your computer using activesync technology. Note: if you are using the 3-in-one sync cable (...
Page 24
1 g e t t i n g s t a r t e d preparing to use your acer n50 10 2 plug the ac adapter into any ac current outlet. 3 plug the usb client connector into an available usb port on your computer. Charging your acer n50 for initial use, you need to charge your handheld for three hours. After that, you can...
Page 25
1 g e t t i n g s t a r t e d preparing to use your acer n50 11 note: to take the battery pack out, first slide the battery release switch to the unlocked position, then pull the battery pack out of the bay. Connecting the sync cable 1 plug the sync cable into the 26-pin i/o connector on the bottom ...
Page 26
1 g e t t i n g s t a r t e d preparing to use your acer n50 12 if the battery level becomes low in the course of normal use, a status icon appears on the handheld screen indicating low or very low battery status. Perform an activesync operation to back up your data; then recharge the battery. If yo...
Page 27
1 g e t t i n g s t a r t e d preparing to use your acer n50 13 performing the first synchronisation process after completing the setup procedures you can now perform the first activesync operation with the help of the 'new partnership' setup wizard. This wizard will help you: • set up a partnership...
Page 28
1 g e t t i n g s t a r t e d preparing to use your acer n50 14 2 plug the usb client connector into a usb port on your computer. The 'new partnership' setup wizard will automatically start on your computer screen. Note: if the wizard does not automatically appear, launch activesync on your computer...
Page 29
1 g e t t i n g s t a r t e d command interface 15 command interface handheld buttons and the stylus your handheld has hardware buttons that control actions and scroll functions, and a stylus for selecting items and entering information. On your handheld, the stylus replaces the mouse. • tap. Touch ...
Page 30
1 g e t t i n g s t a r t e d command interface 16 start menu from the start menu, you can select programs, settings and help topics. To display the start menu, from the top of any screen tap . Command bar at the bottom of the screen is the command bar. You can use its menus and buttons to perform t...
Page 31
1 g e t t i n g s t a r t e d command interface 17 • to see the name of a button, tap and hold the stylus on the button. Drag the stylus off the button so that the command is not carried out. Pop-up menus you can use pop-up menus to quickly select an action for an item..
Page 32
1 g e t t i n g s t a r t e d command interface 18.
Page 33
2 e n t e r i n g d a t a i n y o u r a c e r n 5 0 using the input panel 19 2 entering data in your acer n50 you can enter data into your handheld in several ways: • use the input panel to enter typed text, either by using the soft keyboard or other input method. • write directly on the screen. • d...
Page 34
2 e n t e r i n g d a t a i n y o u r a c e r n 5 0 using the input panel 20 inserted into your text at the insertion point. The more you use your handheld, the more words it learns to anticipate. To change word suggestion options • to set word suggestion options such as the number of words suggeste...
Page 35
2 e n t e r i n g d a t a i n y o u r a c e r n 5 0 writing on the screen 21 to use block recognizer with block recognizer you can input character strokes using the stylus that are similar to those used on other devices. 1 tap the arrow next to the input panel button, then block recognizer. 2 write ...
Page 36
2 e n t e r i n g d a t a i n y o u r a c e r n 5 0 writing on the screen 22 to write on the screen • tap the pen button to switch to writing mode. This action displays lines on the screen to help you write. Note: some programs that accept writing may not have the pen button. See the documentation f...
Page 37
2 e n t e r i n g d a t a i n y o u r a c e r n 5 0 writing on the screen 23 to convert writing to text • tap tools and then recognize. If you want to convert only certain words, select them before tapping recognize on the tools menu (or tap and hold the selected words and then tap recognize on the ...
Page 38
2 e n t e r i n g d a t a i n y o u r a c e r n 5 0 drawing on the screen 24 . Tips for getting good recognition • write neatly. • write on the lines. Write the cross of the "t" and apostrophes below the top line so that they are not confused with the word above. Write periods and commas above the l...
Page 39
2 e n t e r i n g d a t a i n y o u r a c e r n 5 0 drawing on the screen 25 2 subsequent strokes in or touching the drawing box become part of the drawing. Drawings that do not cross three ruled lines will be treated as writing. Tip: you may want to change the zoom level so that you can more easily...
Page 40
2 e n t e r i n g d a t a i n y o u r a c e r n 5 0 recording a message 26 recording a message in any program where you can write or draw on the screen, you can also quickly capture thoughts, reminders, and phone numbers by recording a message. • in calendar, tasks, and contacts, you can include a r...
Page 41
2 e n t e r i n g d a t a i n y o u r a c e r n 5 0 using my text 27 using my text when using inbox or msn messenger, use my text to quickly insert preset or frequently used messages into the text entry area. To insert a my text message 1 tap my text on the screen’s command bar. 2 tap a message. Not...
Page 42
2 e n t e r i n g d a t a i n y o u r a c e r n 5 0 using my text 28.
Page 43
3 m a n a g i n g a p p l i c a t i o n s a n d i n f o r m a t i o n opening an application 29 3 managing applications and information this chapter will discuss the following topics: • opening and switching between applications in your handheld • using file explorer to manage files • using the find...
Page 44
3 m a n a g i n g a p p l i c a t i o n s a n d i n f o r m a t i o n switching between applications 30 icon program usage activesync synchronise information between your handheld and computer. Calendar keep track of your appointments and create meeting requests. Contacts keep track of your friends ...
Page 45
3 m a n a g i n g a p p l i c a t i o n s a n d i n f o r m a t i o n finding and organising information 31 finding and organising information using the find function and the file explorer window will allow you to find and manage your files easily. To use find the find function on your handheld help...
Page 46
3 m a n a g i n g a p p l i c a t i o n s a n d i n f o r m a t i o n finding and organising information 32 to use file explorer use file explorer to locate files on your handheld and to organise these files into folders. • on the menu, tap programs, and then file explorer..
Page 47
4 m a n a g i n g m i c r o s o f t ® p o c k e t o u t l o o k a p p l i c a t i o n s calendar 33 4 managing microsoft ® pocket outlook applications this chapter will discuss the basic applications included in the microsoft ® pocket outlook program installed in your handheld. This discussion will ...
Page 48
4 m a n a g i n g m i c r o s o f t ® p o c k e t o u t l o o k a p p l i c a t i o n s calendar 34 to open calendar • press the calendar quick button on the front panel of your handheld. Calendar will open to today’s schedule. Note: you can customise the calendar display, such as changing the first...
Page 49
4 m a n a g i n g m i c r o s o f t ® p o c k e t o u t l o o k a p p l i c a t i o n s calendar 35 scheduling an appointment you can use calendar to create or review appointments. To create an appointment 1 if you are in day or week view, tap the desired date and time for the appointment. 2 tap new...
Page 50
4 m a n a g i n g m i c r o s o f t ® p o c k e t o u t l o o k a p p l i c a t i o n s calendar 36 creating a meeting request you can use calendar to set up meetings with users of outlook or pocket outlook. The meeting request will be created automatically and sent either when you synchronise inbox...
Page 51
4 m a n a g i n g m i c r o s o f t ® p o c k e t o u t l o o k a p p l i c a t i o n s contacts 37 contacts contacts maintains a list of your friends’ and colleagues’ contact information. Using your handheld’s infrared (ir) port or bluetooth®, you can quickly share some or all of this information w...
Page 52
4 m a n a g i n g m i c r o s o f t ® p o c k e t o u t l o o k a p p l i c a t i o n s contacts 38 5 after entering the desired information, tap ok to return to the contact list. Finding a contact there are four ways to find a contact: • in the contact list, enter a contact name in the box under th...
Page 53
4 m a n a g i n g m i c r o s o f t ® p o c k e t o u t l o o k a p p l i c a t i o n s tasks 39 tasks use tasks to keep track of what you have to do and prioritise them based on their importance and urgency. To open tasks • tap then, tasks. Tasks will open to the tasks list. Note: to change the way...
Page 54
4 m a n a g i n g m i c r o s o f t ® p o c k e t o u t l o o k a p p l i c a t i o n s tasks 40 6 after entering the desired information, tap ok to return to the task list. Tip: to quickly create a task with only a subject, tap entry bar on the tools menu. Then, tap tap here to add a new task and e...
Page 55
4 m a n a g i n g m i c r o s o f t ® p o c k e t o u t l o o k a p p l i c a t i o n s notes 41 notes quickly capture thoughts, reminders, ideas, drawings, and phone numbers with notes. You can create a written note or a recording. You can also include a recording in a note. If a note is open when ...
Page 56
4 m a n a g i n g m i c r o s o f t ® p o c k e t o u t l o o k a p p l i c a t i o n s messaging 42 messaging use messaging to send and receive e-mail messages by doing either of the following: • synchronise e-mail messages with microsoft exchange or microsoft outlook on your computer. • send and r...
Page 57
4 m a n a g i n g m i c r o s o f t ® p o c k e t o u t l o o k a p p l i c a t i o n s messaging 43 you can work online or offline. When working online, you read and respond to messages while connected to the email server. Messages are sent as soon as you tap send, which saves space on your handhel...
Page 58
4 m a n a g i n g m i c r o s o f t ® p o c k e t o u t l o o k a p p l i c a t i o n s messaging 44 managing email messages and folders by default, messages are displayed in one of five folders for each service you have created: inbox, deleted items, drafts, outbox, and sent items. • the behavior o...
Page 59
5 m a n a g i n g m i c r o s o f t ® p o c k e t p c 2 0 0 3 c o m p a n i o n p r o g r a m s pocket word 45 5 managing microsoft ® pocket pc 2003 companion programs perform your usual computing tasks on-the-road using the microsoft ® pocket pc 2003 companion programs which includes: • pocket word...
Page 60
5 m a n a g i n g m i c r o s o f t ® p o c k e t p c 2 0 0 3 c o m p a n i o n p r o g r a m s pocket word 46 • plain text (.Txt) note: when you choose to create a new document, you will be prompted to save any already open document. To use the pocket word file list pocket word contains a list of t...
Page 61
5 m a n a g i n g m i c r o s o f t ® p o c k e t p c 2 0 0 3 c o m p a n i o n p r o g r a m s pocket word 47 tip: you can change the zoom magnification by tapping view and then zoom. Then select the percentage you want. Select a higher percentage to enter text and a lower one to see more of your d...
Page 62
5 m a n a g i n g m i c r o s o f t ® p o c k e t p c 2 0 0 3 c o m p a n i o n p r o g r a m s pocket word 48 if you cross three ruled lines in a single stylus stroke, the writing becomes a drawing, and can be edited and manipulated as described in the following section. Note: written words are con...
Page 63
5 m a n a g i n g m i c r o s o f t ® p o c k e t p c 2 0 0 3 c o m p a n i o n p r o g r a m s pocket excel 49 for more information on using pocket word, tap > programs > pocket word then, tap help from the menu. Pocket excel pocket excel works with microsoft excel on your computer to give you easy...
Page 64
5 m a n a g i n g m i c r o s o f t ® p o c k e t p c 2 0 0 3 c o m p a n i o n p r o g r a m s pocket excel 50 • tap view and then toolbar. Protecting your workbooks if your workbook contains sensitive information, you can protect it with a password. • open the workbook, tap edit, and then password...
Page 65
5 m a n a g i n g m i c r o s o f t ® p o c k e t p c 2 0 0 3 c o m p a n i o n p r o g r a m s msn® messenger 51 a select a cell in the row or column you want to hide. B tap format, then row or column, and then hide. – to show a hidden row or column: a tap tools, then go to, and then type a referen...
Page 66
5 m a n a g i n g m i c r o s o f t ® p o c k e t p c 2 0 0 3 c o m p a n i o n p r o g r a m s msn® messenger 52 send a email, block the contact from chatting with you, or delete contacts from your list using the pop-up menu. • to see others online without being seen, in the tools menu, tap my stat...
Page 67
5 m a n a g i n g m i c r o s o f t ® p o c k e t p c 2 0 0 3 c o m p a n i o n p r o g r a m s microsoft® windows media™ player for pocket pc 53 3 tap send. Tips when chatting with contacts • to invite another contact to a multi-user chat, in the tools menu, tap invite and tap the contact you want ...
Page 68
5 m a n a g i n g m i c r o s o f t ® p o c k e t p c 2 0 0 3 c o m p a n i o n p r o g r a m s microsoft® reader for pocket pc 54 microsoft ® reader for pocket pc use microsoft ® reader for pocket pc to read ebooks on your handheld. You can also download books from your favorite ebook web site to y...
Page 69
5 m a n a g i n g m i c r o s o f t ® p o c k e t p c 2 0 0 3 c o m p a n i o n p r o g r a m s microsoft® reader for pocket pc 55 reading a book each book consists of a cover page, an optional table of contents, and the pages of the book. You can: • annotate the book with highlighting, bookmarks, n...
Page 70
5 m a n a g i n g m i c r o s o f t ® p o c k e t p c 2 0 0 3 c o m p a n i o n p r o g r a m s microsoft® reader for pocket pc 56 . Using reader features reading a book electronically gives you several options not available with paper books. These options are available from any book page. Select te...
Page 71
5 m a n a g i n g m i c r o s o f t ® p o c k e t p c 2 0 0 3 c o m p a n i o n p r o g r a m s microsoft® reader for pocket pc 57 book annotations to see a list of a book's annotations, including bookmarks, highlights, text notes, and drawings: 1 tap annotations index on the book's cover page. 2 ta...
Page 72
5 m a n a g i n g m i c r o s o f t ® p o c k e t p c 2 0 0 3 c o m p a n i o n p r o g r a m s microsoft® reader for pocket pc 58.
Page 73
6 b a c k u p a n d r e s t o r e d a t a 59 6 backup and restore data backup/restore enables you to back up data files and applications from your handheld to a storage device and to restore data to your handheld. Advanced security features offer password protection of sensitive documents/applicatio...
Page 74
6 b a c k u p a n d r e s t o r e d a t a 60 backup function to perform data backup 1 close all running programs except for backup/restore. 2 in the backup tab, choose whether to accept the default filename (mybackup) or type a new one by tapping on the keyboard icon on the bottom of the screen. 3 s...
Page 75
6 b a c k u p a n d r e s t o r e d a t a 61 autobackup function with autobackup, you can set your handheld to perform an automatic data backup when battery power is lower than 30%. For configuring in autobackup screen, please refer to the instructions described in "backup function". For when autoba...
Page 76
6 b a c k u p a n d r e s t o r e d a t a 62 2 select a source storage device from the 'restore from' pulldown menu. The lower half of the screen will display a list of files contained in the selected storage device. Filename, file size and date when the backup file was created are indicated in the ...
Page 77
6 b a c k u p a n d r e s t o r e d a t a 63 4 tap delete to remove the file..
Page 78
6 b a c k u p a n d r e s t o r e d a t a 64.
Page 79
7 u s i n g e x p a n s i o n f e a t u r e s using an sd/cf card 65 7 using expansion features the slim and lightweight design of your acer n50 belies its impressive expansion features . These expansion features include: • integrated dual use sd/ cf slot • usb host port via sync cable these expansi...
Page 80
7 u s i n g e x p a n s i o n f e a t u r e s using an usb thumb drive 66 3 push the card into the slot using your finger until you feel the card lock and hear an audible system sound. This indicates that the card is properly seated within the slot. Removing an sd/cf card 1 hold your handheld secure...
Page 81
7 u s i n g e x p a n s i o n f e a t u r e s using an usb thumb drive 67 inserting an usb thumb drive - connecting the sync cable 1 plug the sync cable into the 26-pin i/o connector on the bottom of your handheld. 2 plug the ac adapter into any ac current outlet. 3 plug the usb client connector int...
Page 82
7 u s i n g e x p a n s i o n f e a t u r e s using an usb thumb drive 68.
Page 83
8 e x c h a n g i n g a n d u p d a t i n g d a t a u s i n g a c t i v e s y n c ® . Using activesync®. 69 8 exchanging and updating data using activesync ® . Using activesync ® , you can synchronise information in microsoft outlook or microsoft exchange on your computer with your handheld. You can...
Page 84
8 e x c h a n g i n g a n d u p d a t i n g d a t a u s i n g a c t i v e s y n c ® . Using activesync®. 70 for information about using activesync on your computer, start activesync on your computer, and then see activesync help..
Page 85
9 g e t t i n g c o n n e c t e d transferring items using infrared or bluetooth®(optional) 71 9 getting connected you can use your handheld to exchange information with other mobile devices as well as your computer, a network, or the internet. You have the following connection options: • use the in...
Page 86
9 g e t t i n g c o n n e c t e d connecting to the internet 72 to receive information via infrared 1 align the ir port of your handheld with that of the sending ir-enabled device so that they are unobstructed and within a close range. 2 have the owner of the sending device transmit the information ...
Page 87
9 g e t t i n g c o n n e c t e d connecting to the internet 73 • isp server telephone number • user name and password • tcp/ip settings 2 insert a sd/cf modem card (purchased seperately) into your handheld’s sd/cf slot. Note: for instructions on inserting and using a sd/cf modem card, see the docum...
Page 88
9 g e t t i n g c o n n e c t e d connecting to the internet 74 to connect using your new bluetooth connection, tap the connections icon in the notification area and then click the link showing the dialing string you entered for the bluetooth connection. Your handheld will attempt to connect to your...
Page 89
9 g e t t i n g c o n n e c t e d connecting to a network 75 connecting to a network if you have access to a network at work, you can send email messages, view intranet pages, synchronise your handheld, and access the internet. You can connect to a network in one of three ways: • create a modem conn...
Page 90
9 g e t t i n g c o n n e c t e d connecting to a network 76 • for troubleshooting information, see the pocket pc web site at (http://www.Microsoft.Com/mobile/pocketpc/)..
Page 91
1 0 u s i n g m i c r o s o f t ® p o c k e t i n t e r n e t e x p l o r e r mobile favorites folder 77 10 using microsoft ® pocket internet explorer use microsoft ® pocket internet explorer to view web or wap pages in either of these ways: • during synchronisation with your computer, download your...
Page 92
1 0 u s i n g m i c r o s o f t ® p o c k e t i n t e r n e t e x p l o r e r using pocket internet explorer 78 to create a mobile favorite 1 in internet explorer on your computer, click tools and then create mobile favorite. 2 to change the link name, enter a new name in the name box. 3 optionally,...
Page 93
1 0 u s i n g m i c r o s o f t ® p o c k e t i n t e r n e t e x p l o r e r using pocket internet explorer 79 to view mobile favorites and channels 1 tap the favorites button to display your list of favorites. 2 tap the page you want to view. You'll see the page that was downloaded the last time y...
Page 94
1 0 u s i n g m i c r o s o f t ® p o c k e t i n t e r n e t e x p l o r e r using pocket internet explorer 80
Page 95
1 1 c u s t o m i s i n g y o u r h a n d h e l d adjusting handheld settings 81 11 customising your handheld you can customise your handheld based on your personal requirements and preferences as well as depending on your usual work modes. Customise your handheld by doing either of the following: •...
Page 96
1 1 c u s t o m i s i n g y o u r h a n d h e l d adding and removing programs 82 to add programs using activesync you'll need to install the appropriate software for your handheld on your computer before installing it on your handheld. 1 determine your handheld and processor type so that you know w...
Page 97
1 1 c u s t o m i s i n g y o u r h a n d h e l d adding and removing programs 83 note: read any installation instructions, read me files, or documentation that comes with the program. Many programs provide special installation instructions. 3 tap the file, such as a *.Xip or *.Exe file. The install...
Page 98
1 1 c u s t o m i s i n g y o u r h a n d h e l d adding and removing programs 84.
Page 99
A p p e n d i x a : e x c h a n g i n g a n d u p d a t i n g d a t a u s i n g b l u e t o o t h ® u t i l i t y ( o p t i o n a l ) bluetooth® utility 85 appendix a: exchanging and updating data using bluetooth ® utility (optional) this chapter provides overview description for using services prov...
Page 100
A p p e n d i x a : e x c h a n g i n g a n d u p d a t i n g d a t a u s i n g b l u e t o o t h ® u t i l i t y ( o p t i o n a l ) bluetooth® settings 86 apply power to the bluetooth ® hardware the first screen bluetooth settings has on/off buttons to apply/remove power to the hardware. Bluetooth...
Page 101
A p p e n d i x a : e x c h a n g i n g a n d u p d a t i n g d a t a u s i n g b l u e t o o t h ® u t i l i t y ( o p t i o n a l ) bluetooth® browser 87 • two tabs: – my shortcuts-displays a list of pre-configured connections and establishes connections – active connections-displays active incomi...
Page 102
A p p e n d i x a : e x c h a n g i n g a n d u p d a t i n g d a t a u s i n g b l u e t o o t h ® u t i l i t y ( o p t i o n a l ) remote device services 88 dial-up networking: connect to a remote computer dial-up networking allows you to connect to a remote computer via a phone line. Once connec...
Page 103
A p p e n d i x a : e x c h a n g i n g a n d u p d a t i n g d a t a u s i n g b l u e t o o t h ® u t i l i t y ( o p t i o n a l ) remote device services 89 dial via bluetooth lets you select a contact from the pocket outlook contact list and have your paired cell phone dial the contact's phone n...
Page 104
A p p e n d i x a : e x c h a n g i n g a n d u p d a t i n g d a t a u s i n g b l u e t o o t h ® u t i l i t y ( o p t i o n a l ) remote device services 90
Page 105
A p p e n d i x b : r e g u l a t i o n & s a f e t y n o t i c e s energy star guidelines compliance 91 appendix b: regulation & safety notices this appendix lists the general notices of your computer. Energy star guidelines compliance as an energy star partner, acer inc. Has determined that this p...
Page 106
A p p e n d i x b : r e g u l a t i o n & s a f e t y n o t i c e s notice: peripheral devices 92 notice: peripheral devices only peripherals (input/output devices, terminals, printers, etc.) certified to comply with the class b limits may be attached to this equipment. Operation with non- certified...
Page 107
A p p e n d i x b : r e g u l a t i o n & s a f e t y n o t i c e s important safety instructions 93 important safety instructions read these instructions carefully. Save them for future reference. 1 follow all warnings and instructions marked on the product. 2 unplug this product from the wall outl...
Page 108
A p p e n d i x b : r e g u l a t i o n & s a f e t y n o t i c e s lcd pixel statement 94 the product specification list. Use of another battery may present a risk of fire or explosion. 13 warning! Batteries may explode if not handled properly. Do not disassemble or dispose of them in fire. Keep th...
Page 109
A p p e n d i x b : r e g u l a t i o n & s a f e t y n o t i c e s european union (eu) 95 european union (eu) this device complies with the essential requirements of the european council directives listed below: 73/23/eec low voltage directive • en 60950 89/336/eec electromagnetic compatibility (em...
Page 110
A p p e n d i x b : r e g u l a t i o n & s a f e t y n o t i c e s exposure of humans to rf fields (rss-102) 96 2. This device must accept any interference, including interference that may cause undesired operation of the device. B operation in 2.4 ghz band to prevent radio interference to the lice...
Page 111
A p p e n d i x c : w i r e l e s s c o m m u n i c a t i o n 97 appendix c: wireless communication applicable only to the acer handheld device, this feature uses a built-in ieee 802.11b wlan adapter to connect to an existing ieee 802.11b wireless network. This feature provides you with an internet ...
Page 112
A p p e n d i x c : w i r e l e s s c o m m u n i c a t i o n tray icon 98 tray icon icon wireless lan card status excellent signal strength. (rssi > -57dbm ) good signal strength. (rssi : -70~-57 dbm) bad signal strength. (rssi disconnect. No operation..
Page 113
A p p e n d i x c : w i r e l e s s c o m m u n i c a t i o n activating the wireless feature 99 activating the wireless feature 1 tap the swluce icon to activate the utility in the lower right corner of the today screen. 2 tap the option turn wlan on. The system automatically scans for all the avai...
Page 114
A p p e n d i x c : w i r e l e s s c o m m u n i c a t i o n configuring the wireless settings 100 configuring the wireless settings to view and modify the ip address and server-related settings: 1 tap , settings. 2 tap the connections tab, then the networks adapter icon. 3 select your desired chan...
Page 115
A p p e n d i x c : w i r e l e s s c o m m u n i c a t i o n main configuration of utility 101 main configuration of utility status tab display current connection information in one sight (default screen). • link status : displays the current link status. • ssid : displays the connected ssid. • enc...
Page 116
A p p e n d i x c : w i r e l e s s c o m m u n i c a t i o n main configuration of utility 102 when use click a 'more' button (dhcp ip case) more : detailed information about signal strength and network information before clicking 'ip renew' button after clicking 'ip renew' button • ip address (int...
Page 117
A p p e n d i x c : w i r e l e s s c o m m u n i c a t i o n main configuration of utility 103 when use click a 'more' button (static ip case) sitesurvey tab search the available networks and shows the network information. (network mode, wep information, ssid, signal, channel) • ssid (service set i...
Page 118
A p p e n d i x c : w i r e l e s s c o m m u n i c a t i o n main configuration of utility 104 • channel indicates which channel is set to be used by the network. Advanced tab when user click a 'default' button advanced wireless setting roaming trigger : select roaming trigger condition. No signal ...
Page 119
A p p e n d i x c : w i r e l e s s c o m m u n i c a t i o n main configuration of utility 105 poor signal : the station starts to search for better ap when signal strength of currently associated ap is lower than -70dbm °p default : restores the menus to the initial values. Power save mode : power...
Page 120
A p p e n d i x c : w i r e l e s s c o m m u n i c a t i o n main configuration of utility 106.
Page 121
1 index a activesync® 69 , 85 , 91 , 97 add program 81 b backlight 5 , 9 backup opening 59 restore function 61 block recognizer 21 c calendar 33 command interface 15 device buttons 15 pop-up menus 17 today screen 15 , 16 connectivity features 71 connect to internet 72 connect to network 75 help 75 i...
Page 122
Calendar 33 create meeting request 36 open 34 schedule appointment 35 summary screen 35 contact 37 create contact 37 find contact 38 open 37 summary screen 38 inbox connect to email server 42 manage folders 44 message list 43 open 42 synchronise email 42 notes 41 create note 41 open 41 tasks 39 crea...