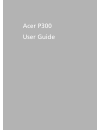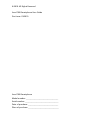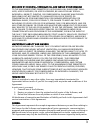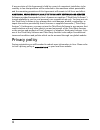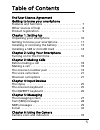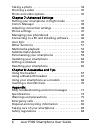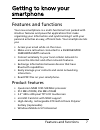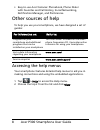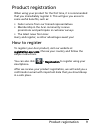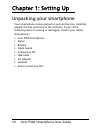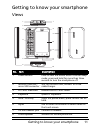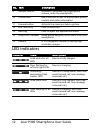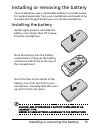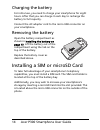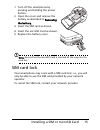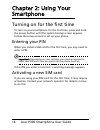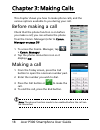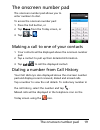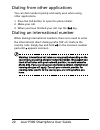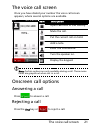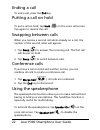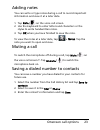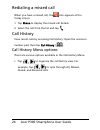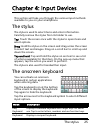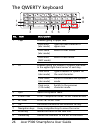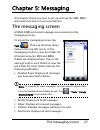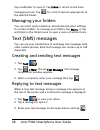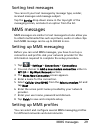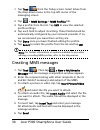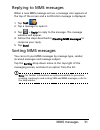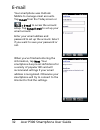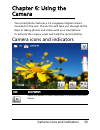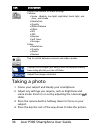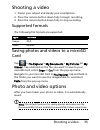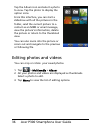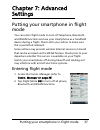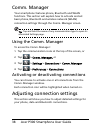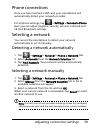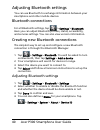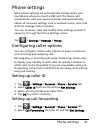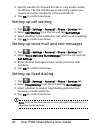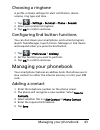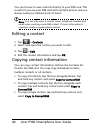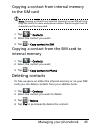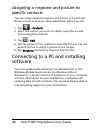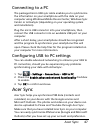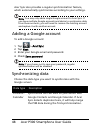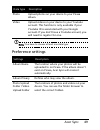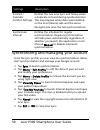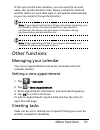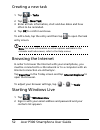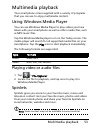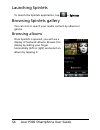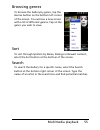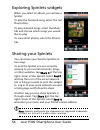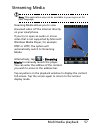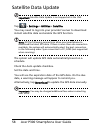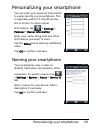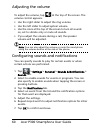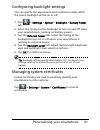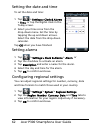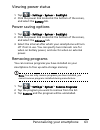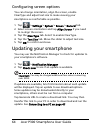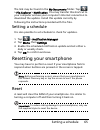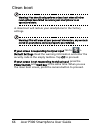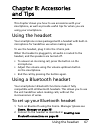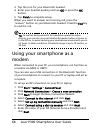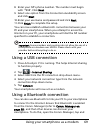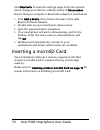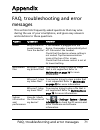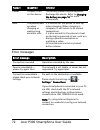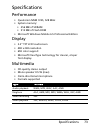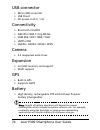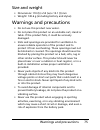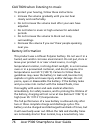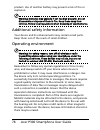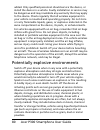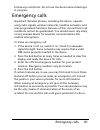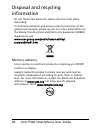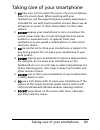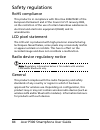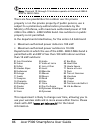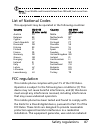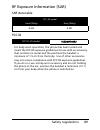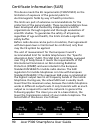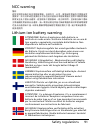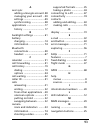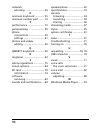- DL manuals
- Acer
- Cell Phone
- P300
- User Manual
Acer P300 User Manual
Summary of P300
Page 1
1 acer p300 user guide.
Page 2
© 2010 all rights reserved acer p300 smartphone user guide first issue: 01/2010 acer p300 smartphone model number: __________________________________ serial number: ___________________________________ date of purchase: ________________________________ place of purchase: _____________________________...
Page 3
1 end user licence agreement important-read carefully: this end user license agreement ("agreement") is a legal agreement between you (either an individual or a single entity), and acer inc. Including its subsidiaries ("acer") for the software (whether provided by acer or by acer's licensors or supp...
Page 4
2 8. Export the software in contravention of applicable export laws and regulations, or (i) sell, export, re-export, transfer, divert, disclose technical data, or dispose of, any software to any prohibited person, entity, or destination including, without limitation, cuba, iran, north korea, sudan a...
Page 5
3 exclusion of incidental, consequential and certain other damages to the maximum extent permitted by applicable law, in no event shall acer, acer's suppliers, or acer's licensors, be liable for any special, incidental, indirect, punitive, or consequential damages whatsoever (including, but not limi...
Page 6
4 if any provision of this agreement is held by a court of competent jurisdiction to be contrary to law that provision will be enforced to the maximum extent permissible and the remaining provisions of this agreement will remain in full force and effect. Additional provisions applicable to third par...
Page 7
5 table of contents end user licence agreement getting to know your smartphone features and functions . . . . . . . . . . . . . . . . . . . . . . . . 7 other sources of help . . . . . . . . . . . . . . . . . . . . . . . . . 8 product registration . . . . . . . . . . . . . . . . . . . . . . . . . . ....
Page 8
Acer p300 smartphone user guide 6 taking a photo . . . . . . . . . . . . . . . . . . . . . . . . . . . . . . 34 shooting a video . . . . . . . . . . . . . . . . . . . . . . . . . . . . 35 photo and video options . . . . . . . . . . . . . . . . . . . . . . 35 chapter 7: advanced settings putting your...
Page 9
7 features and functions getting to know your smartphone features and functions your new smartphone is a multi-functional tool packed with intuitive features and powerful applications that make organizing your information and synchronizing it with your personal activities an easy, efficient task. Yo...
Page 10
Acer p300 smartphone user guide 8 • easy-to-use acer features: phonebook, phone dialer with favorites and call history, social networking, notification manager, and preferences. Other sources of help to help you use your smartphone, we have designed a set of guides: accessing the help menus your sma...
Page 11
9 product registration product registration when using your product for the first time, it is recommended that you immediately register it. This will give you access to some useful benefits, such as: • faster service from our trained representatives. • membership in the acer community: receive promo...
Page 12
Acer p300 smartphone user guide 10 chapter 1: setting up unpacking your smartphone your smartphone comes packed in a protective box. Carefully unpack the box and remove the contents. If any of the following items is missing or damaged, contact your dealer immediately: • acer p300 smartphone • stylus...
Page 13
11 getting to know your smartphone getting to know your smartphone views no. Item description 1 power button press to turn the screen on/off or enter sleep mode; press and hold for more than three seconds to turn the smartphone off. 2 microsd card slot / micro usb connector slot for microsd card; co...
Page 14
Acer p300 smartphone user guide 12 led indicators 9 volume control increase or decrease the ringer/system volume; mute the smartphone. 10 touchscreen 400 x 240 pixel screen to display data, phone content and enter information. 11 camera button activate the camera or take a picture. 12 end / back key...
Page 15
13 installing or removing the battery installing or removing the battery your smartphone uses a replaceable battery to provide power. It is packed seperately from your smartphone and needs to be inserted and charged before you can use the smartphone. Installing the battery gently apply pressure and ...
Page 16
Acer p300 smartphone user guide 14 charging the battery for initial use, you need to charge your smartphone for eight hours. After that you can charge it each day to recharge the battery to full capacity. Connect the ac adapter cord to the micro usb connector on your smartphone. Removing the battery...
Page 17
15 installing a sim or microsd card 1. Turn off the smartphone by pressing and holding the power button. 2. Open the cover and remove the battery as described in removing the battery. 3. Insert the sim card as shown. 4. Insert the microsd card as shown. 5. Replace the battery cover. Note: ensure tha...
Page 18
Acer p300 smartphone user guide 16 chapter 2: using your smartphone turning on for the first time to turn on your smartphone for the first time, press and hold the power button until the system bootup screen appears. Follow the setup screens to set up your phone. Entering your pin when you install a...
Page 19
17 turning on for the first time the today screen after rebooting, your smartphone will display the today screen. This screen gives you quick, icon-based access to many of the frequently-used features of your smartphone. The first time you start your smartphone, you will see shortcuts on the screen....
Page 20
Acer p300 smartphone user guide 18 chapter 3: making calls this chapter shows you how to make phone calls, and the various options available to you during your call. Before making a call check that the phone function is on before you make a call; you can activate the phone from the comm. Manager (re...
Page 21
19 the onscreen number pad the onscreen number pad the onscreen number pad allows you to enter numbers to dial. To access the onscreen number pad: 1. Press the call button, or 2. Tap phone from the today screen, or 3. Tap > . Making a call to one of your contacts 1. Your contacts will be displayed a...
Page 22
Acer p300 smartphone user guide 20 dialing from other applications you can dial numbers quickly and easily even when using other applications. 1. Press the call button to open the phone dialer. 2. Make your call. 3. When you have finished your call, tap the end key. Dialing an international number w...
Page 23
21 the voice call screen the voice call screen once you have dialed your number the voice call screen appears, where several options are available. Note: certain options are only available during a call. These menu items are grayed out when not in a call. Onscreen call options answering a call press...
Page 24
Acer p300 smartphone user guide 22 ending a call to end a call, press the end key. Putting a call on hold to put a call on hold, tap hold ( ) on the voice call screen. Tap again to resume the call. Swapping between calls when you receive a second call while already on a call, the number of the secon...
Page 25
23 onscreen call options adding notes you can write or type notes during a call to record important information and view it at a later date. 1. Tap note ( ) on the voice call screen. 2. Use the keyboard to enter letters and characters or the stylus to write handwritten notes. 3. Tap ok when you have...
Page 26
Acer p300 smartphone user guide 24 redialing a missed call when you have a missed call, the icon appears at the today screen. 1. Tap phone to display the missed call details. 2. Select the call from the list and tap . Call history view recent calls by accessing call history: open the onscreen number...
Page 27
25 the stylus chapter 4: input devices this section will take you through the various input methods available to you on your smartphone. The stylus the stylus is used to select items and enter information. Carefully remove the stylus from its holder to use. Tap: touch the screen once with the stylus...
Page 28
Acer p300 smartphone user guide 26 the qwerty keyboard no. Item description 1 caps enables typing in upper case. 2 fn enables typing the numbers / symbols indicated in the upper right-hand corner of each key. 3 sym opens the symbols table. 4 e-mail / sms fn off: compose an email / fn on: create an s...
Page 29
27 the messaging screen chapter 5: messaging this chapter shows you how to set up and use the sms, mms and email functions of your smartphone. The messaging screen all sms, mms and email messages are accessed via the messaging screen. To access the messaging screen, tap text ( ). Then tap the drop-d...
Page 30
Acer p300 smartphone user guide 28 tap a subfolder to open it. Tap inbox to return to the main messaging screen. Tap for a list of options appropriate to the selected folder. Managing your folders you can select synchronization, download and other settings for certain folders. To manage your folders...
Page 31
29 mms messages sorting text messages you can sort your text messages by message type, sender, received messages and message subject. Tap the sort by drop-down menu in the top-right of the messaging screen, and select an option from the list. Mms messages mms messages are similar to text messages bu...
Page 32
Acer p300 smartphone user guide 30 1. Tap text ( ) from the today screen. Select inbox from the drop-down menu in the top left corner of the messaging screen. 2. Tap > mms settings > mms profiles tab. 3. Tap a profile from the list. Tap edit to view the selected profile settings. 4. Tap each field t...
Page 33
31 mms messages replying to mms messages when a new mms message arrives, a message icon appears at the top of the screen and a notification message is displayed. 1. Tap text ( ). 2. Tap a message to open it. 3. Tap > reply to reply to the message. The message window will appear. 4. Follow the steps ...
Page 34
Acer p300 smartphone user guide 32 e-mail your smartphone uses outlook mobile to manage email accounts. Tap e-mail from the today screen or > e-mail to access the account setup. Tap setup e-mail to set up your email account. Enter your email address and password to set up the account. Select if you ...
Page 35
33 camera icons and indicators chapter 6: using the camera your smartphone features a 3.2-megapixel digital camera mounted on the rear. This section will take you through all the steps in taking photos and videos with your smartphone. To activate the camera, press and hold the camera button. Camera ...
Page 36
Acer p300 smartphone user guide 34 taking a photo 1. Frame your subject and steady your smartphone. 2. Adjust any settings you require, such as brightness and scene mode. Zoom in or out by adjusting the onscreen (+/-) slider. 3. Press the camera button halfway down to focus on your subject. 4. Press...
Page 37
35 shooting a video shooting a video 1. Frame your subject and steady your smartphone. 2. Press the camera button down fully to begin recording. 3. Press the camera button down fully to stop recording. Supported formats the following file formats are supported: saving photos and videos to a microsd ...
Page 38
Acer p300 smartphone user guide 36 tap the album icon and select a photo to view. Tap the photo to display the option icons. From this interface, you can start a slideshow with all the pictures in the folder, send the current picture to a contact as an mms or email message, view the picture’s inform...
Page 39
37 putting your smartphone in flight mode chapter 7: advanced settings putting your smartphone in flight mode you can enter flight mode to turn off telephone, bluetooth and wlan functions and use your smartphone as a handheld device during a flight. Check with your airline to make sure this is permi...
Page 40
Acer p300 smartphone user guide 38 comm. Manager your smartphone features phone, bluetooth and wlan functions. This section will explain how to activate and set basic phone, bluetooth and wireless network (wlan) connection settings through the comm. Manager screen. Tip: tap and hold the name of any ...
Page 41
39 adjusting connection settings phone connections once you have inserted a sim card, your smartphone will automatically detect your network provider. For all phone settings, tap > settings > personal > phone. Here you can adjust ringtone, security, services, network and cb (cell broadcast) settings...
Page 42
Acer p300 smartphone user guide 40 adjusting bluetooth settings you can use bluetooth to exchange information between your smartphone and other mobile devices. Bluetooth connections for all bluetooth settings, tap > settings > bluetooth. Here you can adjust bluetooth profiles, status, accessibility,...
Page 43
41 phone settings phone settings many phone settings are automatically configured by your smartphone when you insert a sim card. The device will communicate with your service provider and automatically obtain all necessary settings, such as network name, voice mail and text message center numbers. Y...
Page 44
Acer p300 smartphone user guide 42 3. Specify whether to forward all calls or only under certain conditions. Tap the checkboxes to select the option you require and enter number(s) to forward calls to. 4. Tap ok to confirm and save. Setting up call waiting 1. Tap > settings > personal > phone > serv...
Page 45
43 managing your phonebook choosing a ringtone a profile contains settings for alert notification, device volume, ring type and tone. 1. Tap > settings > personal > phone > sounds. 2. Select your preferred ringtone. 3. Tap ok to confirm and save. Configuring end button functions you can shut down yo...
Page 46
Acer p300 smartphone user guide 44 you can choose to save contacts directly to your sim card. This is useful if you use your sim card with multiple phones and you always need your address book at hand. Note: you can only enter a contact name, telephone number and email when creating a new sim contac...
Page 47
45 managing your phonebook copying a contact from internal memory to the sim card note: copying a contact from internal memory to your sim will only copy the contact’s name and phone number. Names longer than 14 characters will be truncated. 1. Tap > contacts. 2. Select the contact you want. 3. Tap ...
Page 48
Acer p300 smartphone user guide 46 assigning a ringtone and picture to specific contacts you can assign a specific ringtone and picture to a particular phone contact so they are easily identifiable when they call. 1. Tap > contacts. 2. Select the contact you want to edit by using the up and down nav...
Page 49
47 acer sync connecting to a pc the packaged micro usb sync cable enables you to synchronize the information on your smartphone with the data on your computer using windows mobile device center, windows sync center or activesync (depending on your operating system and installation). Plug the micro u...
Page 50
Acer p300 smartphone user guide 48 acer sync also provides a regular synchronization feature, which automatically synchronizes according to your settings. Note: you may only add a single google account to acer sync. If you have multiple google accounts and desire to synchronize data from these accou...
Page 51
49 acer sync note: you have to choose at least one data type. Preference settings photo upload photos on your device to your picasa album. Video upload videos on your device to your youtube account. This function is only available if your youtube id is associated with your google account. If you don...
Page 52
Acer p300 smartphone user guide 50 synchronizing and managing your account from the sync profile, you can view the synchronization status, start synchronization and manage your google account. 1. Tap sync to launch synchronization. 2. Tap menu > edit profile to edit the data of your account and modi...
Page 53
51 other functions in the sync profile main window, you can view the account name, last synchronization time, device connection method and the status for each data type. It will update automatically so you can monitor the synchronization. Note: if your device has less than 20 percent power remaining...
Page 54
Acer p300 smartphone user guide 52 creating a new task 1. Tap > tasks. 2. Tap > new task. 3. Enter all task information, start and due dates and how often to be reminded. 4. Tap ok to confirm and save. To edit a task, tap the entry and then tap to open the task entry screen. Note: for more informati...
Page 55
53 multimedia playback multimedia playback your smartphone comes supplied with a variety of programs that you can use to enjoy multimedia content. Using windows media player you can use windows media player to play videos you have taken with your smartphone as well as other media files, such as mp3 ...
Page 56
Acer p300 smartphone user guide 54 launching spinlets to launch the spinlets application, tap > spinlets. Browsing spinlets gallery you can sort or search your media content by albums or genres. Browsing albums once spinlets is opened, you will see a display of featured albums. Browse this display b...
Page 57
55 multimedia playback browsing genres to browse the gallery by genre, tap the genres button on the bottom left corner of the screen. You will see a new screen with a list of different genres. Tap on the genre you wish to view. Sort to sort through spinlets by name, ratings or newest content, select...
Page 58
Acer p300 smartphone user guide 56 exploring spinlets widgets when you select an album, you will see a spinlet. To play the featured song, select the red play button. To play selected songs, select the music tab and choose which songs you would like to play. To view artist photos, select the photos ...
Page 59
57 multimedia playback streaming media note: this application may not be available in your region or for your language. Steaming media allows you to view streamed video off the internet directly on your smartphone. If you try to open an audio or movie video that is not supported by microsoft windows...
Page 60
Acer p300 smartphone user guide 58 satellite data update important: satellite data update is not supported in the usa. Tap > settings > utilities > satellite. You may need to log into your provider’s server to download instant satellite data and enable the gps function. Note: all the following conne...
Page 61
59 personalizing your smartphone personalizing your smartphone you can enter your personal information to easily identify your smartphone. This is especially useful if it should ever be lost or stolen. To enter owner information, tap > settings > personal > owner information. Enter your name along w...
Page 62
Acer p300 smartphone user guide 60 adjusting the volume to adjust the volume, tap at the top of the screen. The volume control appears. • use the right slider to adjust the ring volume. • use the left slider to adjust system volume. • use the icons at the top of the screen to turn all sounds on, set...
Page 63
61 personalizing your smartphone configuring backlight settings you can specify the appearance and conditions under which the screen backlight will be on or off. 1. Tap > settings > system > backlight > battery power tab. 2. Select the timing for the backlight to turn on and off when your smartphone...
Page 64
Acer p300 smartphone user guide 62 setting the date and time to set the date and time: 1. Tap > settings > clock & alarms > time, or tap the digital clock in the today screen. 2. Select your time zone from the drop-down menu. Set the time by tapping the up and down arrows. Select the date from the d...
Page 65
63 personalizing your smartphone viewing power status 1. Tap > settings > system > backlight. 2. Click the power link located at the bottom of the screen, and select the battery tab. Power saving options 1. Tap > settings > system > backlight. 2. Click the power link located at the bottom of the scr...
Page 66
Acer p300 smartphone user guide 64 configuring screen options you can change orientation, align the screen, enable cleartype and adjust text size to make viewing your smartphone as comfortable as possible. 1. Tap > settings > system > screen > general tab. 2. Select screen orientation and tap align ...
Page 67
65 setting a schedule the link may be found in the my documents folder. Tap > file explorer > notification. You may transfer this shortcut to your computer and use your computer’s internet connection to download the update. Install this update correctly by following the instructions provided with th...
Page 68
Acer p300 smartphone user guide 66 clean boot warning! You should only perform a clean boot when all other reset options have failed to restore your smartphone to an operational state. A clean boot will restore your smartphone to the factory settings. Warning! This will erase all your personal infor...
Page 69
67 using the headset chapter 8: accessories and tips this chapter shows you how to use accessories with your smartphone, as well as provide useful tips for when you are using your smartphone. Using the headset your smartphone comes packaged with a headset with built-in microphone for handsfree use w...
Page 70
Acer p300 smartphone user guide 68 3. Tap the icon for your bluetooth headset. 4. Enter your headset passkey and tap ok or press the ok button. 5. Tap finish to complete setup. When you want to answer an incoming call, press the “answer” button on your bluetooth headset. Press the end key to end the...
Page 71
69 using your smartphone as a modem 8. Enter your isp’s phone number. The number must begin with ‘*99#’. Click next. 9. Select one option from the connection availability screen and click next. 10.Enter your username and password and click next. 11.Click finish to complete the setup. You can now est...
Page 72
Acer p300 smartphone user guide 70 hold bluetooth to open the settings page. From the options listed, change your device’s visibility status to discoverable. Ensure that your computer’s bluetooth adapter is switched on. • click add a device, then follow the steps of the add bluetooth device wizard. ...
Page 73
71 faq, troubleshooting and error messages appendix faq, troubleshooting and error messages this section lists frequently asked questions that may arise during the use of your smartphone, and gives easy answers and solutions to these questions. Aspect question answer audio why is there no sound comi...
Page 74
Acer p300 smartphone user guide 72 error messages power i couldn’t turn on the device. The battery power may be depleted. Recharge the device. Refer to charging the battery on page 14 for more information. Heat the phone heats up when charging or making long duration calls. It is normal for the phon...
Page 75
73 specifications specifications performance • qualcomm msm 7225, 528 mhz • system memory: • 256 mb of sdram • 512 mb of flash rom • microsoft windows mobile 6.5 professional edition display • 3.2” tft lcd touchscreen • 400 x 240 resolution • 65k color support • microsoft cleartype technology for cl...
Page 76
Acer p300 smartphone user guide 74 usb connector • micro usb connector • usb client • dc power-in (5 v, 1 a) connectivity • bluetooth 2.0+edr • ieee wi-fi 802.11 b/g wlan • gsm 850 / 900 / 1800 / 1900 • umts 2100 • hsdpa / hsupa / edge / gprs camera • 3.2 megapixel auto-focus expansion • microsd mem...
Page 77
75 warnings and precautions size and weight • dimensions: 110 (h) x 55 (w) x 15.1 (t) mm • weight: 130.6 g (including battery and stylus) warnings and precautions • do not use this product near water. • do not place this product on an unstable cart, stand or table. If the product falls, it could be ...
Page 78
Acer p300 smartphone user guide 76 caution when listening to music to protect your hearing, follow these instructions. • increase the volume gradually until you can hear clearly and comfortably. • do not increase the volume level after your ears have adjusted. • do not listen to music at high volume...
Page 79
77 warnings and precautions only acer approved batteries, and recharge your battery only with acer approved chargers designated for this device. Unplug the charger from the electrical plug and the device when not in use. Do not leave a fully charged battery connected to the ac adapter, since overcha...
Page 80
Acer p300 smartphone user guide 78 product. Use of another battery may present a risk of fire or explosion. Warning! Batteries may explode if not handled properly. Do not disassemble or dispose of them in fire. Keep them away from children. Follow local regulations when disposing of used batteries. ...
Page 81
79 warnings and precautions medical devices operation of any radio transmitting equipment, including wireless phones, may interfere with the functionality of inadequately protected medical devices. Consult a physician or the manufacturer of the medical device to determine if they are adequately shie...
Page 82
Acer p300 smartphone user guide 80 added. Only qualified personnel should service the device, or install the device in a vehicle. Faulty installation or service may be dangerous and may invalidate any warranty that may apply to the device. Check regularly that all wireless equipment in your vehicle ...
Page 83
81 emergency calls follow any restrictions. Do not use the device where blasting is in progress. Emergency calls important: wireless phones, including this device, operate using radio signals, wireless networks, landline networks, and user-programmed functions. Because of this, connections in all co...
Page 84
Acer p300 smartphone user guide 82 disposal and recycling information do not throw this electronic device into the trash when discarding. To minimize pollution and ensure utmost protection of the global environment, please recycle. For more information on the waste from electrical and electronics eq...
Page 85
83 taking care of your smartphone taking care of your smartphone 1. Do take care not to scratch the screen of your smartphone. Keep the screen clean. When working with your smartphone, use the supplied stylus or plastic-tipped pens intended for use with touch-sensitive screens. Never use an actual p...
Page 86
Acer p300 smartphone user guide 84 safety regulations rohs compliance this product is in compliance with directive 2002/95/ec of the european parliament and of the council of 27 january 2003, on the restriction of the use of certain hazardous substances in electrical and electronic equipment (rohs) ...
Page 87
85 safety regulations preventing hearing loss caution: permanent hearing loss may occur if earphones or headphones are used at high volume for prolonged periods of time. This device has been tested to comply with the sound pressure level requirement laid down in the applicable en 50332-1 and/ or en ...
Page 88
Acer p300 smartphone user guide 86 note: channels 10 through 13 inclusive operate in the band 2446.6 mhz to 2483.5 mhz. There are few possibilities for outdoor use: on private property or on the private property of public persons, use is subject to a preliminary authorization procedure by the minist...
Page 89
87 safety regulations note: your wlan card transmitts less than 100 mw, but more than 10 mw. List of national codes this equipment may be operated in the following countries: fcc regulation this mobile phone complies with part 15 of the fcc rules. Operation is subject to the following two conditions...
Page 90
Acer p300 smartphone user guide 88 radio frequency energy and, if not installed and used in accordance with the instructions, may cause harmful interference to radio communications. However, there is no guarantee that interference will not occur in a particular installation if this equipment does ca...
Page 91
89 safety regulations rf exposure information (sar) sar data table fcc id for body worn operation, this phone has been tested and meets the fcc rf exposure guidelines for use with an accessory that contains no metal and the positions the handset a minimum of 1.5 cm from the body. Use of other access...
Page 92
Acer p300 smartphone user guide 90 certificate information (sar) this device meets the eu requirements (1999/519/ec) on the limitation of exposure of the general public to electromagnetic fields by way of health protection. The limits are part of extensive recommendations for the protection of the g...
Page 93
91 safety regulations ncc warning lithium-ion battery warning attenzione! Rischio di esplosione della batteria se sostituita in modo errato. Sostituire la batteria con un una di tipo uguale o equivalente consigliata dalla fabbrica. Non disperdere le batterie nell’ambiente. Vorsicht! Explosionsgefahr...
Page 94
Acer p300 smartphone user guide 92 acer incorporated date: january 27, 2010 declaration of conformity we, acer incorporated, of 8f., no. 88, sec. 1, hsin tai wu rd. Hsichih taipei hsien 221, taiwan declare under sole responsibility that the product: model: p300 description: smart handheld to which t...
Page 95
93 a acer sync adding a google account48 managing your account.. 50 settings............................. 49 synchronizing.................. 48 applications......................... 17 history.............................. 17 b backlight settings............... 61 battery charging......................
Page 96
94 network selecting........................... 39 o onscreen keyboard............. 25 onscreen number pad........ 19 p performance....................... 73 personalizing...................... 59 phone connections...................... 39 settings............................. 41 photos and videos e...