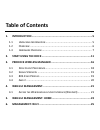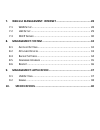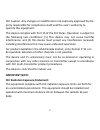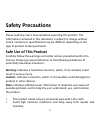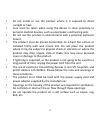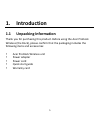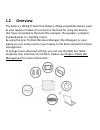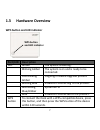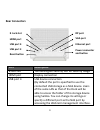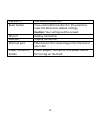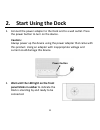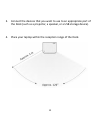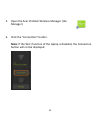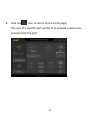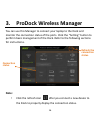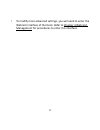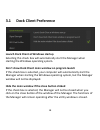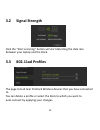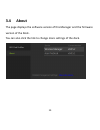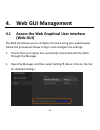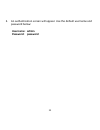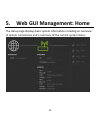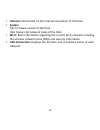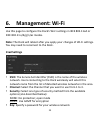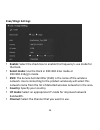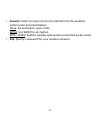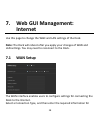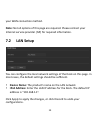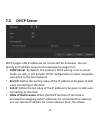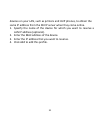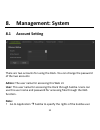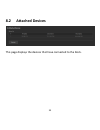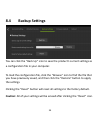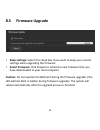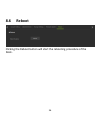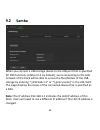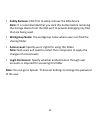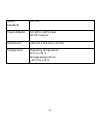- DL manuals
- Acer
- Docking Station
- ProDock
- User Manual
Acer ProDock User Manual
Summary of ProDock
Page 1
Acer prodock wireless user manual.
Page 2: Table Of Contents
Table of contents 1. Introduction .............................................................................. 5 1.1 u npacking i nformation .............................................................. 5 1.2 o verview .................................................................................
Page 3: 10.
7. Web gui management: internet ............................................ 28 7.1 wan s etup ............................................................................... 28 7.2 lan s etup ................................................................................ 29 7.3 dhcp s erver .........
Page 4: Fcc Statement:
1 fcc statement: federal communication commission interference statement this equipment has been tested and found to comply with the limits for a class b digital device, pursuant to part 15 of the fcc rules. These limits are designed to provide reasonable protection against harmful interference in a...
Page 5: Important Note:
2 fcc caution: any changes or modifications not expressly approved by the pa ty espo si le fo o plia e ould oid the use ’s autho ity to operate this equipment. This device complies with part 15 of the fcc rules. Operation is subject to the following two conditions: (1) this device may not cause harm...
Page 6: Safety Precautions
3 safety precautions please read this use ’s a ual efo e ope ati g this p odu t. The information contained in this document is subject to change without notice. Features or specifications may be different depending on the type of product model purchased. Safe use of this product carefully follow the...
Page 7
4 do not install or use the product where it is exposed to direct sunlight or heat. Care must be taken when using the device in close proximity to personal medical devices, such as pacemakers and hearing aids. Do not use this product in environments with a potential explosion hazard. The product mus...
Page 8: Introduction
5 1. Introduction 1.1 unpacking information thank you for purchasing this product. Before using the acer prodock wireless (the dock), please confirm that the packaging includes the following items and accessories: acer prodock wireless unit power adapter power cord quick start guide warranty card.
Page 9: 1.2
6 1.2 overview the dock is a wigig ip dock that allows a wigig-compatible device (such as your laptop or tablet) to connect to the dock for using the devices that have connected to the dock (for example, the speakers, projector, and keyboards in a meeting room). By using the acer prodock wireless ma...
Page 10: 1.3
7 1.3 hardware overview wps button and led indicator port/led description led amber the system is booting. Blinking amber the system is on and is ready to be connected. Fast blinking amber ongoing firmware upgrade process blinking blue a device is connecting to the product. Alternating blue/amber sy...
Page 11: Side Connectors
8 side connectors port description usb port 1 (type-c) usb device connection note: supports usb 3.0 functions only. Usb port 2 usb device connection note: this port supports battery charger v1.2 up to 1.5 a. Audio port an audio port for speaker/headset connection note: supports standard hands-free c...
Page 12: Rear Connectors
9 rear connectors port description k-lock slot the kensington security slot for security usage hdmi port display connection usb port 4 usb device connection (by default the port is specified to use the connected usb storage as a nas device. Users of the same lan as that of the dock will be able to a...
Page 13
10 usb port 3 usb device connection reset button press and hold this button for 10 seconds to reset the dock to its default settings. Caution: your settings will be erased. Dp port display connection vga port display connection ethernet port ethernet port for connecting to the internet or your lan p...
Page 14: Start Using The Dock
11 2. Start using the dock 1. Connect the power adapter to the dock and to a wall outlet. Press the power button to turn on the device. Caution: always power up the device using the power adapter that came with this product. Using an adapter with inappropriate voltage and current could damage this d...
Page 15
12 3. Connect the devices that you want to use to an appropriate port of the dock (such as a projector, a speaker, or a usb storage device). 4. Place your laptop within the reception range of the dock..
Page 16
13 5. Open the acer prodock wireless manager (the manager) 6. Click the connection button. Note: if the wi-fi function of the laptop is disabled, the connection button will not be displayed..
Page 17: Note:
14 7. Click the connect button to connect to the dock. The led on the front panel will shine a steady blue when the connection has been established. Note: • try clicking the refresh icon if the ssid of the dock you want to connect to does not display on the list. • if you select the auto connect che...
Page 18
15 8. Click the icon to return to the home page. The icon of a specific port will be lit to indicate a device has connected to the port..
Page 19: Prodock Wireless Manager
16 3. Prodock wireless manager you can use this manager to connect your laptop to the dock and monitor the connection status of the ports. Click the setting button to perform basic management of the dock. Refer to the following sections for instructions. Note: • click the refresh icon after you conn...
Page 20
17 • to modify more advanced settings, you will need to enter the web gui interface of the dock. Refer to chapter 4 web gui management for procedures to enter this interface..
Page 21: 3.1
18 3.1 dock client preference launch dock client at windows startup selecting this check box will automatically start the manager when starting the windows operating system. Don ’t show dock client main window on program launch if this check box is selected, your computer will automatically start th...
Page 22: 3.2
19 3.2 signal strength click the start scanning button will start detecting the data rate between your laptop and the dock. 3.3 802.11ad profiles the page lists all acer prodock wireless devices that you have connected to. You can delete a profile or select the dock to which you want to auto-connect...
Page 23: 3.4
20 3.4 about the page displays the software version of this manager and the firmware version of the dock. You can also click the link to change more settings of the dock..
Page 24: Web Gui Management
21 4. Web gui management 4.1 access the web graphical user interface (web gui) the web gui allows you to configure the dock using your web browser. Follow the procedures below to log in and configure the settings: 1. Ensure that your laptop has successfully connected with the dock through the manage...
Page 25: Username: Admin
22 3. An authentication screen will appear. Use the default username and password below: username: admin password: password.
Page 26: Web Gui Management: Home
23 5. Web gui management: home the status page displays basic system information including an overview of system connections and a summary of the current system status..
Page 27: System
24 internet: information on theinternet connection of the dock system fw: firmware version of the dock host name: lan network name of the dock wi-fi: basic information regarding the current wi-fi network including the wireless network name (ssid) and security information usb connection: displays the...
Page 28: Management: Wi-Fi
25 6. Management: wi-fi use this page to configure the dock ’s wi-fi settings in ieee 802.11ad or ieee 802.11 a/b/g/n/ac modes. Note: the dock will reboot after you apply your changes of wi-fi settings. You may need to reconnect to the dock. 11ad settings ssid: the service set identifier (ssid) is t...
Page 29: 11Ac/11Bgn Settings
26 11ac/11bgn settings enable: select the check box to enable this f e ue y’s use ode fo the dock. Select mode: use the dock in ieee 802.11ac mode or ieee 802.11b/g/n mode. Ssid: the service set identifier (ssid) is the name of the wireless network. Users connecting to the product wirelessly will se...
Page 30
27 security: select one type of security method from the available options (also described below): none: no protection; open mode wpa2: use wpa2 for encryption. Wpa + wpa2: enables wireless with wireless protected access mode key: specify a password for your wireless network..
Page 31: Web Gui Management:
28 7. Web gui management: internet use this page to change the wan and lan settings of the dock. Note: the dock will reboot after you apply your changes of wan and lan settings. You may need to reconnect to the dock. 7.1 wan setup the wan interface enables users to configure settings for connecting ...
Page 32: 7.2
29 your wan connection method. Note: not all options of this page are required. Please contact your internet service provider (isp) for required information. 7.2 lan setup you can configure the local network settings of the dock on this page. In most cases, the default settings should be sufficient....
Page 33: 7.3
30 7.3 dhcp server dhcp assigns lan ip addresses for connected wi-fi devices. You can specify an ip address range for the gateway to assign from. Dhcp server: by default, the product’s dhcp setting is set as server mode. As such, it will provide tcp/ip configuration to client computers connected to ...
Page 34
31 devices on your lan, such as printers and voip phones, to obtain the same ip address from the dhcp server when they come online. 1. Specify the name of the device for which you want to reserve a lan ip address (optional). 2. Enter the mac address of the device. 3. Enter the ip address that you wa...
Page 35: Management: System
32 8. Management: system 8.1 account setting there are two accounts for using the dock. You can change the password of the two accounts: admin: the user name for accessing this web ui. User: this user name for accessing the dock through samba. Users can use this user name and password for accessing ...
Page 36: 8.2
33 8.2 attached devices this page displays the devices that have connected to the dock..
Page 37: 8.4
34 8.4 backup settings you a li k the ba k up i o to sa e the product’s u e t setti gs as a configuration file in your computer. To load the o figu atio file, li k the b o se i o to fi d the file that you have previously saved, and then click the resto e utto to apply the settings. Clicking the rese...
Page 38: 8.5
35 8.5 firmware upgrade keep settings: select this check box if you want to keep your current settings when upgrading the firmware. Select firmware: click browse to locate the new firmware that you have downloaded to your local computer. Caution: do not operate the web gui during the firmware upgrad...
Page 39: 8.6
36 8.6 reboot clicking the reboot button will start the rebooting procedure of the dock..
Page 40: Management: Application
37 9. Management: application 9.1 usb setting you can specify the function of each usb port: nas: use the connected usb storage device as a nas for lan users to access files in the storage device. Usbip: use the usb port to connect to basic peripherals such as a usb storage device, cd-rom drive, mou...
Page 41: 9.2
38 9.2 samba when you connect a usb storage device to the usb port that is specified for nas functions (usb port 4, by default), users connecting to the lan network of the dock will be able to access the files/folders of the usb storage by entering \\192.168.1.1 or \\(entryname) in the url field. Th...
Page 42
39 safely remove: click first to safely remove the nas device. Note: it is recommended that you click this button before removing the storage device from the nas port to prevent damaging any files that are being used. Workgroup name: the workgroup name where users can find the sharing folder. Access...
Page 43: 10.
40 10. Specifications wireless protocol ieee 801.11ad/a/b/g/n/ac ethernet port one rj-45 port for gbe wan or gbe lan connection dock ports 1 × vga port 1 × hdmi port 1 × dp port 1 × usb 3.0 port with type c connector 3 × usb 3.0 ports (one port supports battery charger v1.2 up to 1.5 a) display reso...
Page 44
41 safety standards fcc, ce power adaptor ac 100 v –240 v input dc 19 v output dimensions 145 mm × 123 mm × 27 mm temperature operating temperature: 0 °c to +35 °c storage temperature: –20 °c to +70 °c.