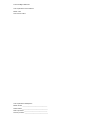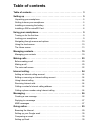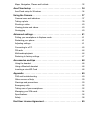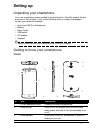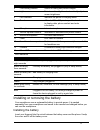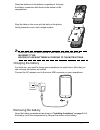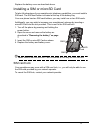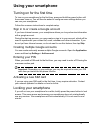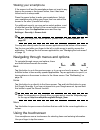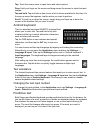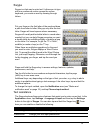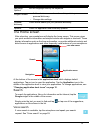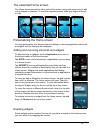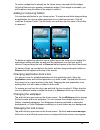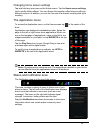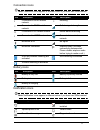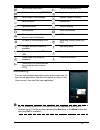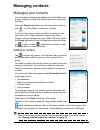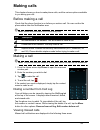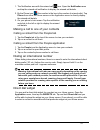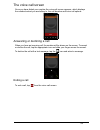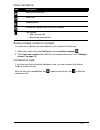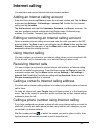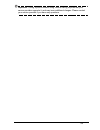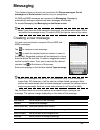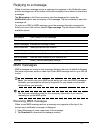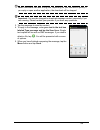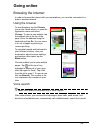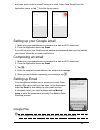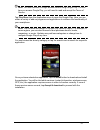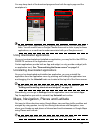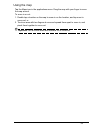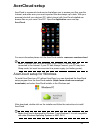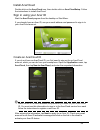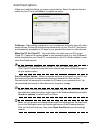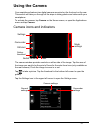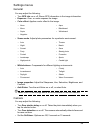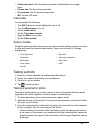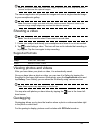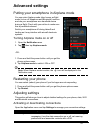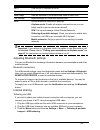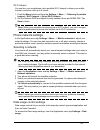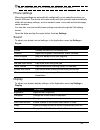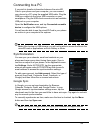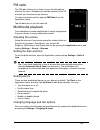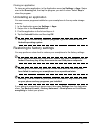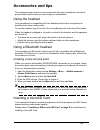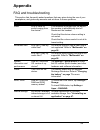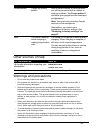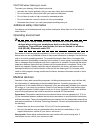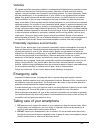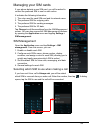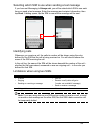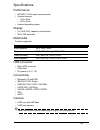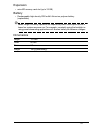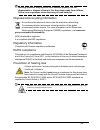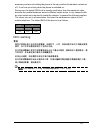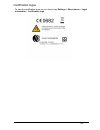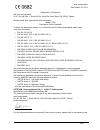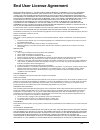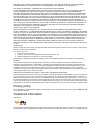© 2013 all rights reserved acer liquid e2 duo user’s manual model: v370 this revision: 5/2013 acer liquid e2 duo smartphone model number: __________________________________ serial number: ___________________________________ date of purchase: ________________________________ place of purchase: ______...
Table of contents table of contents . . . . . . . . . . . . . . . . . . . . . . . . . . . . . . . . . . . . . . . . . . 3 setting up . . . . . . . . . . . . . . . . . . . . . . . . . . . . . . . . . . . . . . . . . . . . . . . . 5 unpacking your smartphone . . . . . . . . . . . . . . . . . . . . . ....
Maps, navigation, places and latitude . . . . . . . . . . . . . . . . . . . . . . . . . . . . . . . 32 acercloud setup . . . . . . . . . . . . . . . . . . . . . . . . . . . . . . . . . . . . . . . . . 34 acercloud setup for windows . . . . . . . . . . . . . . . . . . . . . . . . . . . . . . . . . . ...
5 setting up unpacking your smartphone your new smartphone comes packed in a protective box. Carefully unpack the box and remove the contents. If any of the following items is missing or damaged, contact your dealer immediately: • acer liquid e2 duo smartphone • battery • quick guide • usb cable • a...
6 led indicators installing or removing the battery your smartphone uses a replaceable battery to provide power. It is packed separately from your smartphone and needs to be inserted and charged before you can use the smartphone. Installing the battery insert your fingernail into the cutout between ...
7 place the battery into the battery compartment, lining up the battery connectors with those at the bottom of the compartment. Align the tabs on the cover into the slots on the phone. Gently press the cover until it snaps in place. Caution: risk of explosion if battery is replaced by an incorrect t...
8 replace the battery cover as described above. Installing a sim or microsd card to take full advantage of your smartphone’s telephony capabilities, you must install a sim card. The sim card holder is located at the top of the battery bay. Your new phone has two sim card holders, you may install one...
9 using your smartphone turning on for the first time to turn on your smartphone for the first time, press and hold the power button until the screen turns on. You will then be asked to configure some settings before you can use your smartphone. Follow the onscreen instructions to complete setup. Si...
10 waking your smartphone if the screen is off and the smartphone does not react to any taps on the screen or front panel button, then it has been locked and is in sleep mode. Press the power button to wake your smartphone. Unlock your smartphone by sliding your finger from one side of the screen to...
11 tap: touch the screen once to open items and select options. Drag: hold your finger on the screen and drag across the screen to select text and images. Tap and hold: tap and hold an item to see a list of actions available for that item. On the pop-up menu that appears, tap the action you want to ...
12 swype swype is a fast way to enter text. It allows you to type with one continuous motion across the screen keyboard; you create a word by drawing through letters. Put your finger on the first letter of the word and draw a path from letter to letter, lifting up only after the last letter. Swype w...
13 the home screen after rebooting, your smartphone will display the home screen. This screen gives you quick access to information and simple controls with widgets or shortcuts. These display information such as the time and weather, or provide additional controls and direct access to applications ...
14 the extended home screen the home screen extends to either side of the screen, giving you more room to add icons, widgets or features. To view the extended screen, slide your finger to the left or right. Personalizing the home screen you may personalize your home screen by adding or removing appl...
15 to resize a widget that is already on the home screen, tap and hold the widget. Once the remove icon appears, release the widget. If the widget is resizable, you will be able to drag the sides of the widget to resize it. Adding or removing folders you can also add folders to your home screen. To ...
16 changing home screen settings tap and hold any open area on the home screen. Tap the home screen settings tab to modify sliding effects. You can change the transition effect when scrolling to different screens. In addition, you can turn on and off automatic scrolling and cycle scrolling. The appl...
17 connection icons note: connection icons appear in different colors if you have two sims inserted. Battery icons notification icons note: notification icons appear in different colors if you have two sims inserted. Icon description icon description connected to gprs mobile network roaming connecte...
18 multitasking you can have multiple applications open at the same time. To open a new application, tap the home button to return to the home screen, then start the new application. Tip: to prolong battery life, it is better to close an application when you’ve finished using it. Do this by either p...
19 managing contacts managing your contacts your smartphone features an address book that allows you to save contacts to either the internal memory or onto your sim card. Open the people application from the application menu or tap from the dialer to view your contacts. If you don’t have any contact...
20 making calls this chapter shows you how to make phone calls, and the various options available to you during your call. Before making a call check that the phone function is on before you make a call. You can confirm the phone status from the notification area. Note: status and notification icon ...
21 1. The notification area with the missed call icon. Open the notification area and tap the missed call notification to display the missed call details. 2. By the phone icon (the number in the box is the number of missed calls). Tap phone from either the home screen or the application menu to dire...
22 the voice call screen once you have dialed your number the voice call screen appears, which displays the number/contact you are talking to, the call duration and voice call options. Answering or declining a call when you have an incoming call, the number will be shown on the screen. To accept or ...
23 voice call options • add a second call • record the conversation. Saving a dialed number to contacts you can save a number you have dialed to your contacts for future use. 1. Select the number from the call log tab, and tap add to contacts . 2. Tap create new contact and select how to complete th...
24 internet calling you can place and receive internet calls over wireless network. Adding an internet calling account from the home screen tap phone to open the onscreen number pad. Tap the menu button and tap settings > call settings > internet call. Enable the use internet calling and tap account...
25 important: calling a phone number using internet calling requires that your service provider supports it, and may incur additional charges. Please contact your service provider if you have any questions..
26 messaging this chapter shows you how to set up and use the phone messages, social messages and social events functions of your smartphone. All sms and mms messages are accessed via messaging. Messaging automatically arranges received and sent messages into threads. To access messaging tap messagi...
27 replying to a message when a new text message arrives a message icon appears in the notification area and the message icon at the bottom of the phone displays the number of unread text messages. Tap messaging on the home screen to view the message list or open the notification area to see a summa...
28 note: downloads can take a long time, depending on your connection quality. If you reply or open another application, the download will be stopped. Important: you may be charged to download message content, especially if you are roaming. Please contact your provider if you have any questions. 3. ...
29 going online browsing the internet in order to browse the internet with your smartphone, you must be connected to a data or wireless network. Using the browser to start browsing, tap the chrome icon on the home screen, or open the application menu and select chrome. To open a new website, tap the...
30 and even send a note to yourself using your voice. Open voice search from the application menu, or tap from the home screen. Setting up your google email 1. Make sure your smartphone is connected to a data or wi-fi connection. 2. From the application menu tap gmail. If you did not enter your gmai...
31 note: you must activate a google account before using google play. The first time you access google play, you will need to read and accept the terms of service. Tap play store from the application menu to open the google play. Here you can obtain a variety of add-on programs and applications to e...
32 you may keep track of the download progress from both the app’s page and the smartphone’s . Important: some applications may require payment before you can download them. You will need to have a google checkout account in order to pay for these applications, or a credit card number associated wit...
33 using the map tap the maps icon in the applications menu. Drag the map with your finger to move the map around. To zoom in or out: 1. Double tap a location on the map to zoom in on the location, and tap once to zoom out, or 2. Touch an area with two fingers at once and spread them apart to zoom i...
34 acercloud setup acercloud is a personal cloud service that allows you to access your files over the internet, and make sure your most important files are always up to date. With your personal cloud all your devices (pc, tablet, phone) with acercloud installed can access files on your main cloud p...
35 install acercloud double-click on the acercloud icon, then double-click on acercloudsetup. Follow the instructions to install acercloud. Sign in using your acer id start the acercloud program from the desktop or start menu. If you already have an acer id, use your email address and password to si...
36 acercloud options when you install acercloud, you have several options. Select the options that are useful on your pc and click next to complete the setup: picstream - take holiday snapshots on your smartphone and share them with other smart devices. Photos will be backed up permanently on your c...
37 using the camera your smartphone features two digital cameras mounted on the front and on the rear. This section will take you through all the steps in taking photos and videos with your smartphone. To activate the camera, tap camera on the home screen, or open the applications menu and tap camer...
38 settings menus general you may adjust the following: • turn gps info on or off: stores gps information in the image information. • exposure: over- or under-exposes the image. • color effect: applies a color effect to the image. • scene mode: adjust photo parameters for a particular environment. •...
39 • continuous shot: set the maximum number of photos taken in a single burst. • picture size: set the picture resolution. • preview size: set the preview image ratio. • iso: set the iso value. Camcorder you may adjust the following: • turn eis (electronic image stabilization) on or off. • turn the...
40 note: if your photo needs fewer than nine images, tap the tick icon to stop the selection process and process the captured images. The camera application will process the images and save a single extended image to your smartphone’s gallery. Note: panoramic images work best with static outdoor sce...
41 advanced settings putting your smartphone in airplane mode you can enter airplane mode (also known as flight mode) to turn off telephone and bluetooth functions and use your smartphone as a handheld device during a flight. Check with your airline to make sure this is permitted onboard. Switch you...
42 important: if your phone is in airplane mode, the option to turn bluetooth on will be disabled. Please refer to "putting your smartphone in airplane mode" on page 41 for instructions on turning airplane mode on or off. Adjusting bluetooth settings you can use bluetooth to exchange information bet...
43 wi-fi hotspot you can turn your smartphone into a portable wi-fi hotspot to share your mobile internet connection with up to 8 clients. 1. Push the menu button and then tap settings > more... > tethering & portable hotspot > wi-fi hotspot > set up wi-fi hotspot. 2. Set the network ssid and adjust...
44 note: to set a data limit, wi-fi or mobile data must be enabled. Phone settings many phone settings are automatically configured by your smartphone when you insert a sim card. The device will communicate with your provider and automatically obtain all necessary settings, such as network name, voi...
45 connecting to a pc if you wish to transfer information between the microsd card in your phone and your computer, you can connect your phone to a pc using the supplied usb cable. Plug the usb sync cable into the micro usb connector on your smartphone. Plug the usb client connector into an availabl...
46 fm radio the fm radio allows you to listen to your favorite stations while on the move. Headphones must be inserted to the 3.5 mm jack as it functions as an antenna. You can access the radio by tapping fm radio from the application menu. Tap the back icon to turn the radio off. Multimedia playbac...
47 closing an application to close an active application, in the application menu tap settings > apps. Swipe over to the running tab, then tap the program you wish to close. Select stop to close the program. Uninstalling an application you can remove programs installed on your smartphone to free up ...
48 accessories and tips this chapter shows you how to use accessories with your smartphone, as well as provide useful tips for when you are using your smartphone. Using the headset your smartphone is compatible with acer headsets with built-in microphone for handsfree use when making calls. To use t...
49 appendix faq and troubleshooting this section lists frequently asked questions that may arise during the use of your smartphone, and gives easy answers and solutions to these questions. Aspect question answer audio why is there no sound coming from the device? If the headset is plugged into the d...
50 other sources of help warnings and precautions • do not use this product near water. • do not place this product on an unstable cart, stand or table. If the product falls, it could be seriously damaged. • slots and openings are provided for ventilation to ensure reliable operation of the product ...
51 caution when listening to music to protect your hearing, follow these instructions. • increase the volume gradually until you can hear clearly and comfortably. • do not increase the volume level after your ears have adjusted. • do not listen to music at high volumes for extended periods. • do not...
52 vehicles rf signals may affect improperly installed or inadequately shielded electronic systems in motor vehicles such as electronic fuel injection systems, electronic anti-skid (anti-lock) braking systems, electronic speed control systems, and air bag systems. For more information, check with th...
53 3. Do be careful not to drop your smartphone or subject it to any strong impact. Do not place your smartphone in your back pocket. 4. Do not expose your smartphone to extreme temperatures. For example, do not leave your smartphone on the dashboard of a car on a hot day or when temperatures are be...
54 managing your sim cards if your phone detects a new sim card, you will be asked to confirm the preferred sim to use for each action. It indicates the following information: 1. The color used for each sim card and its network name. 2. The preferred sim for outgoing calls. 3. The preferred sim for ...
55 selecting which sim to use when sending a text message if you have set messaging to always ask, you will be asked which sim to use each time you send a text message. Enter the message and recipient information, then tap send. A dialog opens; tap the sim to use and the message will be sent. Identi...
56 specifications performance • mt6589 1.2 ghz quad-core processor • system memory: • 1 gb of ram • 4 gb of rom • android operating system display • 4.5" qhd lcd, capacitive touchscreen • 960 x 540 resolution multimedia formats supported: usb connector • micro usb connector • usb client • dc power-i...
57 expansion • microsd memory card slot (up to 32 gb) battery • rechargeable high density 2000 mah lithium-ion polymer battery (replaceable) note: length of battery operation will depend on power consumption which is based on system resource use. For example, constantly using the backlight or using ...
58 safety battery information do not use this product in a humid, wet and/or corrosive environment. Do not put, store or leave your product in or near a heat source, in a high temperature location, in strong direct sunlight, in a microwave oven or in a pressurized container, and do not expose it to ...
59 warning! Batteries may explode if not handled properly. Do not disassemble or dispose of them in fire. Keep them away from children. Follow local regulations when disposing of used batteries. Disposal and recycling information do not throw this electronic device into the trash when discarding. To...
60 wireless operation channels for different domains list of national codes this equipment may be operated in the following countries: certificate information (sar) this device meets the eu requirements (1999/519/ec) on the limitation of exposure of the general public to electromagnetic fields by wa...
61 accessory and are not holding the phone at the ear, position the handset a minimum of 1.5 cm from your body when the phone is switched on. During use, the actual sar level is usually much lower than the maximum value, because the mobile telephone works in different output levels. It only transmit...
62 certification logos to view the certification logos on your device: tap settings > about phone > legal information > certification logo..
63 battery warning attenzione! Rischio di esplosione della batteria se sostituita in modo errato. Sostituire la batteria con un una di tipo uguale o equivalente con- sigliata dalla fabbrica. Non disperdere le batterie nell’ambiente. Vorsicht! Explosionsgefahr bei unsachgemäßen austausch der bat- ter...
64 acer incorporated date: march 27, 2013 declaration of conformity we, acer incorporated, of 8f., no. 88, sec. 1, xintai 5th rd., xizhi dist, new taipei city, 22181, taiwan declare under sole responsibility that the product: model: v370 description: smart handheld to which this declaration relates,...
65 end user license agreement important-read carefully: this end user license agreement ("agreement") is a legal agreement between you (either an individual or a single entity), and acer inc. Including its subsidiaries ("acer") for the software (whether provided by acer or by acer's licensors or sup...
66 services. Also, there is no warranty or condition of title, quiet enjoyment, quiet possession, correspondence to description or non-infringement with regard to the software. Exclusion of incidental, consequential and certain other damages to the maximum extent permitted by applicable law, in no e...