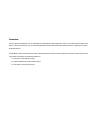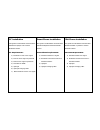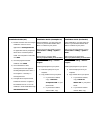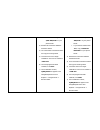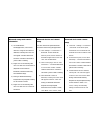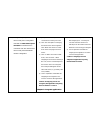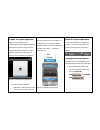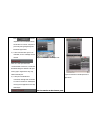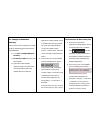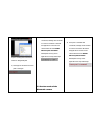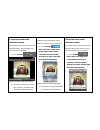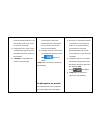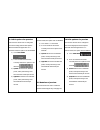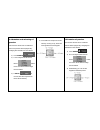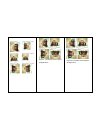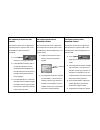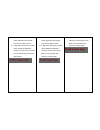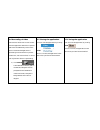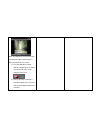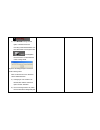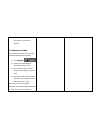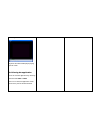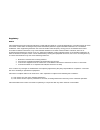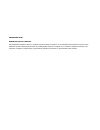- DL manuals
- Aircable
- Digital Camera
- Optieyes
- Use Manual
Aircable Optieyes Use Manual
Overview
This user guide is designed for user to understand how the Bluetooth camera application works. It provides a step-by-step for each
button or options of how they work. It is assumed that the Bluetooth network has been installed or the PC or laptop has an inbuilt
Bluetooth network.
The Bluetooth camera should also be placed at a desirable distance so that connectivity between the system and the camera can be
maintained. The speed of the streaming depends on:
1) Resolution of the streaming image
2) Distance between the camera and the system
3) Interruption from the environment.
Summary of Optieyes
Page 1
Overview this user guide is designed for user to understand how the bluetooth camera application works. It provides a step-by-step for each button or options of how they work. It is assumed that the bluetooth network has been installed or the pc or laptop has an inbuilt bluetooth network. The blueto...
Page 2
Pc installation this guide is for bluetooth communication between the laptops or pc and the bluetooth camera. Pc requirements: 1) bluetooth of class 1.0 or higher. 2) ram of 512 or higher is preferred. 3) pentium 3 or higher is preferred. 4) hard disk of 25mb. 5) optieyes 6) optieyes charging cable ...
Page 3
Installation guide (pc) 1) double clicked on the icon to begin installation. The icon for pc application is geniesyscam.Msi. An application will be prompted to allow user to choose the path to install. Once the path is confirmed, click next. 2) once the program has been installed, click finish. 3) o...
Page 4
“geniecam smartphone (with .Net).Cab” to your phone folder 3) remove the connection between the phone and pc 4) go to the folder in the phone where the copy file is being saved. 5) clicked on the icon to begin installation. The icon for installer is “cab” file. 6) once the program has been installed...
Page 5
Bluetooth setup and camera orientation 1) on the bluetooth folder/application, scan for the devices in range. If the camera is detected, 'geniesys bt cam' icon will appear. Camera needs to be turned on. Camera is on when a yellow led is flashing. 2) right click on the 'geniesys bt cam' icon and clic...
Page 6
5) dialog will be prompted to indicate which com port it is assigned to and led will flash twice in quick succession to indicate that it is connected. User will need to know which com port the bluetooth camera is assigned to. Prompt that the smartphone is connected to geniesys bt cam. 4) click ‘ok’ ...
Page 7
Chapter 2: program application double click on the geniesys technologies bluetooth application.Exe, an application of figure 1 will pop out. Pc require the dot net framework 2.0. The options on top of the screen (preview, capture, record, playback) are disabled. Figure 1: interface of the applicatio...
Page 8
Port] from the dropdown list at the bottom left of the window to connect. The port is previously being assigned by the bluetooth application. 2) if the communication port is not available, an error message will be written. Note: if comm port cannot be connected after a few tries, connect the bluetoo...
Page 9
2.1 change of destination directory this is to allow user to have their recorded video or captured image to save into their designated path. 1) click file > change destination directory. 2) browse for folder dialog box will be prompted. 3) application saves the path, captured image or recorded video...
Page 10
Figure 2: dialog box to browse for folder for designated path. 4) message will be shown once the path is changed. 3) if the port is available and connected, message will be written to confirm connection. Note that the application connects to the camera when the led flashes twice in quick succession....
Page 11
2.2 preview mode of the bluetooth camera this function allows user to view from the bluetooth camera. Will be enabled once the comm port is connected. 1) click preview. Figure 3: screen of video being played 2) if camera is switched on and the port is properly connected, when the preview is being cl...
Page 12
Video streaming will be shown on the screen (beware that even if the port number chosen is not correct, it can still be connected). 3) changing of port or vga mode is not allowed during preview mode, but rotation and mirror options are still available. 4) if preview is clicked again, the video will ...
Page 13
2.3 vga options for preview this function allows user to change the size of the image preview and capture. Note that when the application is in preview mode, this option will be disabled. 1) click vga mode . 2) a list of mode will be shown. Currently there are 2 options to be selected. 3) qvga has t...
Page 14
2.4 rotation and mirroring of preview this function allows user to rotate and mirror the preview without physically changing the orientation of the camera. 1) click rotation. 2) a list of degree values will be shown. Select one of the values and the image will be rotated. 3) if mirror is clicked, th...
Page 15
Figure 4 : orientation of the image in the application figure 4: orientation of the image in the application.
Page 16
2.5 capture picture from web camera this function allows user to capture and save the picture to a specific path. It will be enabled once the comm port is connected. 1) click capture, whether or not in preview mode. 2) if the destination directory path is not defined, dialog box will be prompted to ...
Page 17
4) if the camera failed to capture the image, application will prompt error and no image is saved. 5) if application prompt error, please check whether the bluetooth camera is on and connect to the pc. If not connected, then reconnect it and try again. 3) if the camera failed to capture the image, a...
Page 18
2.6 recording of video this function allows user to record video from the application and save to a specific path. Will be enabled only when comm. Port is connected and application is previewing from the camera. If preview mode is off, user cannot record, i.E record can only be done when it is previ...
Page 19
Note: the destination will be similar with the captured image if capture option is being activated first or vice versa. 2) once the destination is being defined, the application will start to record the video, the icon will change to red in color, , 3) during recording, a message is written and blin...
Page 20
4) once record is being clicked again, itdenotes the end of recording mode and the button icon will return back to its original color . Messagebox will be shown to confirm that the video is being saved. Figure 5: message prompt to show that video is being saved. Note: video will be in avi extension ...
Page 21
With format genieavi dd-mm- yyyy hhmmss. Preview will continue. 2.7 playback of video this function is to allow user to view the recorded video that he has recorded. 1) click playback. 2) a dialog will be prompted to choose which video to play. 3) once a video is chosen, another window will be opene...
Page 22
Recording. Figure 6: windows media player playing qvga mode. 2.8 closing the application user can close the application by choosing from the menu file -> close. Once it is clicked, the application closes and comm. Port will be disconnected..
Page 23
Regulatory notice: this equipment has been tested and found to comply with the limits for a class b digital device, pursuant to part 15 of the fcc rules. There limits are designed to provide reasonable protection against harmful interference in a residential installation. Thus equipment generates us...
Page 24
Important note: radiation exposure statement this equipment complies with fcc radiation exposure limits set forth for an uncontrolled environment. End users must follow the specific operating instructions for satisfying rf exposure compliance. To maintain compliance with fcc rf exposure compliance r...