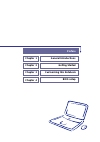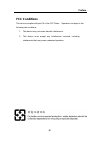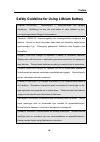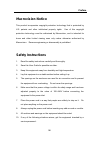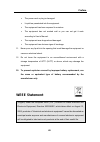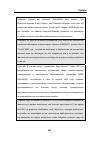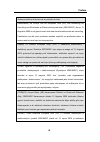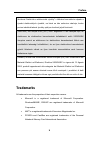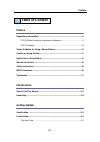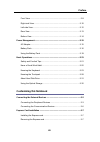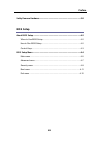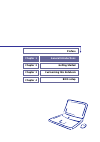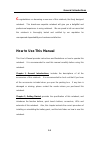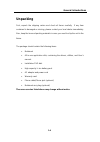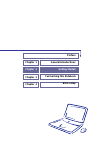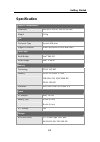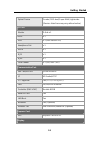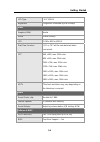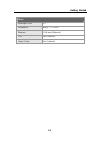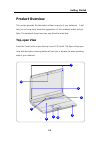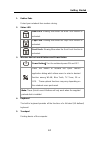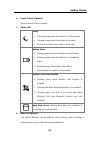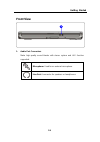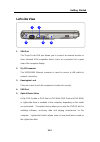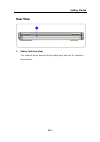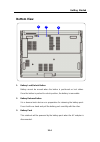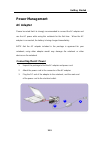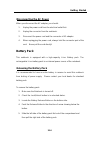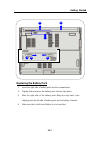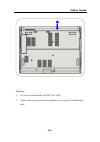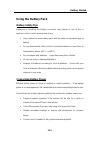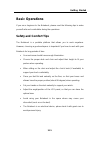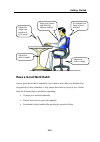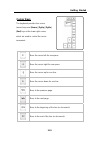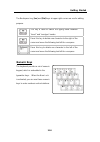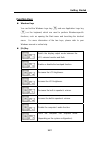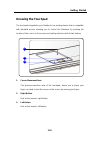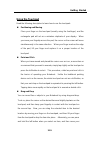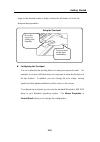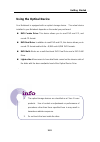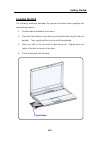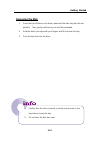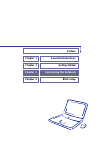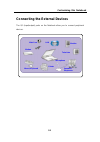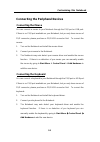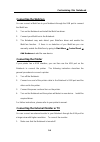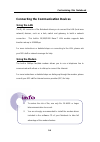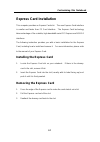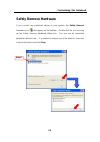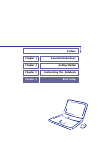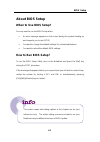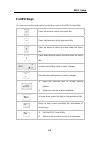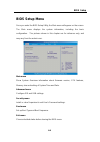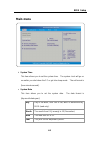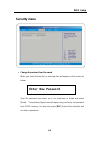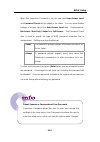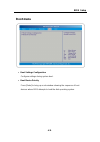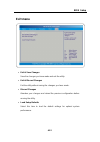- DL manuals
- AIRIS
- Laptop
- N1221
- User Manual
AIRIS N1221 User Manual
Summary of N1221
Page 1
General introductions chapter 1 getting started chapter 2 customizing this notebook chapter 3 bios setup chapter 4 preface.
Page 2: Regulations Information
Ii preface regulations information fcc-b radio frequency interference statement this equipment has been tested and found to comply with the limits for a class b digital device, pursuant to part 15 of the fcc rules. These limits are designed to provide reasonable protection against harmful interferen...
Page 3: Fcc Conditions
Iii preface fcc conditions this device complies with part 15 of the fcc rules. Operation is subject to the following two conditions: 1. This device may not cause harmful interference. 2. This device must accept any interference received, including interference that may cause undesired operation..
Page 4
Iv preface safety guideline for using lithium battery (danish) advarsel! Lithiumbatteri --- eksplosionsfare ved fejlagtig håndtering. Udskiftning må kun ske med batteri af same fabrikat og type. Levé det brugte batteri tilbage til leverandøren. (deutsch) vorsicht: explosionsgefahr bei unsachgemäßem ...
Page 5: Caution On Using Modem
V preface caution on using modem 1. Never install telephone wiring during a lightning storm. 2. Never install telephone jacks in wet locations unless the jack is specifically designed for wet locations. 3. Never touch uninsulated telephone wires or terminals unless the telephone line has been discon...
Page 6: Macrovision Notice
Vi preface macrovision notice this product incorporates copyright protection technology that is protected by u.S. Patents and other intellectual property rights. Use of this copyright protection technology must be authorized by macrovision, and is intended for home and other limited viewing uses onl...
Page 7: Weee Statement
Vii preface the power cord or plug is damaged. Liquid has penetrated into the equipment. The equipment has been exposed to moisture. The equipment has not worked well or you can not get it work according to user’s manual. The equipment was dropped and damaged. The equipment has obvious signs of brea...
Page 8
Viii preface (deutsch) gemäß der richtlinie 2002/96/eg über elektro- und elektronik-altgeräte dürfen elektro- und elektronik-altgeräte nicht mehr als kommunale abfälle entsorgt werden, die sich auf 13.August, 2005 wirken. Und der hersteller von bedeckt elektronik-altgeräte gesetzlich zur gebrachten ...
Page 9
Ix preface dichos productos al termino de su período de vida. (nederlands) de richtlijn van de europese unie (eu) met betrekking tot vervuiling van electrische en electronische producten (2002/96/ec), die op 13 augustus 2005 in zal gaan kunnen niet meer beschouwd worden als vervuiling. Fabrikanten v...
Page 10: Trademarks
X preface likvidovat "elektrické a elektronické výrobky" v běžném komunálním odpadu a výrobci elektronických výrobků, na které se tato směrnice vztahuje, budou povinni odebírat takové výrobky zpět po skončení jejich životnosti. (magyar) az európai unió („eu") 2005. Augusztus 13-án hatályba lépő, az ...
Page 11: Preface
Xi preface preface regulations information ...................................................................................Ii fcc-b radio frequency interference statement .......................................Ii fcc conditions ........................................................................
Page 12: Customizing This Notebook
Xii preface front view ................................................................................................2-9 right-side view ......................................................................................2-10 left-side view...........................................................
Page 13: Bios Setup
Xiii preface safely remove hardware ..............................................................................3-8 bios setup about bios setup ..........................................................................................4-2 when to use bios setup.........................................
Page 14: General Introductions
General introductions chapter 1 getting started chapter 2 customizing this notebook chapter 3 bios setup chapter 4 preface.
Page 15: How to Use This Manual
1-2 general introductions c ongratulations on becoming a new user of this notebook, the finely designed notebook. This brand-new exquisite notebook will give you a delightful and professional experience in using notebook. We are proud to tell our users that this notebook is thoroughly tested and cer...
Page 16
1-3 general introductions chapter 3, customizing this notebook, gives instructions not only in connecting the mouse, keyboard, webcam, printer, external monitor etc., and communication devices, but also in installing and removing the pc card. Chapter 4, bios setup, provides information on bios setup...
Page 17: Unpacking
1-4 general introductions unpacking first, unpack the shipping carton and check all items carefully. If any item contained is damaged or missing, please contact your local dealer immediately. Also, keep the box and packing materials in case you need to ship the unit in the future. The package should...
Page 18: General Introductions
General introductions chapter 1 getting started chapter 2 customizing this notebook chapter 3 bios setup chapter 4 preface.
Page 19: Specification
2-2 getting started specification physical characteristic dimension 303 (w) x 231 (d) x 24~30 (h) mm weight 1.8 kg cpu processor type socket (478 pins) support processor meron processor (65 nm; dual core) core chips north bridge intel ® 965 gm south bridge intel ® ich8-m memory technology ddrii 533/...
Page 20
2-3 getting started optical device combo/ dvd dual/ super multi/ lightscribe (devices listed here may vary without notice) i/o port monitor d-sub x 1 hdmi x 1 usb x 3 (usb version 2.0) headphone out x 1 mic-in x 1 rj11 x 1 rj45 x 1 card reader x 1 (sd/ mmc/ ms) communication port 56k fax/modem qcom ...
Page 21
2-4 getting started lcd type 12.1" wxga brightness brightness controlled by k/b hot-keys video graphics(uma) azalia vram share memory lcd 1,280 x 800 for wxga dual view function lcd or crt will be auto detected when connected. Crt 640 x 480, max. 32bit color 800 x 600, max. 32bit color 1024 x 768, m...
Page 22
2-5 getting started others kensington lock x 1 compliance whql --- pc2001 webcam 1.3m pixel (optional) tpm yes (optional) finger printer yes (optional).
Page 23: Product Overview
2-6 getting started product overview this section provides the description of basic aspects of your notebook. It will help you to know more about the appearance of this notebook before using it. Note: the notebook shown here may vary from the actual one. Top-open view press the cover latch to open t...
Page 24
2-7 getting started 1. Rubber pads protect your notebook from random closing. 2. Status led num lock: glowing blue when the num lock function is activated. Caps lock: glowing blue when the caps lock function is activated. Scroll lock: glowing blue when the scroll lock function is activated. 3. Wirel...
Page 25
2-8 getting started 6. Finger printer (optional) security device of the computer.. 7. Status led sleep blinking orange when the system is in sleep mode. glowing orange when the system is activated. led goes out when the system is turned off. Battery status glowing green when the battery is b...
Page 26: Front View
2-9 getting started front view 1. Audio port connectors make high quality sound blaster with stereo system and hi-fi function supported. Microphone: used for an external microphone. Line out: a connector for speakers or headphones. 1.
Page 27: Right-Side View
2-10 getting started right-side view 1. Express card slot the computer provides an express card slot. The new express card interface is smaller and faster than pc card interface. The express card technology takes advantage of the scalable, high-bandwidth serial pci express and usb 2.0 interfaces. 2....
Page 28
2-11 getting started 4. Card reader the built-in card reader supports mmc (multi-media card), sd (secure digital), and ms (memory stick) cards. 5. Usb port the usb 2.0 port allows you to connect usb-interface peripheral devices, such as the mouse, keyboard, modem, portable hard disk module, printer ...
Page 29: Left-Side View
2-12 getting started left-side view 1. Vga port the 15-pin-d-sub vga port allows you to connect an external monitor or other standard vga-compatible device (such as a projector) for a great view of the computer display. 2. Rj-45 connector the 10/100/1000 ethernet connector is used to connect a lan c...
Page 30: Rear View
2-13 getting started rear view 1. Battery pack (rear view) this notebook will be powered by the battery pack when the ac adapter is disconnected. 1.
Page 31: Bottom View
2-14 getting started bottom view 1. Battery lock/unlock button battery cannot be moved when the button is positioned on lock status. Once the button is pushed to unlock position, the battery is removable. 2. Battery release button it is a bounce-back device as a preparation for releasing the battery...
Page 32: Power Management
2-15 getting started power management ac adapter please be noted that it is strongly recommended to connect the ac adapter and use the ac power while using this notebook for the first time. When the ac adapter is connected, the battery is being charged immediately. Note that the ac adapter included ...
Page 33: Disconnecting The Ac Power
2-16 getting started disconnecting the ac power when you disconnect the ac adapter, you should: 1. Unplug the power cord from the electrical outlet first. 2. Unplug the connector from the notebook. 3. Disconnect the power cord and the connector of ac adapter. 4. When unplugging the power cord, alway...
Page 34: Replacing The Battery Pack
2-17 getting started replacing the battery pack 1. Insert the right side of battery pack into the compartment. 2. Slightly slide and press the battery pack into the right place. 3. After the right side of the battery pack fitting the right track, then slightly press the left side of battery pack int...
Page 35
2-18 getting started warning 1. Do not try to disassemble the battery pack. 2. Please follow your local laws and regulations to recycle the unused battery pack. 1.
Page 36: Using The Battery Pack
2-19 getting started using the battery pack battery safety tips replacing or handling the battery incorrectly may present a risk of fire or explosion, which could cause serious injury. only replace the main battery pack with the same or equivalent type of battery. do not disassemble, short-circu...
Page 37: Charging The Battery Pack
2-20 getting started charging the battery pack the battery pack can be recharged while it is installed in the notebook. Please pay attention to the following tips before recharging the battery: if a charged battery pack is not available, save your work and close all running programs and shut down ...
Page 38: Basic Operations
2-21 getting started basic operations if you are a beginner to the notebook, please read the following tips to make yourself safe and comfortable during the operations. Safety and comfort tips the notebook is a portable platform that allows you to work anywhere. However, choosing a good workspace is...
Page 39: Have A Good Work Habit
2-22 getting started have a good work habit have a good work habit is important if you have to work with your notebook for long periods of time; otherwise, it may cause discomfort or injury to you. Please keep the following tips in mind when operating. change your posture frequently. stretch and...
Page 40: Knowing The Keyboard
2-23 getting started knowing the keyboard the notebook’s keyboard provides all the functions of a full-sized keyboard and an additional [fn] key for specific functions on the notebook. The keyboard can be divided into four categories: typewriter keys, cursor keys, numeric keys and function keys..
Page 41: Typewriter Keys
2-24 getting started typewriter keys the function of these typewriter keys is the major function of the keyboard, which is similar to the keys on a typewriter. It also provides several keys for special purposes, such as the [ctrl], [alt] and [esc] key. When the lock keys are pressed, the correspondi...
Page 42: Cursor Keys
2-25 getting started cursor keys the keyboard provides four cursor (arrow) keys and [home], [pgup], [pgdn], [end] keys at the lower right corner, which are used to control the cursor movement. Move the cursor left for one space. Move the cursor right for one space. Move the cursor up for one line. M...
Page 43: Numeric Keys
2-26 getting started the backspace key, [ins] and [del] keys at upper right corner are use for editing purpose. This key is used to switch the typing mode between “insert” and “overtype” modes. Press this key to delete one character to the right of the cursor and move the following text left for one...
Page 44: Function Keys
2-27 getting started function keys windows keys you can find the windows logo key ( ) and one application logo key ( ) on the keyboard, which are used to perform windows-specific functions, such as opening the start menu and launching the shortcut menu. For more information of the two keys, please...
Page 45: Knowing The Touchpad
2-28 getting started knowing the touchpad the touchpad integrated in your notebook is a pointing device that is compatible with standard mouse, allowing you to control the notebook by pointing the location of the cursor on the screen and making selection with its two buttons. 1. Cursor movement area...
Page 46: Using The Touchpad
2-29 getting started using the touchpad read the following description to learn how to use the touchpad: positioning and moving place your finger on the touchpad (usually using the forefinger), and the rectangular pad will act as a miniature duplicate of your display. When you move your fingertip ...
Page 47
2-30 getting started finger to the desired location; finally, release the left button to finish the drag-and-drop operation. configuring the touchpad you can customize the pointing device to meet your personal needs. For example, if you are a left-hand user, you may want to swap the functions of t...
Page 48: About Hard Disk Drive
2-31 getting started about hard disk drive your notebook is equipped with a 2.5-inch hard disk drive. The hard disk drive is a storage device with much higher speed and larger capacity than other storage devices, such as the floppy disk drive and optical storage devices. Therefore, it is usually use...
Page 49: Using The Optical Device
2-32 getting started using the optical device your notebook is equipped with an optical storage device. The actual device installed in your notebook depends on the model you purchased. dvd combo drive: this device allows you to read dvd and cd, and record cd format. dvd dual drive: in addition t...
Page 50: Inserting The Disk
2-33 getting started eject button inserting the disk the following instruction describes the general procedure when operating the optical storage device. 1. Confirm that the notebook is turned on. 2. Press the eject button on the drive’s panel and the disk tray will slide out partially. Then, gently...
Page 51: Removing The Disk
2-34 getting started removing the disk 1. Press the eject button on the drive’s panel and the disk tray will slide out partially. Then, gently pull the tray out until fully extended. 2. Hold the disk by its edge with your fingers and lift it up from the tray. 3. Push the tray back into the drive. 1....
Page 52: General Introductions
General introductions chapter 1 getting started chapter 2 customizing this notebook chapter 3 bios setup chapter 4 preface.
Page 53
3-2 customizing this notebook connecting the external devices the i/o (input/output) ports on the notebook allow you to connect peripheral devices. Mouse/ keyboard printer monitor television microphone speakers/ earphones modem lan web cam.
Page 54: Connecting The Mouse
3-3 customizing this notebook connecting the peripheral devices connecting the mouse you can connect a mouse to your notebook through the ps/2 port or usb port. If there is no ps/2 port available on your notebook, but you only have mouse of ps/2 connector, please purchase a ps/2-usb connector first....
Page 55: Connecting The Webcam
3-4 customizing this notebook connecting the webcam you can connect a webcam to your notebook through the usb port to connect the webcam: 1. Turn on the notebook and install the webcam driver. 2. Connect your webcam to the notebook. 3. The notebook may auto detect your webcam driver and enable the w...
Page 56
3-5 customizing this notebook 2. Plug the monitor’s d-type connector into the notebook’s vga port. 3. Connect the monitor’s power cord and turn on the monitor. 4. Turn on the notebook and the monitor should respond by default. If not, you can switch the display mode by pressing [fn]+[f2]. Alternatel...
Page 57: Using The Lan
3-6 customizing this notebook connecting the communication devices using the lan the rj-45 connector of the notebook allows you to connect the lan (local area network) devices, such as a hub, switch and gateway, to build a network connection. This built-in 10/100/1000 base-t lan module supports data...
Page 58: Express Card Installation
3-7 customizing this notebook express card installation this computer provides an express card slot. The new express card interface is smaller and faster than pc card interface. The express card technology takes advantage of the scalable, high-bandwidth serial pci express and usb 2.0 interfaces. The...
Page 59: Safely Remove Hardware
3-8 customizing this notebook safely remove hardware if you connect any peripheral device to your system, the safely remove hardware icon ( ) will appear on the taskbar. Double-click the icon to bring up the safely remove hardware dialog box. You can see all connected peripheral devices here. If you...
Page 60: General Introductions
General introductions chapter 1 getting started chapter 2 customizing this notebook chapter 3 bios setup chapter 4 preface.
Page 61: About Bios Setup
4-2 bios setup about bios setup when to use bios setup? You may need to run the bios setup when: an error message appears on the screen during the system booting up and requests you to run setup. You want to change the default settings for customized features. You want to reload the default bios set...
Page 62: Control Keys
4-3 bios setup control keys you can use only the keyboard to control the cursor in the bios setup utility. Press left arrow to select one menu title. Press right arrow to select one menu title. Press up arrow to select one item under the menu title. Press down arrow to select one item under the menu...
Page 63: Bios Setup Menu
4-4 bios setup bios setup menu once you enter the bios setup utility, the main menu will appear on the screen. The main menu displays the system information, including the basic configuration. The pictures shown in this chapter are for reference only, and may vary from the actual ones. Main menu sho...
Page 64: Main Menu
4-5 bios setup main menu system time this item allows you to set the system time. The system clock will go on no matter you shut down the pc or get into sleep mode. The set format is [hour:minute:second]. system date this item allows you to set the system date. The date format is [day:month:date:y...
Page 65
4-6 bios setup primary ide master / secondary ide master these items display the types of the primary ide devices installed in the notebook. Press [enter] to bring up a sub-window showing the detailed information of the device, including the device name, vendor, lba mode, pio mode and more. syst...
Page 66: Advanced Menu
4-7 bios setup advanced menu intel(r) speedstep(tm) tech. This item allows you to enable or disable intel speedstep technology. When set to disabled, the system always operates in a conserve power mode (the processor works at fsb400-600mhz or fsb533-800mhz). If you want optimize the processor, set...
Page 67
4-8 bios setup values. Setting options: 32, 64, 96, 128, 160, 192, 224, and 248. legacy usb support selecting enabled allows you to use usb devices, such as mouse, keyboard, or portable disk, in dos system; or allows you to boot your system by usb device. Setting options: enabled, and disabled..
Page 68: Security Menu
4-9 bios setup security menu change supervisor/user password when you select the function, a message box will appear on the screen as below: type the password you want, up to six characters in length and press [enter]. The password typed now will replace any previously set password from cmos memor...
Page 69
4-10 bios setup when the supervisor password is set, the new item user access level and password check will be added in the menu. You can make further settings of access right in the user access level item. Setting options: no access, view only, limited and full access. The password check item is us...
Page 70: Boot Menu
4-11 bios setup boot menu boot settings configuration configure settings during system boot. boot device priority press [enter] to bring up a sub-window showing the sequence of boot devices where bios attempts to load the disk operating system..
Page 71: Exit Menu
4-12 bios setup exit menu exit & save changes save the changes you have made and exit the utility. exit & discard changes exit the utility without saving the changes you have made. discard changes abandon your changes and reload the previous configuration before running the utility. load set...