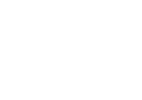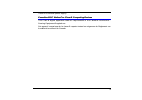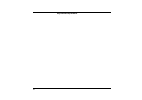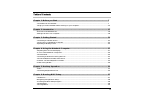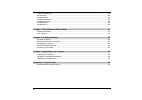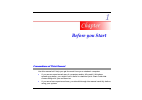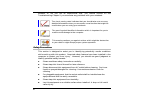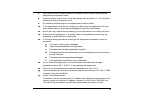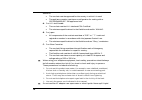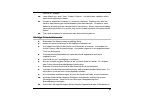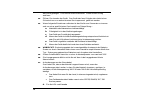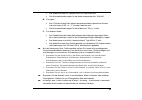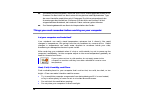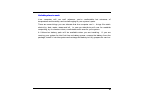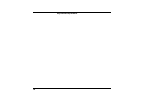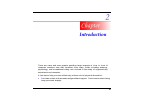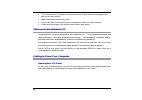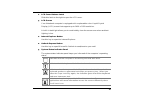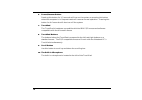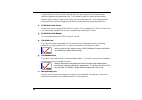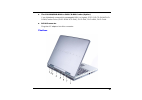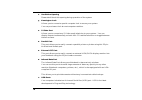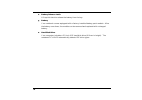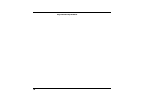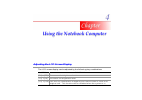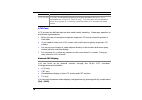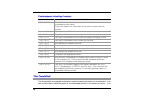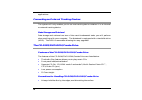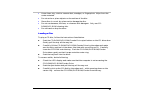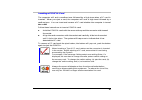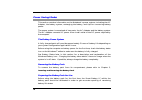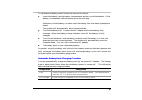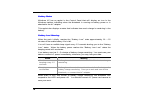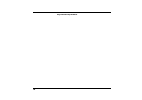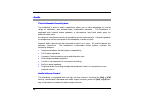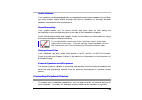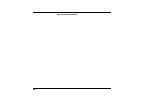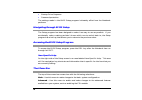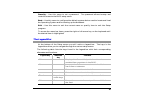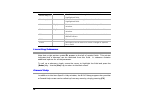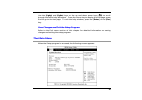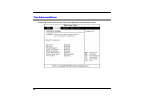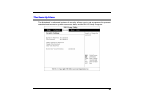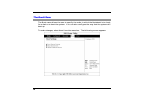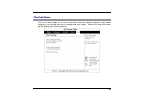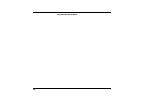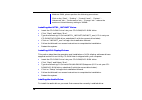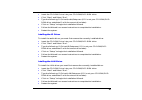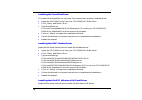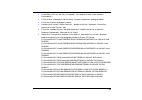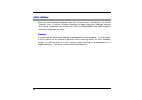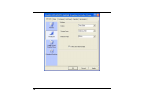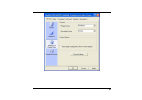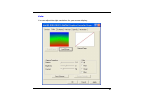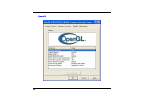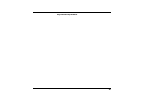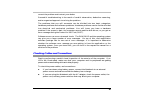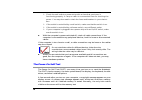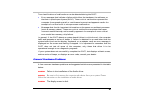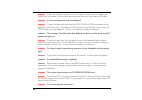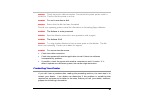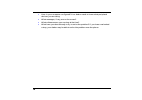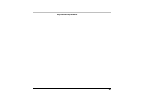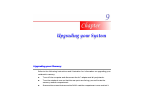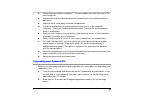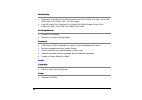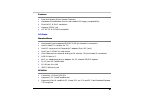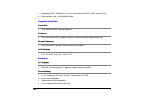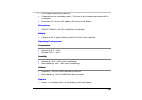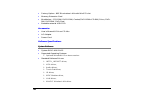- DL manuals
- AIRIS
- Laptop
- N765
- User Manual
AIRIS N765 User Manual
Summary of N765
Page 3
P p r r e e f f a a c c e e copyright 2004 all rights reserved. The information in this document is subject to change without prior notice in order to improve reliability, design and function and does not represent a commitment on the part of the manufacturer. In no event will the manufacturer be li...
Page 4
N n o o t t i i c c e e s s f f e e d d e e r r a a l l c c o o m m m m u u n n i i c c a a t t i i o o n n s s c c o o m m m m i i s s s s i i o o n n r r a a d d i i o o f f r r e e q q u u e e n n c c y y i i n n t t e e r r f f e e r r e e n n c c e e s s t t a a t t e e m m e e n n t t this equ...
Page 5
There is no internal power supply. C c a a n n a a d d i i a a n n d d o o c c n n o o t t i i c c e e f f o o r r c c l l a a s s s s b b c c o o m m p p u u t t i i n n g g d d e e v v i i c c e e s s this class b digital apparatus meets all requirements of the canadian interference - causing equi...
Page 6
Page intentionally left blank 4.
Page 7
T t a a b b l l e e o o f f c c o o n n t t e e n n t t s s chapter 1: before you start --------------------------------------------------------------------------------- 7 conventions of this manual.........................................................................................................
Page 8
Launching submenus..................................................................................................................................... 60 general help .......................................................................................................................................
Page 9
B b e e f f o o r r e e y y o o u u s s t t a a r r t t conventions of this manual use this manual will help you get the most from your notebook computer. If you are an experienced user of computers and/or microsoft’s windows operating systems, you might find it useful to read the quick start guide ...
Page 10
Whether or not you are an experienced user, you should consult on the troubleshooting chapter if you encounter any problems with your notebook. The check mark symbol indicates that you should take note on every detailed information when you encounter some function that might be useful when you are u...
Page 11
7 7 . . 8 8 . . 9 9 . . 1 1 0 0 . . 1 1 1 1 . . 1 1 2 2 . . 1 1 3 3 . . B. C. D. E. F. 1 1 4 4 . . 1 1 5 5 . . 1 1 6 6 . . 1 1 7 7 . . Make sure to use the right voltage for the power source when connecting the equipment to the power outlet. Place the power cord in such a way that people can not ste...
Page 12
Selection. • the cord set must be approved for the country in which it is used. • the appliance coupler must have a configuration for mating with a cee22/en6032/iec 320 appliance inlet. For u.S. And canada: a. B. C. 1 1 8 8 . . 1 1 9 9 . . • the cord set must be ul listed and csa certified. • the mi...
Page 13
Into the ac adapter. Laser warning: laser class i product caution - invisible laser radiation when open avoid exposure to beam. 2 2 0 0 . . 2 2 1 1 . . 2 2 2 2 . . Danger of explosion if battery is incorrectly replaced. Replace only with the same or equivalent type recommended by the manufacturer. D...
Page 14
Das gerät gelangen. Dies könne einen brand bzw. Elektrischen schlag auslösen. 1 1 2 2 . . 1 1 3 3 . . B. C. D. E. F. 1 1 4 4 . . 1 1 5 5 . . 1 1 6 6 . . 1 1 7 7 . . A. Öffnen sie niemals das gerät. Das gerät darf aus gründen der elektrischen sicherheit nur von authorisiertem servicepersonal geöffnet...
Page 15
• das kabel-set muss ul-gelistet und csa zertifiziert sein. • die minimalanforderungen für das kabel entsprechen no. 18 awg. Für japan: b. C. 1 1 8 8 . . 1 1 9 9 . . 2 2 0 0 . . • alle teile des kabel-sets müssen entsprechend dem japanischen dentori law mit einem „pse“ or „t”-symbol markiert sein • ...
Page 16
Es besteht explosionsgefahr, wenn der akku nicht ordnungsgemäß ersetzt wird. Ersetzen sie den akku nur durch einen akku gleichen oder äquivalenten typs, der vom hersteller empfohlen wird. Entsorgen sie akkus entsprechend den anweisungen des herstellers. Entfernen sie den akku auf keinen fall bei ein...
Page 17
Suitable place to work your computer will run well wherever you’re comfortable but extremes of temperature and humidity can be challenging to your system’s parts. There are some things you can tolerate that the computer can’t – things like static electricity, dust, water, steam and oil. In case you ...
Page 18
Page intentionally left blank 16.
Page 19
I i n n t t r r o o d d u u c c t t i i o o n n there are more and more people spending large amounts of time in front of computer monitors now that scientists from many fields including anatomy, psychology, and occupational safety are involved in the study of ergonomically sound work environments. ...
Page 20
Try to place the lcd panel or external monitor so that there is little glare from the sun on the monitor. • • • • walk around the room every hour. Every half hour look away from the computer screen for a few minutes. Place everything that you need to work within easy reach. Welcome to the notebook p...
Page 21
Slide the display panel latch to the right until the display panel releases, and then raise the lcd screen. 1 1 . . 2 2 . . At any time you can tilt the display toward or away from you to a comfortable viewing position. To avoid damage to the display panel: 1. Try not to slam the display upon closin...
Page 22
Each of these features is briefly described below. 20
Page 23
Lcd cover release latch 1 1 . . 2 2 . . 3 3 . . 4 4 . . 5 5 . . Slide this latch to the right to open the lcd cover. Lcd screen your notebook computer is equipped with a replaceable color liquid crystal display (lcd) screen that supports up to 1400 x 1050 resolution. A built-in backlight allows you ...
Page 24
Power/resume button 6 6 . . 7 7 . . 8 8 . . 9 9 . . 1 1 0 0 . . Pressing this button for 1-2 seconds will turn on the system or pressing this button when the computer is in suspend mode will resume normal operation. Pressing this button for 4-6 seconds will also turn off the system. Touchpad the tou...
Page 25
The left side ventilation opening 1 1 . . 2 2 . . Please don’t block this opening during operation of the system. 1394a a very fast external bus standard that supports data transfer rates of up to 400 mbps (400 million bits per second). 23.
Page 26
Can be used to connect up 63 external devices, also supports isochronous data -- delivering data at a guaranteed rate. This makes it ideal for devices that need to transfer high levels of data in real-time, such as video devices. Also supports both plug-and-play and hot plugging, and also provides p...
Page 27
Audio line out jack 8 8 . . You can plug an external speaker, headphone or connect the line out jack to an audio device such as a cassette recorder to record the notebook's audio output. L l e e d d i i n n d d i i c c a a t t o o r r s s these three led indicators are separately program for the fol...
Page 28
Battery charge 2 2 . . 3 3 . . This indicator will lit green when the battery is in charging status. When the indicator light turns off, it indicates the system is in full charge. Suspend mode this indicator will lit when the notebook enter the suspend mode. The right side 26.
Page 29
The cd-rom/dvd-rom or dvd cd-rw combo (option) 1 1 . . 2 2 . . Your notebook comes with a swappable 24x (or higher) 5.25" ide cd-rom/dvd- rom/combo drive (dvd-rom+cd-rw), dvd-rw, dvd+rw, dvd-dual. Dc in connector plug the ac adapter into this connector. The rear 27.
Page 30
Ventilation opening 1 1 . . 2 2 . . 3 3 . . 4 4 . . 5 5 . . 6 6 . . 7 7 . . Please don't block this opening during operation of the system. Kensington lock allows you to connect a special computer lock to secure your system. You can purchase a lock at most computer retailers. S-video port allows you...
Page 31
It will eventually replace the need for separate connectors for external keyboards, serial ports, and parallel (printer) port. The bottom panel minipci/wireless lan/modem combo compartment (option) 1 1 . . 2 2 . . This compartment can be used to extend the capabilities of your system by providing a ...
Page 32
Battery release latch 3 3 . . 4 4 . . 5 5 . . Lift up this latch to release the battery from its bay. Battery your notebook comes equipped with a factory-installed battery pack module. After the battery runs down, the module can be removed and replaced with a charged battery. Hard disk drive your co...
Page 33
G g e e t t t t i i n n g g s s t t a a r r t t e e d d connecting to a power source connecting the ac adapter a universal ac adapter is provided to supply your computer with power and also charge the computer’s battery pack. The adapter’s ac input voltage can range anywhere from 100 to 240 volts, c...
Page 34
The power cord for the ac adapter requires a three-hole grounded ac outlet. To connect the computer to an external power source: plug the ac adapter’s connector into the dc-in connector on the rear of the computer. 1 1 . . 2 2 . . Connect the power cord to the ac adapter and then to a wall outlet. T...
Page 35
Never turn off or reset your notebook while the hard disk is in use and the hdd status icon is lit; doing so can result in loss or destruction of your data. Always wait at least 5 seconds after turning off your notebook before turning it back on; turning the power on and off in rapid succession can ...
Page 36
The disk/cd-rom drives run no more than 10% of the time. • only use batteries that are approved by an authorized dealer. All batteries are not the same and therefore should not be treated as such. Using the wrong battery could cause serious damage to your computer and yourself through toxic emission...
Page 37
To remove the battery pack: turn off the notebook, and disconnect the ac adapter. Close the lcd panel and turn it over and place it on a solid, flat surface. 1 1 . . 2 2 . . 3 3 . . Lift the release latch to release the battery from the bay. At this time the battery will now be angled slightly out o...
Page 38
Page intentionally left blank 36.
Page 39
U u s s i i n n g g t t h h e e n n o o t t e e b b o o o o k k c c o o m m p p u u t t e e r r adjusting the lcd screen display the lcd screen display can be adjusted by the following key combinations. Keys functions [fn] + [f7] decreases the brightness level. [fn] + [f8] increases the brightness l...
Page 40
Overlay mode (playing video). [fn] + [f12] this key combination toggles the display between the lcd, crt, simultaneous lcd/crt, and tv only. This function will be disabled when the system is in overlay (playing video) or extended desktop mode. Lcd care lcd screens are delicate devices that need care...
Page 41
A tour of the notebook’s keyboard the notebook’s keyboard uses a standard qwerty layout with the addition of special function keys and an embedded numeric keypad for number intensive data entry. Your keyboard supports windows by incorporating the two windows specific keys. With the two windows keys ...
Page 42
The notebook’s hot key controls keys function(s) power button press this button once to power on or enter the suspend/resume mode. Press this button for more than 4 seconds to power off the system. Internet button open internet www home short-cut key email button open email reader short-cut key [fn]...
Page 43
Can use the buttons below the touchpad as left and right mouse buttons. Touchpad precautions the touchpad is a pressure sensitive device. Please take note of the following precautions. Make sure the touchpad does not come into contact with dirt, liquids or grease. • • • do not touch the touchpad if ...
Page 44
Applications. Connecting an external tracking devices the system will only enables you to use one tracking device whether it is an internal or external tracking device. Data storage and retrieval data storage and retrieval are two of the most fundamental tasks you will perform when working with your...
Page 45
Use a clean, dry, cloth to remove dust, smudges, or fingerprints. Wipe from the center outward. • • • • • 1 1 . . 2 2 . . 3 3 . . 1 1 . . 2 2 . . 3 3 . . Do not write or place objects on the surface of the disc. Store discs in a cool dry place not to damage the disc. Do not use benzene, thinners, or...
Page 46
Do not insert any foreign objects into the disc tray. If you experience difficulty when ejecting the cd disk tray, stretch a paper clip (or use a pin or a thin metal rod) and insert it into the emergency eject hole located on the right side of the front panel. The cd disk tray should eject immediate...
Page 47
Inserting a pcmcia card the computer will emit a medium tone followed by a high tone when a pc card is inserted. When you eject a card, the computer will emit a high tone followed by a medium tone. You can insert and remove a pc card whether the computer is turned on or off. Follow these instruction...
Page 48
Power saving modes this section contains information on the notebook’s power system, including the ac adapter, the battery system, recharging the battery, and tips for conserving battery power. The power system is comprised of two parts, the ac adapter and the battery system. The ac adapter converts...
Page 49
To calibrate the battery pack follows the instructions below: insert the battery into the battery compartment and turn on the notebook. If the battery is completely without power go to the next step. Otherwise, let the battery run down until the battery low-low warning beeps are heard. The system wi...
Page 50
Battery status windows xp has an applet in the control panel that will display an icon in the windows taskbar indicating when the notebook is running on battery power or is attached to the ac adapter. This applet also displays a meter that indicates how much charge is remaining in the battery. Batte...
Page 51
Small battery for the real time clock there is a small built-in battery pack that supplies power to the system in order to maintain certain system information while the power is off. If the notebook is left without a power source for long period of time, this battery will be exhausted and system inf...
Page 52
Page intentionally left blank 50
Page 53
D d e e s s k k t t o o p p o o p p e e r r a a t t i i o o n n your notebook is capable of providing you with efficient and productive mobile computing, it also has the speed and capacity to service as a desktop system. This chapter discusses those functions of your notebook that are typical of des...
Page 54
Audio the multimedia sound system the notebook’s built-in audio capabilities allow you to take advantage of a wide range of education and entertainment multimedia software. The notebook is equipped with internal stereo speakers, a microphone, and input audio ports for external audio units. An extern...
Page 55
Audio software your notebook comes equipped with an integrated sound system capable of providing you with quality audio sound through the built-in speakers or through external speakers connected via the system ports. Sound recording your system allows you to record sounds and store them as files usi...
Page 56
The computer is equipped with several interface ports, including an enhanced parallel (printer) port, a serial port, and usb ports. These are provided as a means of connecting peripheral devices to the computer. Connect peripheral devices to the computer's interface ports as shown below: 54.
Page 57
55.
Page 58
Page intentionally left blank 56.
Page 59
R r u u n n n n i i n n g g b b i i o o s s s s e e t t u u p p introduction the bios (basic input and output system) setup program is a menu driven utility that enables you to make changes to the system configuration and tailor your system to reflect installed hardware or alter system performance. ...
Page 60
Bootup drive sequence • • password protection the settings made in the bios setup program intimately affect how the notebook performs. Navigating through bios setup the setup program has been designed to make it as easy to use as possible. If you accidentally make a setting and don’t know which one ...
Page 61
Security - use this menu to set a password. The password allows bootup and controls access to the bios setup menu. Boot - use this menu to configure the default system device used to locate and load the operating system and for booting up the notebook. Exit - use this menu to exit the current menu o...
Page 62
Minus key ( - ) scrolls backward through the values for the highlighted field. Plus key (+) scrolls forward through the values for the highlighted field. Home pgup moves the cursor to the field at the top of the window. End pgdn moves the cursor to the field at the bottom of the window. F9 sets the ...
Page 63
Use the [pgup] and [pgdn] keys or the up and down arrow keys ( ↑↓) to scroll through the entire help document. Press the home key to display the first page, press end to go to the last page. To exit the help window, press the [enter] or the [esc] key. Save changes and exit the setup program refer to...
Page 64
The advanced menu selecting advanced from the menu bar displays the advanced menu: 62.
Page 65
The security menu the notebook’s advanced system of security allows you to set a password to prevent unauthorized access to system resources, data, and the bios setup program. 63.
Page 66
The boot menu the boot menu allows the user to specify the order in which the notebook is to check for a device to boot the system. You can also configure the way that the system will boot up. To make changes, select boot from the menu bar. The following screen appears: 64.
Page 67
The exit menu once you have made all of your selections from the various menus in the setup program, you should save your changes and exit setup. Select exit from the menu bar to display the following menu: 65.
Page 68
Page intentionally left blank 66.
Page 69
T t h h e e s s o o f f t t w w a a r r e e u u t t i i l l i i t t i i e e s s d d i i s s k k s s autorun installation follow the step-by-step procedures on the cd-rom/dvd-rom to execute the “autorun” application by selecting the topic of “driver installation”. If you encounter this message when e...
Page 70
Windows 2000, please perform the following procedures: click on the “start” – “setting” – “control panel” – “system” – “advanced” tab – “performance” tab – “change” tab – reduce the maximum virtual memory setting to 200mb. Installing the intel_infinst driver insert the cd-rom driver into your cd-rom...
Page 71
Insert the cd-rom driver into your cd-rom/dvd-rom drive. • • • • • • • • • • • • • • • • • • click “start” and select “run”. Type the following: d:\driver\audio\setup.Exe (if d is not your cd-rom/dvd- rom drive, substitute d with the correct drive letter). Click on “setup” to begin the installation ...
Page 72
Installing the touchpad driver to install the touchpad driver you must first remove the currently installed driver. Insert the cd-rom driver into your cd-rom/dvd-rom drive. • • • • • • • • • • • • click “start” and select “run”. Type the following: d:\driver\touchpad\win2k&xp\setup.Exe (if d is not ...
Page 73
From start, click on the "my computer" icon and click the "view system information". • • • • • • click on the "hardware" tab from the "system properties" dialog window. Click the "device manager" button. Double click on the "other devices" , double click the " network controller " and click on the "...
Page 74
Vga utilities after you have restarted windows, open the “controlpanel” and double click on the “display” icon. From the “display properties” window, select the “settings” tab and click on the “advanced” tab to enter the “intel® 82852/82855 gm/gme graphics controller properties" window. Devices you ...
Page 75
73.
Page 76
74.
Page 77
75.
Page 78
76.
Page 79
Color you can adjust the right resolution for your screen display. 77.
Page 80
Schemes 78.
Page 81
Hot keys 79.
Page 82
Opengl 80
Page 83
Page intentionally left blank 81.
Page 84
T t r r o o u u b b l l e e s s h h o o o o t t i i n n g g this chapter describes locating and solving problems that you may encounter while using your computer. Locating a problem problems with your computer can be caused by something as minor as an unplugged power cord – or as major as a damaged ...
Page 85
Correct the problem and contact your dealer. Successful troubleshooting is the result of careful observation, deductive reasoning, and an organized approach to solving the problem. The problems that you will encounter can be divided into two basic categories: hardware problems and software problems....
Page 86
Check the wall outlet or power strip with an item that you know is functioning properly. A lamp or radio is a convenient item for checking the power. You may also need to check the fuses and breakers in your electric box. If the outlet is controlled by a wall switch, make sure that the switch is on....
Page 87
Two classifications of malfunctions can be detected during the post: error messages that indicate a failure with either the hardware, the software, or the basic input/output system (bios). These critical malfunctions prevent the computer from operating at all or could cause incorrect and apparent re...
Page 88
Solution: problem: solution: problem: solution: problem: solution: problem: solution: problem: solution: problem: make sure that the computer is not in suspend mode. Check the brightness controls for the screen. If the controls are turned too far down, the screen will be dark. An incorrect date and ...
Page 89
Solution: problem: solution: problem: solution: problem: solution: problem: check the printer cable connection. Ensure that the printer power switch is turned on. Confirm that the printer is on-line. You can’t save data to disk. Ensure that the disk has been formatted. Consult your operating system ...
Page 90
How is your computer configured? Your dealer needs to know what peripheral devices you are using. • • • • what messages, if any, are on the screen? What software were you running at the time? What have you done already to try to solve the problem? If you have overlooked a step, your dealer may be ab...
Page 91
Page intentionally left blank 89.
Page 92
U u p p g g r r a a d d i i n n g g y y o o u u r r s s y y s s t t e e m m upgrading your memory refer to the following instructions and illustration for information on upgrading your notebook's memory. Turn off the computer and disconnect the ac adapter and all peripherals. 1 1 . . 2 2 . . 3 3 . ....
Page 93
Aside in a safe place. Remove the compartment cover and then angling it up and out. 4 4 . . 5 5 . . 6 6 . . 7 7 . . 8 8 . . 9 9 . . 1 1 0 0 . . If you need to install a higher capacity module, gently push the edge clips on both sides to release the module. Angle the card slightly upward and gently s...
Page 94
The easy to upgrade hdd module the hard drive in your notebook computer is made to be easily swapped out for upgrading. You should back up your hard drive before attempting o change the hard drive. Make sure that before you install a new drive, all the files in your system should be backed up. To up...
Page 95
Power down the system completely. Turn the system over with the front of the unit facing you. 1 1 . . 2 2 . . 3 3 . . 4 4 . . 5 5 . . 6 6 . . 7 7 . . 8 8 . . 9 9 . . Remove the three screws that secure the compartment cover and set them in a safe place. Slide the hdd cover away from the compartment....
Page 96
Remove the screen that is attached to the keyboard in order to remove the heatsink on top of the cpu. 3 3 . . Remove all the screws attached to the heatsink. 4 4 . . 94.
Page 97
Before removing the screws, there are certain measures to followed in removing the heatsink 5 5 . . To remove the heatsink, first loosen the screw carefully. 6 6 . . 7 7 . . After loosening one screw, be certain that the next to be loosen should be the screw on its adjacent side as shown on the illu...
Page 98
S s p p e e c c i i f f i i c c a a t t i i o o n n detailed notebook specifications general c c p p u u • • intel pentium-m banias processor from 1.3ghz to 1.7ghz, 1m l2 cache intel dothan processor from 1.8ghz to 2.0ghz, 2m l2 cache.
Page 99
478 pin ufc-pga2 478 socket, cpu front-side bus up to 400mhz • • tdp : 21w. C c o o r r e e l l o o g g i i c c • • intel 855gm/gme, support fsb 400mhz memory m m a a i i n n m m e e m m o o r r y y • • • • • 2 expandable memory slot up to 2gb,1gb per dimm max. With 512mb technology 128/256/512 mb m...
Page 100
M m o o d d u u l l e e b b a a y y • • supports cd-rom/dvd-rom/combo drive (dvd-rom+cd-rw), dvd-rw, dvd+rw, dvd-dual; 5.25” 12.7mm height fast ide and atapi interface cd-rom/dvd-rom/combo drive (dvd- rom+cd-rw), dvd-rw, dvd+rw, dvd-dual p p o o i i n n t t i i n n g g d d e e v v i i c c e e s s • ...
Page 101
F f e e a a t t u u r r e e s s • • • • • dual full-duplex direct sound channels hardware soundblaster pro for real-mode dos legacy compatibility 18-bit adc & dac resolution support s/pdif out ac’97 2.2 & pc2001 compliant i/o ports s s t t a a n n d d a a r r d d p p o o r r t t s s • • • • • • • • ...
Page 102
Integrated ieee 1394a ohci-link & two ports with ieee 1394 internal phy • • data transfer rate : 100/200/400 mbps graphics and video c c o o n n t t r r o o l l l l e e r r • intel 855gm/gme internal graphics . F f e e a a t t u u r r e e s s • high performance 3d graphics engine (floating triangle ...
Page 103
4 hrs charge time while system on • • • • • charging time for one battery pack : 3.5 hours to full charge when system off or in suspend more than 2.0 hrs w/ 4-cell battery, 4.0 hrs w/ 8-cell battery dimensions 326(w) x 258(d) x 25.3(h) mm/32mm (front/back) weight 2.4kg with 14.1” panel, battery and ...
Page 104
102 • • • • • • • factory option : 802.11b wireless lan with minipci slot memory extension card module bay : cd-rom/ dvd-rom/ combo(dvd-rom+cd-rw) drive, dvd- rw, dvd+rw, dvd-dual bootable external usb fdd accessories user‘s manual & driver cd title ac adapter power cord software specifications s s ...