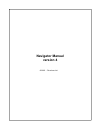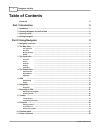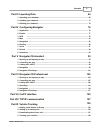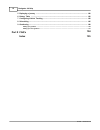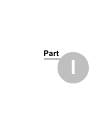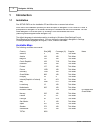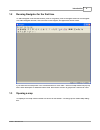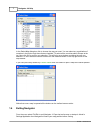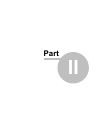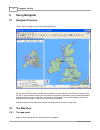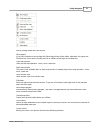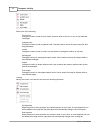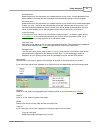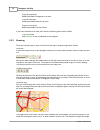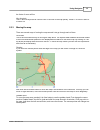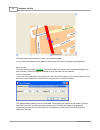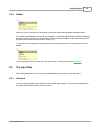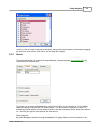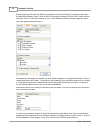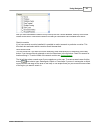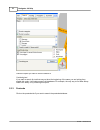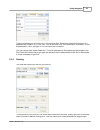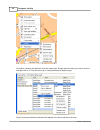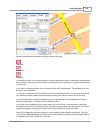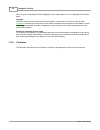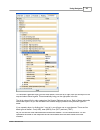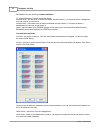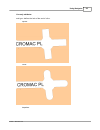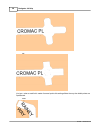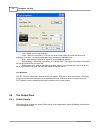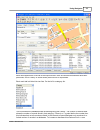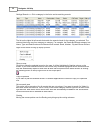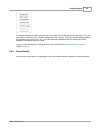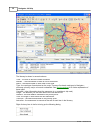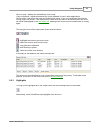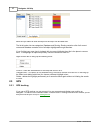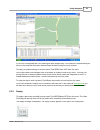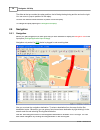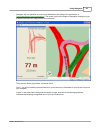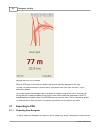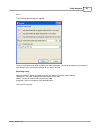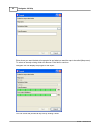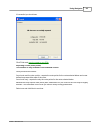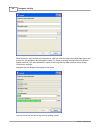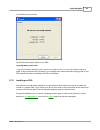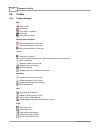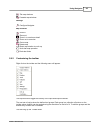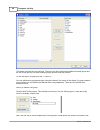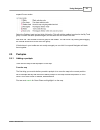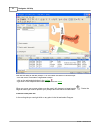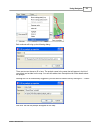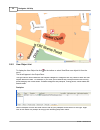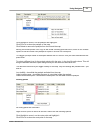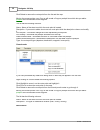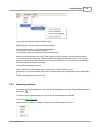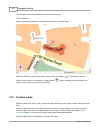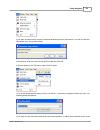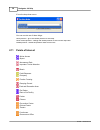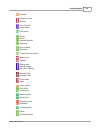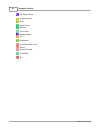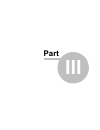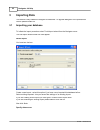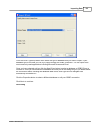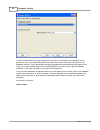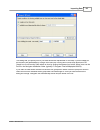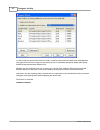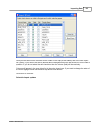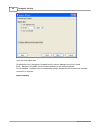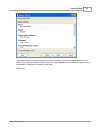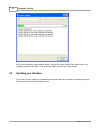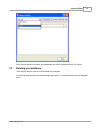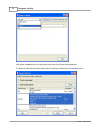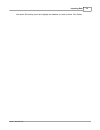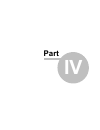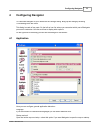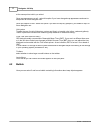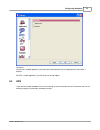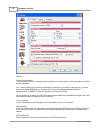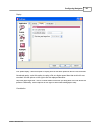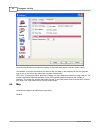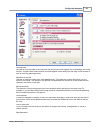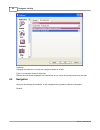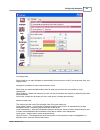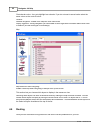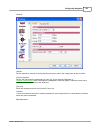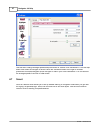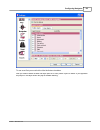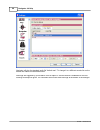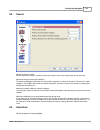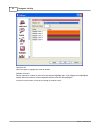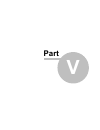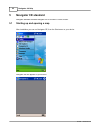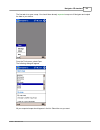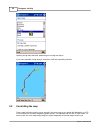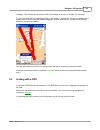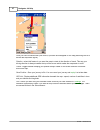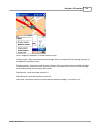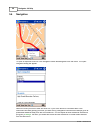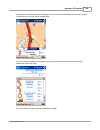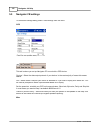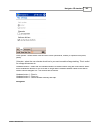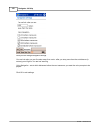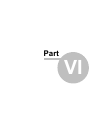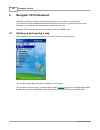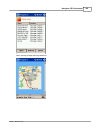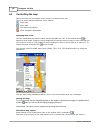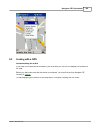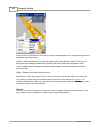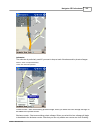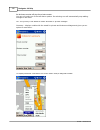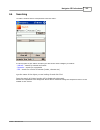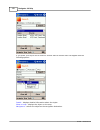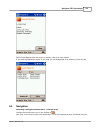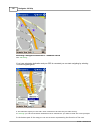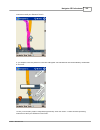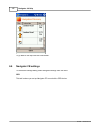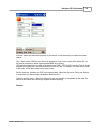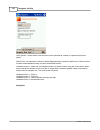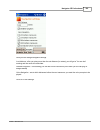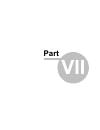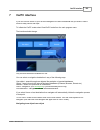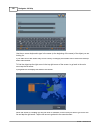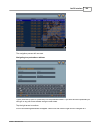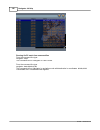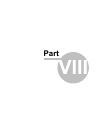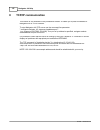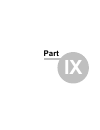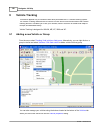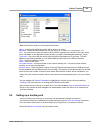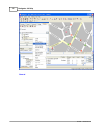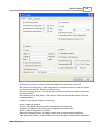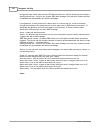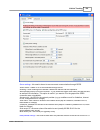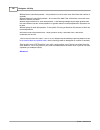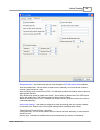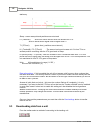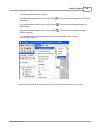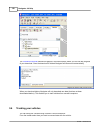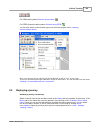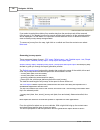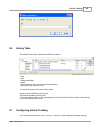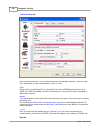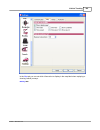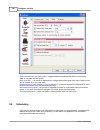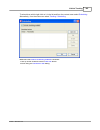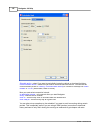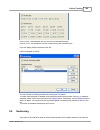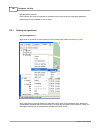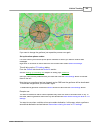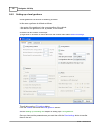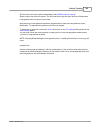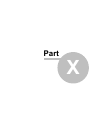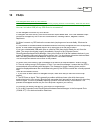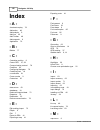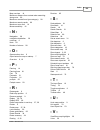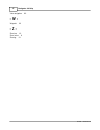- DL manuals
- AIRIS
- Other
- NAVIGATOR 4.3
- Manual
AIRIS NAVIGATOR 4.3 Manual
Summary of NAVIGATOR 4.3
Page 1
© 2005 ... Directions ltd navigator manual version 4.
Page 2: Table of Contents
Table of contents foreword 0 part i introduction 5 ................................................................................................................................... 5 1 installation .......................................................................................................
Page 3
Part iii importing data 63 ................................................................................................................................... 63 1 importing your database ...................................................................................................................
Page 4
................................................................................................................................... 140 5 replaying a journey ................................................................................................................................... 142 6 hist...
Page 5: Part
Part i.
Page 6: Introduction
Navigator 4.4 help 5 © 2005 ... Directions ltd 1 introduction 1.1 installation run setup.Exe from the installation cd and follow the on-screen instructions. At the end of the installation process you have the option to navigator ce for pocket pc pdas. A prerequisite for navigator ce is that ms activ...
Page 7
Introduction 6 © 2005 ... Directions ltd 1.2 running navigator for the first time to start navigator click the start button, point to programs, point to navigator and click on navigator. The main navigator window, with a tool bar in the top part, will appear as shown below. If you leave the mouse po...
Page 8
Navigator 4.4 help 7 © 2005 ... Directions ltd in the select map dialog box click to choose the map you want. You can select any combination of countries in the list but only those that are installed. To select all the countries select europe at the top. Now click ok to confirm your selection. This ...
Page 9: Part
Part ii.
Page 10: Using Navigator
Navigator 4.4 help 9 © 2005 ... Directions ltd 2 using navigator 2.1 navigator overview once a map is loaded you will see something like this: as you can see the window is divided into two panes, the input pane on the left and the map view on the right. The input pane is where you can search for loc...
Page 11
Using navigator 10 © 2005 ... Directions ltd lets go through these items one by one. Show legend if you have clicked over a map layer the show legend item will be visible, otherwise it is greyed out. Click this item if you want to modify the look or visibility of the layer you clicked over. Undo map...
Page 12
Navigator 4.4 help 11 © 2005 ... Directions ltd select one of the following: zoom in/out change the cursor mode to zoom mode. Use this mode to zoom in or out of user selected rectangles. Grabber hand change the cursor mode to grabber hand. Use this mode to move the map using click and drag operation...
Page 13
Using navigator 12 © 2005 ... Directions ltd set destination make the point on the map where you clicked the end of your route. A route destination icon will be added to the map and the input pane will automatically change to the routing tab. Set home point make the point on the map where you clicke...
Page 14
Navigator 4.4 help 13 © 2005 ... Directions ltd copy as waypoint(s) make the pushpin a waypoint on a route copy as route start make the pushpin the end of a route copy as home point make the pushpin the home point if you have clicked over a route point then the following option will be visible: copy...
Page 15
Using navigator 14 © 2005 ... Directions ltd the factor of zoom will be. Key shortcuts the f5 and f6 keys can be used to zoom in and out of the map quickly. Press f5 to zoom in and f6 to zoom out. 2.2.3 moving the map there are several ways of moving the map around. Lets go through each of them. Scr...
Page 16
Navigator 4.4 help 15 © 2005 ... Directions ltd the blank areas will be redrawn in when you release the button. You can also switch between the grabber hand and the zoom cursor by pressing the space bar. Map overview from the input pane select overview . The current map view is shown as the purple r...
Page 17
Using navigator 16 © 2005 ... Directions ltd 2.2.4 bubble when you click on an object on the map an information bubble should appear as shown above. The bubble shows details of the object you clicked on - in this case spital street in dartford. Because the map is made up of layers, you may have clic...
Page 18
Navigator 4.4 help 17 © 2005 ... Directions ltd you can click and drag the bounding box to move the map around. If you have rotated the map or have map rotation set through gps the bounding box will automatically rotate to in sync with the map view. The brighter edge of the bounding box signifies th...
Page 19
Using navigator 18 © 2005 ... Directions ltd click the + next to a layer to see all its sub-layers. Simply select which layers to show/hide by toggling the check box next to them. Click ok to exit and keep the changes. 2.3.2 search the search tab allows you to search all map databases, except postco...
Page 20
Navigator 4.4 help 19 © 2005 ... Directions ltd streets beginning with the word 'abbey' but also all other points of interest. For example, this search will also find the abbey visitor centre in bury st edmunds, the abbey hill golf club in milton keynes and many more. To narrow the search to one or ...
Page 21
Using navigator 20 © 2005 ... Directions ltd now you have narrowed the search to only look up the golf course database, and only golf course results will be shown. Note that the amount of fields you can search has increased even further. Restrict countries if you have several countries installed it ...
Page 22
Navigator 4.4 help 21 © 2005 ... Directions ltd check the option you want to limit the search to. Containing text if you want to search for text that may not be at the beginning of the name you are looking then enable this mode. It will pattern search all databases. For example, the only way to find...
Page 23
Using navigator 22 © 2005 ... Directions ltd type the postcode you are looking for in the postcode field. Remember to delimit the two part of a postcode with a space - e.G. Tn13 1wy. You do not have to fill in the postcode in its entirety. To find all postcodes in tn13, just type in tn13 and click t...
Page 24
Navigator 4.4 help 23 © 2005 ... Directions ltd or perform a search and add them from the output pane. Simply select the entry you want to route to and right click on it. From the menu go to routing and select a waypoint type. Once a route point has been selected it will appear in the list as well a...
Page 25
Using navigator 24 © 2005 ... Directions ltd different route point are denoted by different icons on the map. Departure destination waypoint to change the order of a route point select it in the list and use the move up and move down buttons. Move a point to the top of the list to make it the depart...
Page 26
Navigator 4.4 help 25 © 2005 ... Directions ltd when a route is calculated it will be highlighted on the map, and the itinerary displayed in the output pane. Navigate instead of clicking find route you can click navigate. This will start voice driven, step by step navigation . Note that you must hav...
Page 27
Using navigator 26 © 2005 ... Directions ltd to customise a particular layer you can either select it from the list or right click over an object on the map and select show legend. This automatically bring you the right place in the list. The list is ordered first in major categories, like streets, ...
Page 28
Navigator 4.4 help 27 © 2005 ... Directions ltd all drawers have the following common attributes: id - internal navigator id which cannot be edited. Maximal zoom - the top zoom at which the drawer remains visible, i.E. The point at which it disappears from the map as you zoom out. Minimal zoom - the...
Page 29
Using navigator 28 © 2005 ... Directions ltd line only attributes end type - defines the look of the end of a line. Square round trapezium.
Page 30
Navigator 4.4 help 29 © 2005 ... Directions ltd flat join type - when a road link is made of several points this setting affects the way the middle points are represented. Miter.
Page 31
Using navigator 30 © 2005 ... Directions ltd round bevel line width - the width of the line. The larger the number the thicker the line. Minimum width - as you zoom out the line representing a street gets thinner. Use this value to stop the line from shrinking beyond a certain pixel width. Size shri...
Page 32
Navigator 4.4 help 31 © 2005 ... Directions ltd font - select the font type and size. Color - select the font colour. If you tick the draw frame check box then the text will be displayed in a frame. The frame border and colour can also be selected here. Align - how the text is aligned in regard to i...
Page 33
Using navigator 32 © 2005 ... Directions ltd each result appears as a new tab in the output window. Here we can see two searches have been performed, one for 'abbey' in search and a previous one for a postcode. Each result tab is divided into two lists. On the left is a category list. This list show...
Page 34
Navigator 4.4 help 33 © 2005 ... Directions ltd settings/search+++. Click a category in the list to see its matching records. The list on the rights list all records that match the search criteria for the category you selected. The columns listed may vary from category to category. For example, the ...
Page 35
Using navigator 34 © 2005 ... Directions ltd to add the selected record as a point on your route select one of the options from this menu. You can also make it the home point, a feature designed to save you time. This point will automatically add as the opposite end of the journey. So, if you have s...
Page 36
Navigator 4.4 help 35 © 2005 ... Directions ltd the itinerary is shown in several columns. Town - the town in which the street is located number - the road number is there is one for that street. Name - the name/number of each road on the route type - the road type of each street on the route. There...
Page 37
Using navigator 36 © 2005 ... Directions ltd show on map - displays the selected item on the map copy to clipboard - copies the selected line to the clipboard for use in other applications set as closed - this will set the road you clicked on as closed. If you now recalculate the route the routing e...
Page 38
Navigator 4.4 help 37 © 2005 ... Directions ltd each time you select to show an object on the map it will be listed here. The list is broken into two categories: database and routing. Routing contains a list of all current routes and database contains a list of all object highlighted through searche...
Page 39
Using navigator 38 © 2005 ... Directions ltd if your unit is recognised then gps tracking will start straight away. Your position is represented by an arrow on the map and the output window shows the data coming from your receiver. To keep your position always on screen select tools/gps/centre gps f...
Page 40
Navigator 4.4 help 39 © 2005 ... Directions ltd the slider at the top controls the replay position, the left being the beginning and the end on the right. You can move to jump to positions in the replay. Click the two buttons below the slider to pause or end the replay. To change the replay speed go...
Page 41
Using navigator 40 © 2005 ... Directions ltd navigator will now calculate a route to your destination (according to the parameters in setting/navigation/route optimisation ). The screen layout will change to navigation mode giving you a better overview of the map and the next maneuver. There are two...
Page 42
Navigator 4.4 help 41 © 2005 ... Directions ltd keeping the gps icon on screen when a gps signal is received your position will be automatically displayed on the map. To keep your position always on screen select tools/gps/centre gps from the menu. This is selected by default. One unique feature tha...
Page 43
Using navigator 42 © 2005 ... Directions ltd menu. The following option dialog will appear. Here you can select what type of export you wish to perform. The top three option let you export a map section only. The last two options let you export a route. Exporting a map select the type of region you ...
Page 44
Navigator 4.4 help 43 © 2005 ... Directions ltd enter where you want the data to be exported to and what you want the map to be called (map name). To select an already existing folder click browse. Click next to continue. Navigator will now display the progress of the export you can cancel the proce...
Page 45
Using navigator 44 © 2005 ... Directions ltd if successful you should see, click finish and copy the maps to your pda . Exporting a route (route points) this function is only available in the standard version here you have two choices: found route and its route corridor - exports the route points fo...
Page 46
Navigator 4.4 help 45 © 2005 ... Directions ltd enter where you want the data to be exported to, what you want the map to be called (map name) and a name for the navigation data (navigation name). To select an already existing folder click browse. Please note that if you have selected to export a ro...
Page 47
Using navigator 46 © 2005 ... Directions ltd if successful you should see, click finish and copy the maps to your pda. Copying maps to your pda if you did not export directly to your pda but to a folder on your pc, then you need to copy that folder to my documents on the pocket pc or a storage card....
Page 48
Navigator 4.4 help 47 © 2005 ... Directions ltd 2.8 toolbar 2.8.1 toolbar buttons map - open a map - close map - copy map to clipboard - print map - save map as image routing and navigation - set route departure on the map - set route waypoint on the map - set route destination on the map tools - se...
Page 49
Using navigator 48 © 2005 ... Directions ltd - tile map windows - cascade map windows settings - configure navigator map controls - zoom in - zoom out - zoom in to maximum detail - zoom out to overview - centre map - rotate map - reset map rotation to north up - undo last map operation - redo last u...
Page 50
Navigator 4.4 help 49 © 2005 ... Directions ltd this dialog is divided into two sections. The list on the left contains all available tools and groups and the list on the right the currently selected groups and the tools they contain. To see the tools in a group click the '+' next to it. You can add...
Page 51
Using navigator 50 © 2005 ... Directions ltd expand cursor modes. Select the grabber hand tool and click add action. This will add the grabber hand tool to the my tools group. Perform the same operation again, but this time with the zoom in/out tool. Now click ok. This will add a new tool group to t...
Page 52
Navigator 4.4 help 51 © 2005 ... Directions ltd now we are ready to add the pushpin. You can initiate this action in several ways: - from the menu tools/select target/add pushpin - click on the add pushpin button in the toolbar - right click on the map and select add pushpin from the menu when you m...
Page 53
Using navigator 52 © 2005 ... Directions ltd both methods will bring up the following dialog. There are two text boxes to fill in here. The pushpin name is the name that will appear in the list of user object and as label on the map. You can also add a short description with further details about th...
Page 54
Navigator 4.4 help 53 © 2005 ... Directions ltd 2.9.2 user object list to display the user object list click in the toolbar or select view/show user object list from the menu. The list will appear in the output pane. The type column list the different user objects categories. Categories are only vis...
Page 55
Using navigator 54 © 2005 ... Directions ltd click highlight to zoom in on the pushpin and highlight it. Click zoom in to show the pushpin on the map. Click delete to remove the pushpin from the list and the map. Moving the mouse pointer over copy as will reveal a routing point sub menu, which in tu...
Page 56
Navigator 4.4 help 55 © 2005 ... Directions ltd click delete to remove the route point from the list and the map. Moving the mouse pointer over copy as will reveal a copy as pushpin item which lets you add a pushpin at the coordinates of the waypoint. The list has the following columns: name - name ...
Page 57
Using navigator 56 © 2005 ... Directions ltd if you have set a search area it will appear here. Right clicking on a road reveals the following options: click highlight to zoom in on the area and highlight it. Click zoom in to show the area on the map. Click delete to remove the area from the list an...
Page 58
Navigator 4.4 help 57 © 2005 ... Directions ltd click delete to remove the pushpin from the list and the map. 2) from the map make sure that the pushpin you want to delete is shown in the map pane. Select the delete a pushpin from the map button from the toolbar . As you move the mouse pointer over ...
Page 59
Using navigator 58 © 2005 ... Directions ltd if you want to bookmark the current view select bookmark position from the list. You will now see the remember your map position dialog. In the textbox enter the name for the position mark and click ok. It will now appear in the file menu under position m...
Page 60
Navigator 4.4 help 59 © 2005 ... Directions ltd it from the drop down menu. You can now do one of three things: show position - go to the saved position on the map. Save current position - change the saved position for the current map view. Delete position - delete the position mark from the list. 2...
Page 61
Using navigator 60 © 2005 ... Directions ltd - embassy - exhibition centre - museum - ferry terminal - petrol station - golf course - dentist - doctor - hospital/polyclinic - pharmacy - hotel or motel - rest area - tourist information office - music centre - nightlife - parking area - parking garage...
Page 62
Navigator 4.4 help 61 © 2005 ... Directions ltd - car repair facility - shopping centre - shop - sports centre - stadium - tennis court - railway station - toll - veterinarian - scenic/panoramic view - winery - place of worship - yacht basin - zoo.
Page 63: Part
Part iii.
Page 64: Importing Data
Navigator 4.4 help 63 © 2005 ... Directions ltd 3 importing data this feature is only enabled in navigator professional - to upgrade navigator to the professional version please contact us. 3.1 importing your database to initiate the import procedure select tools/import wizard from the navigator men...
Page 65
Importing data 64 © 2005 ... Directions ltd from the driver type drop down menu select the type of database that you want to import. If your database type is not listed you can try to import through an odbc connection. You can import from most commonly used applications including microsoft access an...
Page 66
Navigator 4.4 help 65 © 2005 ... Directions ltd in order to import data to the right locations on the map it is necessary to tell navigator how to geocode it. From the coordinate system drop down menu select what type of information your database contains. If your data already contains geographical ...
Page 67
Importing data 66 © 2005 ... Directions ltd this dialog lets you specify how to your data should be represented on the map. If you are happy for all records to be represented by a single icon leave the source data column drop down menu as [single icon for all records]. Now select an icon by clicking...
Page 68
Navigator 4.4 help 67 © 2005 ... Directions ltd to add a new icon group click add row. Under condition value enter the value which distinguishes one group from the next. Under icon file select an icon to represent that group. Ideally each group should be represented be a different icon. Whether you ...
Page 69
Importing data 68 © 2005 ... Directions ltd here you can select which columns will be visible on the map (as text labels) and in the user object list (table). If you want to be able to amend data in navigator select the edit check box for the field in question. If you do not select the edit check bo...
Page 70
Navigator 4.4 help 69 © 2005 ... Directions ltd there are three option here. On application start - navigator will update from the source database every time it starts every - navigator will update from the source database at user defined intervals do not schedule - navigator will not automatically ...
Page 71
Importing data 70 © 2005 ... Directions ltd this dialog outlines the import settings you have just selected. If you are not happy with any of the values click and ammend them. Select the import database now checkbox to import you data immediately or deselect it to import at a later date. Click finis...
Page 72
Navigator 4.4 help 71 © 2005 ... Directions ltd now you should see the import update dialog. To begin the import click the run import button. Any unplaced records will be listed. To terminate the import process click cancel import. 3.2 updating your database if you have not set to update your databa...
Page 73
Importing data 72 © 2005 ... Directions ltd from the drop down menu select which database you want to update and click run import. 3.3 deleting your database there are two ways to remove imported data from navigator. To delete all data but leave the import settings intact select tools/import points ...
Page 74
Navigator 4.4 help 73 © 2005 ... Directions ltd now select a database from the drop down menu and click delete all imported data. To delete all data and the import profile select tools/import wizard from the navigator menu..
Page 75
Importing data 74 © 2005 ... Directions ltd now select edit existing import and highlight the database you want to delete. Click delete..
Page 76: Part
Part iv.
Page 77: Configuring Navigator
Configuring navigator 76 © 2005 ... Directions ltd 4 configuring navigator to customise navigator to your needs use the settings dialog. Bring up this dialog by selecting tools/settings from the menu. This dialog is made of two parts. On the left an icon list, where you can select which part of navi...
Page 78
Navigator 4.4 help 77 © 2005 ... Directions ltd at the same point at which you exited. Save map appearance on exit - select this option if you have changed map appearance and want to keep them for future navigator use. Save user objects on exit - select this option if you want to keep any pushpins, ...
Page 79
Configuring navigator 78 © 2005 ... Directions ltd activation mouse over - bubble appears if you leave the mouse pointer over a map object for more than 1 second. Left click - bubble appears if you left click over a map object 4.3 gps there are three tabs available here, one for setting up communica...
Page 80
Navigator 4.4 help 79 © 2005 ... Directions ltd general device communication communication protocol - select the data output protocol of your device. In the vast majority of cases this means nmea port - select which port your device is attached to. Note that if you have a usb receiver, a com is stil...
Page 81
Configuring navigator 80 © 2005 ... Directions ltd replay live speed replay - select this option to replay a file at the same speed at which it was recorded. Accelerate replay - select this option to replay a file at a higher speed than that at which it was recorded. Use the spinner on the right to ...
Page 82
Navigator 4.4 help 81 © 2005 ... Directions ltd here you can set which information to display on the map along with the current gps position. Icon bubble - tick which information you want to see in a label on the map next to the gps position icon. If you do not select any option then no label will b...
Page 83
Configuring navigator 82 © 2005 ... Directions ltd panning area set how far from the edge of the map pane the panning chevrons appear, as a percentage of the total window. A higher value means that the chevrons appear further away from the edge. Set this value to zero to removing panning entirely. M...
Page 84
Navigator 4.4 help 83 © 2005 ... Directions ltd projection changing the projection of a map will change its shape on screen. Type of co-ordinates shown in status bar change the coordinates displayed in the status bar as you move the mouse pointer over the map. 4.5 navigation here you can change the ...
Page 85
Configuring navigator 84 © 2005 ... Directions ltd lost along route select whether you want navigator to automatically recompute your route if you stray away from your original route. Navigation information to next maneuvre/end of route select how you want information about how far away you are from...
Page 86
Navigator 4.4 help 85 © 2005 ... Directions ltd route border colour - the route highlight has a border. If you do not want to see a border select the same colour as the route fill colour. General detailed navigation - enable more frequent voice instructions display signposts - during navigation you ...
Page 87
Configuring navigator 86 © 2005 ... Directions ltd general results set the maximum number of routing results you want to see in the output pane at any one time. Fuel consumption set the fuel consumption parameters for your car. If you have set navigator to imperial measurements then consumption is d...
Page 88
Navigator 4.4 help 87 © 2005 ... Directions ltd use this tab to change average speeds and preferences for 'fastest' route calculations. From the drop down menu select a road type to amend. Move the preference slider to the right to increase preference and make navigator favour that type of road in y...
Page 89
Configuring navigator 88 © 2005 ... Directions ltd to use scout first you must tick the use the feature checkbox. Now you need to select at least one layer (built in or user) under layers to watch. If you approach any object in this layer scout will play an audible warning..
Page 90
Navigator 4.4 help 89 © 2005 ... Directions ltd navigator will play the standard audio file "default.Wav". To change it to a different sound click on the default.Wav name and selected another. Warnings are triggered by your distance from an object. If use the feature is enabled then the first warnin...
Page 91
Configuring navigator 90 © 2005 ... Directions ltd 4.8 search maximum search results set the maximum number of search results you want to see in the output pane at any one time. Maximum records found (per category) to speed up navigator searches you can limit the maximum number of records it will lo...
Page 92
Navigator 4.4 help 91 © 2005 ... Directions ltd selection set select the type of highlight you wish to amend. Number of colours set the maximum number of colours for the selected highlight type. If you display more highlighted objects than the number of colours selected the first colour will be used...
Page 93: Part
Part v.
Page 94: Navigator Ce Standard
Navigator 4.4 help 93 © 2005 ... Directions ltd 5 navigator ce standard navigator standard contains navigator ce for pocket pc 2003 an later. 5.1 starting up and opening a map after installation you can run navigator ce, from the start menu on your device. Navigator will now appear on your screen..
Page 95
Navigator ce standard 94 © 2005 ... Directions ltd the first task is to open a map. You should have already exported a map out of navigator and copied the data to your device. From the tools menu, select open. The following dialog will appear. All your exported maps should appear in the list. Select...
Page 96
Navigator 4.4 help 95 © 2005 ... Directions ltd opening a map may take time, depending on how big the map is. If you have exported a map along a route then it will look something like this: 5.2 controlling the map once a map has been opened, move around in the same way as you would with navigator on...
Page 97
Navigator ce standard 96 © 2005 ... Directions ltd rectangle. Then simply tap the screen inside the rectangle to zoom in or outside it to zoom out. To move the map click the magnifying glass on the toolbar. It should now change to a grabber hand symbol. Now you can move the map by dragging it around...
Page 98
Navigator 4.4 help 97 © 2005 ... Directions ltd once you have connected with your device, a position should appear on the map (assuming the gps device has acquired a signal). Rotation - select this feature is you want the map to rotate in the direction of travel. This way your driving direction is a...
Page 99
Navigator ce standard 98 © 2005 ... Directions ltd show - display the odometer on screen, below the map. Private counter - start accumulating private mileage. When you select this item mileage will begin to be added to the private counter. Business counter - start accumulating private mileage. When ...
Page 100
Navigator 4.4 help 99 © 2005 ... Directions ltd 5.4 navigation to open an exported route for voice navigation select nav/navigation from the menu. The open navigation dialog will appear. Select the route you want to take and click ok. If your gps device is connected then voice instructions will star...
Page 101
Navigator ce standard 100 © 2005 ... Directions ltd note that on the standard version of navigator ce you will be warned when you deviate from your route but a new route will not be recalculated. You can choose to display the itinerary showing you several maneuvers ahead by selecting nav/itinerary f...
Page 102
Navigator 4.4 help 101 © 2005 ... Directions ltd 5.5 navigator ce settings to access the settings dialog, select tools/settings from the menu. Gps this tab is where you set up navigator ce to work with a gps device. Protocol - select the data output protocol of your device. In the vast majority of c...
Page 103
Navigator ce standard 102 © 2005 ... Directions ltd units system - shows which units the use of metric (kilometres, metres) or imperial units (miles, yards). Odometer - select the use odometer check box is you want to enable mileage tracking. This is useful for mileage allowances etc. Hardware butto...
Page 104
Navigator 4.4 help 103 © 2005 ... Directions ltd here you can change navigation settings. You are lost when you are x meters away from route - after you stray more than the set distance (in meters) you will get a 'you are lost' warning. Voice navigation - set at which distances before the next maneu...
Page 105: Part
Part vi.
Page 106: Navigator Ce Professional
Navigator 4.4 help 105 © 2005 ... Directions ltd 6 navigator ce professional navigator professional contains an enhanced navigator ce for pocket pc 2003 an later. This version can search databases and calculate routes on the pda. If you stray from your route navigator ce professional will automatica...
Page 107
Navigator ce professional 106 © 2005 ... Directions ltd note: opening a large map may take time..
Page 108
Navigator 4.4 help 107 © 2005 ... Directions ltd 6.2 controlling the map next to the menu on the bottom of the screen is a multifunction icon. Click it to switch between different cursor modes: - zoom map - move map - info about map objects - place navigation destination changing map zoom you can ma...
Page 109
Navigator ce professional 108 © 2005 ... Directions ltd 6.3 linking with a gps communicating wit a gps if you have a gps device that connects to your pda then you can use it to display your position on the map. Before you start make sure that the device is connected. You must first set it up navigat...
Page 110
Navigator 4.4 help 109 © 2005 ... Directions ltd once you have connected with your device, a position should appear on the map (assuming the gps device has acquired a signal). Rotation - select this feature is you want the map to rotate in the direction of travel. This way your driving direction is ...
Page 111
Navigator ce professional 110 © 2005 ... Directions ltd odometer the odometer is particularly useful if you want to keep a track of business and/or private mileages. Start it from tools/odometer/ there are several options: private counter - start accumulating private mileage. When you select this it...
Page 112
Navigator 4.4 help 111 © 2005 ... Directions ltd the business counter will stop the private counter. You can only select on of the two above options. So selecting one will automatically stop adding mileage to the other. Off - the journey is not added to either business or private mileages. Summary -...
Page 113
Navigator ce professional 112 © 2005 ... Directions ltd 6.4 searching to start a search select tools/search from the menu. In the top part of the search window you can select which category to search. - address - search for streets and roads - postcode - search for a postcode - poi - search for a po...
Page 114
Navigator 4.4 help 113 © 2005 ... Directions ltd if you press your stylus over a result for a short while a context menu will appear with the following options: details - displays detailed information about the object. Show on map - displays the object on the map. Navigate to - selects the object as...
Page 115
Navigator ce professional 114 © 2005 ... Directions ltd select tools/objects from the menu to display a list of all user objects. If you had highlighted an object on the map you can dehighlight it by deleting it from this list 6.5 navigation selecting a navigation destination - from the map change t...
Page 116
Navigator 4.4 help 115 © 2005 ... Directions ltd selecting a navigation destination - database search see searching . If you have selected a destination and your gps is connected you can start navigating by selecting tools/routing/navigation. If the gps has signal you will hear voice instructions as...
Page 117
Navigator ce professional 116 © 2005 ... Directions ltd manoeuvre and you distance from it. If you depart from the planned route then navigator ce professional will automatically recalculate a new one. To see your itinerary select tools/routing/itinerary from the menu. It lists several upcoming mano...
Page 118
Navigator 4.4 help 117 © 2005 ... Directions ltd to go back to the map click the close button. 6.6 navigator ce settings to access the settings dialog, select navigator/settings from the menu. Gps this tab is where you set up navigator ce to work with a gps device..
Page 119
Navigator ce professional 118 © 2005 ... Directions ltd protocol - select the data output protocol of your device. In the vast majority of cases this means nmea. Port - select which com port your device is attached to. If you want to replay a file select file:. You will now be prompted to select a p...
Page 120
Navigator 4.4 help 119 © 2005 ... Directions ltd units system - shows which units the use of metric (kilometres, metres) or imperial units (miles, yards). Search limit - the maximum number of results displayed when a search is performed. A lower number increase search speed but may not return all av...
Page 121
Navigator ce professional 120 © 2005 ... Directions ltd here you can change navigation settings. Lost distance - after you stray more than the set distance (in meters) you will get a 'you are lost' warning and the route will recalculate. Detailed navigation - in this setting you will hear more instr...
Page 122: Part
Part vii.
Page 123: Carpc Interface
Carpc interface 122 © 2005 ... Directions ltd 7 carpc interface if you use a touch screen in your car then navigator plus and professional lets you select a carpc mode for easy control and input. To initiate the carpc mode select view/carpc mode from the main program menu. The interface should chang...
Page 124
Navigator 4.4 help 123 © 2005 ... Directions ltd use the on screen keyboard to type in the name (or the beginning of the name) of the object you are looking for. If you want to limit the search only to one country or category them select one or both from the drop down menus below. To find the object...
Page 125
Carpc interface 124 © 2005 ... Directions ltd the navigation process will now start. Navigating to a postcode or address type a postcode (or part of a postcode) into the postcode textbox. If you don't know the postcode you can type in any part of the address using the other fields. Tap the right arr...
Page 126
Navigator 4.4 help 125 © 2005 ... Directions ltd running carpc mode from command line from the command line type: navigator -carpc this command will run navigator in carpc mode. From the command line type navigator -dest=dd.Dd;dd.Dd this command will run navigator in navigation mode with destination...
Page 127: Part
Part viii.
Page 128: Tcp/ip Communication
Navigator 4.4 help 127 © 2005 ... Directions ltd 8 tcp/ip communication this feature is only available in the professional version. It enable you to pass coordinates to navigator over a tcp/ip network. To start navigator with tcp server use the command line parameter "-configset=navigator_43 -tcpser...
Page 129: Part
Part ix.
Page 130: Vehicle Tracking
Navigator 4.4 help 129 © 2005 ... Directions ltd 9 vehicle tracking this section applies only to customers who have purchased the vtu vehicle tracking system. The vehicle tracking software can be used for on-line and off-line communication with vehicle tracking devices. It enables you to set your ve...
Page 131
Vehicle tracking 130 © 2005 ... Directions ltd make sure that you enter the correct parameters here. Name - a label under which the vehicle will be shown on screen. Hardware - select which hardware unit you are using, for vtu007 or vtu008 select vtu. Icon - you must enter a valid icon which will be ...
Page 132
Navigator 4.4 help 131 © 2005 ... Directions ltd general.
Page 133
Vehicle tracking 132 © 2005 ... Directions ltd storing history positions - here you enter the conditions for saving history on the unit min. Interval for saving gps [s] - save gps position at 5 second intervals only when the vehicle has moved more than min. Distance for saving gps [s]. Min. Dist. Fo...
Page 134
Navigator 4.4 help 133 © 2005 ... Directions ltd is triggered. Note that all other alarms (gps disconnection etc. Will also be send to this number) alarm geofence text - set your own custom sms alert message in the text box. Please note that coordinates are automatically sent with the message. Local...
Page 135
Vehicle tracking 134 © 2005 ... Directions ltd server settings - this need to be set to ensure correct communication through gprs. Gprs active - enable vtu to communicate through gprs roaming - allow roaming when abroad. Please note that this can be expensive. Allow sending history to the gprs serve...
Page 136
Navigator 4.4 help 135 © 2005 ... Directions ltd minimal time to send data packets - live positions live not be sent more often than this number of seconds minimal distance to send data packets - do not send live data if the vehicle has not moved more than thin amount of metres minimal angle differe...
Page 137
Vehicle tracking 136 © 2005 ... Directions ltd sleep parameters - we recommend that you only change the gps falls asleep after parameter gps falls asleep after - unit will switch to sleep mode if stationary for more that this number of minutes (1440 minutes is 1 day) when sensitivity level is lower ...
Page 138
Navigator 4.4 help 137 © 2005 ... Directions ltd stationary. Sleep – sensor was quiet and positions was not stored l1 (treshold1) - level from motion sensor which will activate the vtu - level of actual sensor signal must be higher than l1 t1 (trtime1) - ignore time ( positions are not stored ) l2 (...
Page 139
Vehicle tracking 138 © 2005 ... Directions ltd you can only select one icon at a time. For offline download select connect using com . The unit must be connected to a pc using a serial cable. For online download select connect using modem . The unit will communicate through its gsm modem. For intern...
Page 140
Navigator 4.4 help 139 © 2005 ... Directions ltd the connection terminal should now appear in the bottom pane, where you can see the progress of your download. Once the download is finished navigator will disconnect automatically. When you download history navigator will only download new data (that...
Page 141
Vehicle tracking 140 © 2005 ... Directions ltd for gsm tracking select connect using modem . For gprs (internet) tracking select connect using gprs . You can also switch communication type from the main program menu tracking / communication device . Once you connect with a vehicle you should be able...
Page 142
Navigator 4.4 help 141 © 2005 ... Directions ltd if you select to replay/show history from another day then the previous track will be removed from the map. If you display journeys for several vehicles then tracks for all the selected vehicles will be displayed. For this reason it is important to se...
Page 143
Vehicle tracking 142 © 2005 ... Directions ltd 9.6 history table the vehicle history table contains the following columns: - date - time - distance travelled - speed - position (street name or geographical coordinates) - input state (only valid for vtu) the coloured arrows in the date column mean: a...
Page 144
Navigator 4.4 help 143 © 2005 ... Directions ltd communication tab: here you specify how the vtu will communicate with the navigator software. There are three way - serial cable (com), gsm (modem), gprs (tcp/ip). Com select the port to which the vtu is connected. If you have vtu008 leave the baud ra...
Page 145
Vehicle tracking 144 © 2005 ... Directions ltd in the map tab you can set which information to display in the map label when replaying or showing vehicle journeys. History tab:.
Page 146
Navigator 4.4 help 145 © 2005 ... Directions ltd show all positions in the history table - toggles whether all positions are shown in the history table or only start and end points. New drive after - if a vehicle is stationary for a longer period than given here then a new journey will be created wh...
Page 147
Vehicle tracking 146 © 2005 ... Directions ltd to schedule a vehicle right click on it in the list and from the context menu select scheduling . Alternatively, from the main menu select tracking / scheduling . Make sure that vehicle scheduling enabled is checked. To set up a new schedule click the a...
Page 148
Navigator 4.4 help 147 © 2005 ... Directions ltd schedule action - select if you want to periodically locate the vehicle or download its history. Communication device - select how you want to communicate with the unit. You can use the current method (as set in tracking / communication device ) or ov...
Page 149
Vehicle tracking 148 © 2005 ... Directions ltd restrict days - the scheduler will only connect on the selected days. Restrict hours - the scheduler will only connect during the selected hours. If you are happy with the schedule click ok. It will now appear in the list. You can modify an existing sch...
Page 150
Navigator 4.4 help 149 © 2005 ... Directions ltd the geofencing function. Each vehicle can have one geofence, anywhere on the map, and one local alarm geofence. Geofencing is only available in on-line units. 9.9.1 setting up a geofence set up the geofence right click on a vehicle in the list and fro...
Page 151
Vehicle tracking 150 © 2005 ... Directions ltd if you want to change the geofence just repeat the process over again. Set up the alarm phone number for each vehicle you must set up the phone numbers on which you want to receive sms messages. Right click on a vehicle in the list and from the context ...
Page 152
Navigator 4.4 help 151 © 2005 ... Directions ltd 9.9.2 setting up a local geofence a local geofence is a function for alarming a vehicle. In this case a geofence is defined as follows: - the centre of the geofence is the current position of the vehicle. - the radius of the geofence is set, by defaul...
Page 153
Vehicle tracking 152 © 2005 ... Directions ltd 2) phone the unit from the phone designated under sms alert phone number . Simply ring the unit with your phone. You will hear three rings and then the line will disconnect. Local geofence are not shown on the map. Note that once a local geofence has be...
Page 154: Part
Part x.
Page 155: Faq'S
Faq's 154 © 2005 ... Directions ltd 10 faq's will navigator work with my gps device? When i connect my gps device the mouse starts jumping around uncontrollably. What can be done? When i start gps tracking i get a message 'gps data out of map boundaries'. What is wrong? How can i tell which com port...
Page 156: Index
Index - a - accelerate replay 78 add action 48 add pushpin 9 add row 63 add toolbar 48 add waypoint 9 application 76 - b - bubble 77 - c - centralise position 9 centre gps 37, 39 communication protocol 78 condition 63 configuring navigator 76 containing text 18 co-ordinates 81 cursor modes 9 customi...
Page 157: - N -
Map overview 14 maximum distance from a street when searching along route 90 maximum records found (per category) 90 maximum search results 90 maximum zoom limit 81 mouse sensitivity 81 - n - navigation 39 navigation destination 39 new map 6 note 50 number of colours 90 - o - open another view 9 ope...
Page 158: - W -
Voice navigation 83 - w - waypoint 22 - z - zoom bar 13 zoom in/out 9 zooming 13 navigator 4.4 help 157 © 2005 ... Directions ltd.