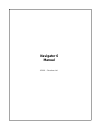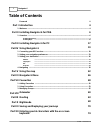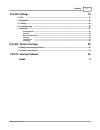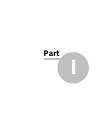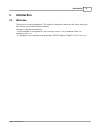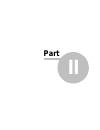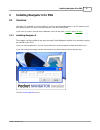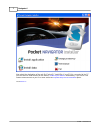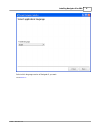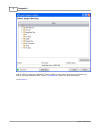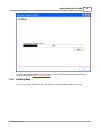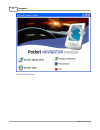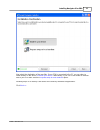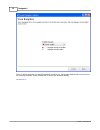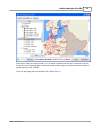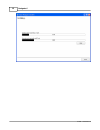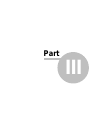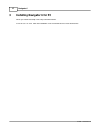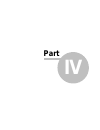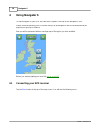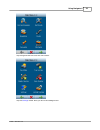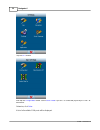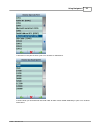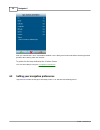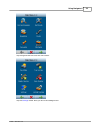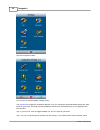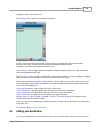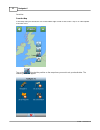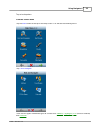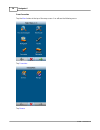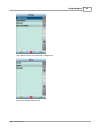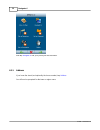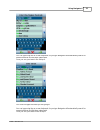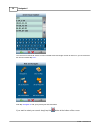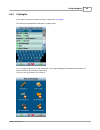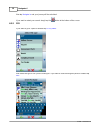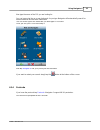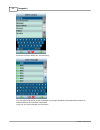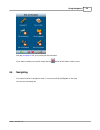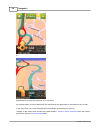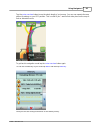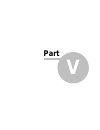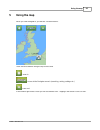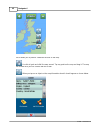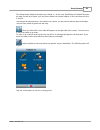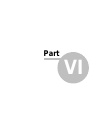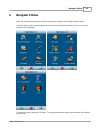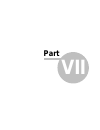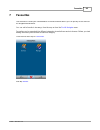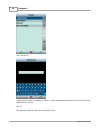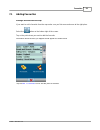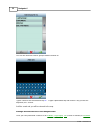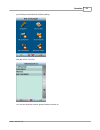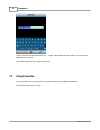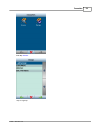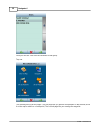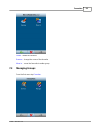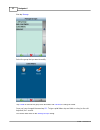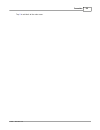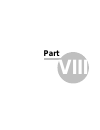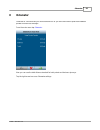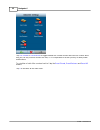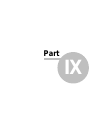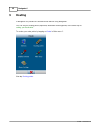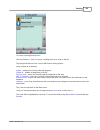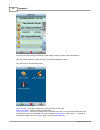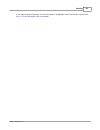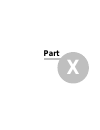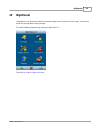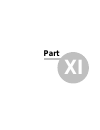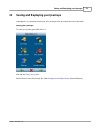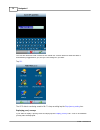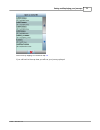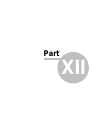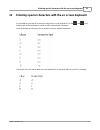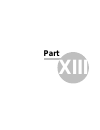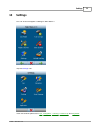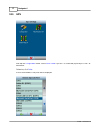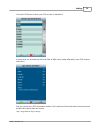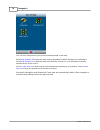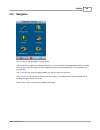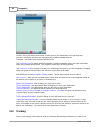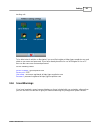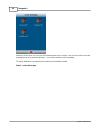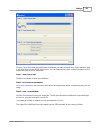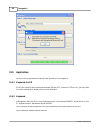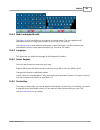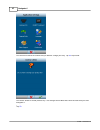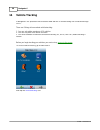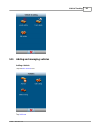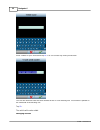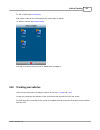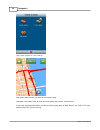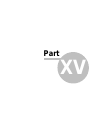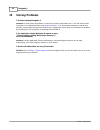- DL manuals
- AIRIS
- Other
- NAVIGATOR 6
- Manual
AIRIS NAVIGATOR 6 Manual
Summary of NAVIGATOR 6
Page 1
© 2006 ... Directions ltd navigator 6 manual.
Page 2: Table of Contents
Table of contents foreword 0 part i introduction 4 ................................................................................................................................... 4 1 welcome part ii installing navigator 6 for pda 6 ...................................................................
Page 3
Part xiii settings 76 ................................................................................................................................... 77 1 gps ................................................................................................................................... 80 2 ...
Page 4: Part
Part i.
Page 5: Introduction
Introduction 4 © 2006 ... Directions ltd 1 introduction 1.1 welcome thank you for choosing navigator 6. This software is designed to make your life easier, taking you door to door across most european countries. Navigator 6 supports two platforms: - pocket navigator 6 is designed for pda's running p...
Page 6: Part
Part ii.
Page 7
Installing navigator 6 for pda 6 © 2006 ... Directions ltd 2 installing navigator 6 for pda 2.1 overview navigator 6 is available on several media. If you have purchased navigator on an sd memory card then simply insert it into your pda and follow the on-screen instructions. If you have a cd/dvd ver...
Page 8
Navigator 6 7 © 2006 ... Directions ltd now select the destination of the cab file (pocket pc install file). If your pda is connected to the pc you can select a folder directly on the device, install to your device . Alternatively, if you use a card reader to transfer files to your pda then select t...
Page 9
Installing navigator 6 for pda 8 © 2006 ... Directions ltd select which language version of navigator 6 you want. Click next >>.
Page 10
Navigator 6 9 © 2006 ... Directions ltd now it is time to select the destination. Select a folder on your device or memory card where you want to copy the installation files. Use the create directory button to create new folders. Click install >>.
Page 11
Installing navigator 6 for pda 10 © 2006 ... Directions ltd once the application installation is finished click done . You will be taken back to the main menu. Here you select which maps you want to install . 2.1.2 installing maps you can add remove maps from your pda using the pocket navigator inst...
Page 12
Navigator 6 11 © 2006 ... Directions ltd click the install data icon..
Page 13
Installing navigator 6 for pda 12 © 2006 ... Directions ltd now select the destination of the map files. If your pda is connected to the pc you can select a folder directly on the device, install to your device . Alternatively, if you use a card reader to transfer files to your pda then select the p...
Page 14
Navigator 6 13 © 2006 ... Directions ltd select in which language you want navigator 6 to talk to you. Languages marked with a red cross are not currently installed, those marked with a red tick are installed already. Click next >>.
Page 15
Installing navigator 6 for pda 14 © 2006 ... Directions ltd select which maps you want to install. You can select countries from the map or from the list on the left of the screen. Note that larger countries are also split into regions to make it possible to install on smaller memory cards (128mb). ...
Page 16
Navigator 6 15 © 2006 ... Directions ltd.
Page 17: Part
Part iii.
Page 18
Navigator 6 17 © 2006 ... Directions ltd 3 installing navigator 6 for pc when you insert the setup dvd setup should autostart. If not run setup.Exe from the installation dvd and follow the on-screen instructions..
Page 19: Part
Part iv.
Page 20: Using Navigator 6
Navigator 6 19 © 2006 ... Directions ltd 4 using navigator 6 to start navigator on your pda, tap start then programs. Now tap on the navigator 6 icon. Please note that operating your pda while driving can be dangerous and we recommend that you prepare your journey in advance. Now you will be present...
Page 21
Using navigator 6 20 © 2006 ... Directions ltd tap the right arrow to access the next screen. Tap the settings button. Now you are in the settings menu..
Page 22
Navigator 6 21 © 2006 ... Directions ltd tap the gps button. Now tap the configuration button. Select serial cable if you gps is connected physically to com 1 at 4800 baud. Otherwise, click other . A list of all available com ports will be displayed..
Page 23
Using navigator 6 22 © 2006 ... Directions ltd choose the com port to which your gps receiver is attached to. In most cases you should leave the baud rate at 4800 unless stated differently in your gps receiver instructions..
Page 24
Navigator 6 23 © 2006 ... Directions ltd now you should see a gps information window. If all is well you will see information about signal and position data coming from the receiver. To get back to the map window tap the x button 4 times. You are now ready to set your navigation preferences . 4.2 se...
Page 25
Using navigator 6 24 © 2006 ... Directions ltd tap the right arrow to access the next screen. Tap the settings button. Now you are in the settings menu..
Page 26
Navigator 6 25 © 2006 ... Directions ltd tap the navigation button. You are now in the navigation settings menu. Tap autozoom to toggle the autozoom feature on or off. Autozoom will automatically adjust the map zoom as your drive, zooming out when between manoeuvres and zooming in as you approach th...
Page 27
Using navigator 6 26 © 2006 ... Directions ltd sending you down narrow lanes etc. Tap routing mode to select your preferred route type. Fastest - this is the default route mode. It takes your to your destination in the quickest time. Shortest - this mode calculates the route with the shortest travel...
Page 28
Navigator 6 27 © 2006 ... Directions ltd favourites. From the map in the map view you will see an icon in the bottom right corner of the screen. Tap on it. It will expand to show 4 icons. Tap on the . Now tap the position on the map where you want to set your destination. The following menu will app...
Page 29
Using navigator 6 28 © 2006 ... Directions ltd tap set as departure. From the search menu tap the menu button at the top of the map screen. You will see the following menu: tap find & navigate . There are four types of database types to choose from: address , city/region , poi (points of interest) a...
Page 30
Navigator 6 29 © 2006 ... Directions ltd from favourites tap the menu button at the top of the map screen. You will see the following menu: tap favourites tap browse.
Page 31
Using navigator 6 30 © 2006 ... Directions ltd tap a group in which your favourite is categorised. Select your favorite from the list..
Page 32
Navigator 6 31 © 2006 ... Directions ltd now tap navigate to and your journey will be calculated. 4.3.1 address if you know the street (and optionally the house number) tap address . You will now be prompted for the town or region name..
Page 33
Using navigator 6 32 © 2006 ... Directions ltd you can type using the on-screen keyboard. As you type navigator will automatically search for nearest matches and list them underneath. Once you see your town in the list tap it. You must now type the street you are going to. You can type using the on-...
Page 34
Navigator 6 33 © 2006 ... Directions ltd . You will now be asked to select a house number from the ranges shown in the list. If you do not know the house number tap any . Now tap navigate to and your journey will be calculated. If you want to restart your search simply tap the button at the bottom o...
Page 35
Using navigator 6 34 © 2006 ... Directions ltd 4.3.2 city/region if you want to go to the centre of a town or region tap city/region . You will now be prompted for the town or region name. You can type using the on-screen keyboard. As you type navigator will automatically search for nearest matches ...
Page 36
Navigator 6 35 © 2006 ... Directions ltd now tap navigate to and your journey will be calculated. If you want to restart your search simply tap the button at the bottom of the screen. 4.3.3 poi if you want to go to a point of interest tap poi by name . Now select the type of poi you are looking for....
Page 37
Using navigator 6 36 © 2006 ... Directions ltd now type the name of the poi you are looking for. You can type using the on-screen keyboard. As you type navigator will automatically search for nearest matches and list them underneath. The icon to the right of the name tells you what type poi is liste...
Page 38
Navigator 6 37 © 2006 ... Directions ltd enter the country in which you are searching. You can type using the on-screen keyboard. As you type navigator will automatically search for nearest matches and list them underneath. Once you see your postcode in the list tap it..
Page 39
Using navigator 6 38 © 2006 ... Directions ltd now tap navigate to and your journey will be calculated. If you want to restart your search simply tap the button at the bottom of the screen. 4.4 navigating you should now be in navigation mode. Your journey will be highlighted on the map. You will see...
Page 40
Navigator 6 39 © 2006 ... Directions ltd or depending on whether you selected 2d or 3d mode. Instructions about your next maneuver are displayed in the opaque bar at the bottom of the screen. If you stray from your route navigator will automatically recalculate your journey. Tapping on the map scree...
Page 41
Using navigator 6 40 © 2006 ... Directions ltd tap the route overview button to see the whole length of you journey. You can now operate the map without it centring on your gps position. This is useful if you * want to find other place on the map or find an alternative route. To get back to navigati...
Page 42: Part
Part v.
Page 43: Using The Map
Using the map 42 © 2006 ... Directions ltd 5 using the map when you start navigator 6 you will see a screen like this. There are three buttons along the top of the screen - zoom in - access to the navigator menu's (searching, routing, settings etc.) - zoom out in the bottom right of the screen you w...
Page 44
Navigator 6 43 © 2006 ... Directions ltd each allows you to perform a different function on the map. - use this to 'grab and slide' the map around. Tap any point on the map and drag it. The map will redraw once you lose contact with the screen. - when you tap on an object on the map information abou...
Page 45
Using the map 44 © 2006 ... Directions ltd the dialog shows details of the object you clicked on - in this case spital street in dartford. Because the map is made up of layers, you may have clicked over several objects. In this case there are four in the list. Tap the right arrow to perform a find n...
Page 46: Part
Part vi.
Page 47: Navigator 6 Menu
Navigator 6 menu 46 © 2006 ... Directions ltd 6 navigator 6 menu when you tap the menu button on the map screen you will get to the navigator menu system. The main menu is split into three pages (on screens with resolutions different to vga or qvga the number may be different) to get back to map vie...
Page 48: Part
Part vii.
Page 49: Favourites
Favourites 48 © 2006 ... Directions ltd 7 favourites use favorites to create your own database of favorite locations which you can quickly access and set as navigation destinations. You can add a favorite in two ways, from the map or from the find & navigate menu. Favourites can be organised into di...
Page 50
Navigator 6 49 © 2006 ... Directions ltd tap . Type the group name, for example personal. To type capital letters tap and hold on a key (on the soft keyboard) for 1 second. Tap ok . This will take you back to the favourites dialog. Tap x ..
Page 51
Favourites 50 © 2006 ... Directions ltd 7.1 adding favourites adding a favourite from the map if you want to add a favourite from the map make sure you first move and zoom to the right place. Select the button on the bottom right of the screen. Tap on the point where you want to add the favourite. I...
Page 52
Navigator 6 51 © 2006 ... Directions ltd you are now asked to select a group to add the favorite to. Type a name for the favourite and tap ok . To type capital letters tap and hold on a key (on the soft keyboard) for 1 second. It will be saved and you will be returned to the map. Adding a favourite ...
Page 53
Favourites 52 © 2006 ... Directions ltd you will be presented with the following dialog. Now tap add to favorites . You are now asked to select a group to add the favorite to..
Page 54
Navigator 6 53 © 2006 ... Directions ltd type a name for the favourite and tap ok . To type capital letters tap and hold on a key (on the soft keyboard) for 1 second. You will be returned to the search result menu. 7.2 using favourites using favourites you can quickly access locations and set as nav...
Page 55
Favourites 54 © 2006 ... Directions ltd now tap browse . Tap on a group..
Page 56
Navigator 6 55 © 2006 ... Directions ltd here you can see a list of all the favourites in that group. Tap one. The resulting menu has two pages. The first page lets you perform an operation on the favorite (show it on the map or add it as a route point). The second page lets you manage the waypoint..
Page 57
Favourites 56 © 2006 ... Directions ltd delete - delete the favourite rename - change the name of the favourite move to - move the favourite to anther group 7.3 managing groups from the first menu tap favorites ..
Page 58
Navigator 6 57 © 2006 ... Directions ltd now tap manage . Select the group that you want to modify. Tap delete to remove the group from favourites and rename to change its name. Once you have changed the name tap ok . To type capital letters tap and hold on a key (on the soft keyboard) for 1 second....
Page 59
Favourites 58 © 2006 ... Directions ltd tap x to exit back to the main menu..
Page 60: Part
Part viii.
Page 61: Odometer
Odometer 60 © 2006 ... Directions ltd 8 odometer odometer is a tool that lets you measure distances as you drive and further splits them between private and business mileages. From the main menu tap odometer . Now you can see the total distance traveled for both private and business journeys. Tap th...
Page 62
Navigator 6 61 © 2006 ... Directions ltd tap use private or use business to toggle between the private counter and business counter. Note that you can only use one counter at a time, i.E. It is impossible to record a journey as both private and business. To set either or both of the counters back to...
Page 63: Part
Part ix.
Page 64: Routing
Navigator 6 63 © 2006 ... Directions ltd 9 routing in navigator it is possible to calculate routes without using navigation. You can set your routing points (departure, destination and waypoints) in the same way as setting your destination . To review your route points by tapping on route in main me...
Page 65
Routing 64 © 2006 ... Directions ltd to select a routing point tap on it. Use the chevrons ( ^ and v ) to move a routing point up or down in the list. Tap the right arrow to access a menu with further routing options. [novy obrazek je za potrebu] delete - deletes the currently selected waypoint dele...
Page 66
Navigator 6 65 © 2006 ... Directions ltd here you can see driving instructions for the whole journey as well as the total distance. You can perform actions on the junctions in the list by tapping on them. This will bring up the following menu. Show on map - show the manoeuvre in close up view on the...
Page 67
Routing 66 © 2006 ... Directions ltd if you want to keep the itinerary of a route but want to de-highlight it from the map then got to main menu 1 , route and tap the hide route button..
Page 68: Part
Part x.
Page 69: Nightmode
Nightmode 68 © 2006 ... Directions ltd 10 nightmode in navigator 6 it is possible to switch to a different map colour scheme for use at night. This mode is easier on the eyes when driving at night. To switch between night and day mode go to main menu 2. Tap the day mode or night mode icon..
Page 70: Part
Part xi.
Page 71
Saving and replaying your journeys 70 © 2006 ... Directions ltd 11 saving and replaying your journeys in navigator 6 it is possible to save your gps journeys to file and replay them at a later date. Saving your journeys to save your journey go to main menu 2 now tap the save journey icon. Select whe...
Page 72
Navigator 6 71 © 2006 ... Directions ltd you are now asked to enter a name for the saved file. A name based on date and time is automatically suggested for you, but you can change it if you wish. Tap ok . The gps data is now being saved to file. To stop recording tap the stop journey saving icon. Re...
Page 73
Saving and replaying your journeys 72 © 2006 ... Directions ltd select one by tapping on it and then tap ok . If you exit back to the map view you will see your journey replayed..
Page 74: Part
Part xii.
Page 75
Entering special characters with the on screen keyboard 74 © 2006 ... Directions ltd 12 entering special characters with the on screen keyboard it is possible to input special characters using the on screen keyboard. Use the and keys (bottom right of the keyboard) to switch to other international ch...
Page 76: Part
Part xiii.
Page 77: Settings
Settings 76 © 2006 ... Directions ltd 13 settings you can access navigator 6 settings in main menu 2. Tap the settings icon. There are several options here gps , navigation , tracking , product key and keyboard ..
Page 78
Navigator 6 77 © 2006 ... Directions ltd 13.1 gps now tap the configuration button. Select serial cable if you gps is connected physically to com 1 at 4800 baud. Otherwise, click other . A list of all available com ports will be displayed..
Page 79
Settings 78 © 2006 ... Directions ltd choose the com port to which your gps receiver is attached to. In most cases you should leave the baud rate at 4800 unless stated differently in your gps receiver instructions. Now you should see a gps information window. If all is well you will see information ...
Page 80
Navigator 6 79 © 2006 ... Directions ltd you can now configure how your journey will be displayed on the map. Select map rotation off to keep the map north up regardless of which direction you are driving in. Select map rotation on to keep the map in the direction of travel (i.E. You will always be ...
Page 81
Settings 80 © 2006 ... Directions ltd 13.2 navigation you are now in the navigation settings menu. Tap autozoom to toggle the autozoom feature on or off. Autozoom will automatically adjust the map zoom as your drive, zooming out when between manoeuvres and zooming in as you approach the next junctio...
Page 82
Navigator 6 81 © 2006 ... Directions ltd fastest - this is the default route mode. It takes your to your destination in the quickest time. Shortest - this mode calculates the route with the shortest travelling distance. Cheapest - calculates the most petrol efficient route. Tap detail nav on/off to ...
Page 83
Settings 82 © 2006 ... Directions ltd tracking unit. To be able to track vehicles on navigator 6 you must first register at https://gprs.Mapfactor.Com and obtain a user name and password. If you have already done this for use in navigator 4.4 on a pc then use the same user name and password. Set the...
Page 84
Navigator 6 83 © 2006 ... Directions ltd warning can be set at 100, 500 and 1000 metres/yards from an object. Tap any of the icons to set the warnings on/off for a particular distance. Turn all off to disable scout completely. To import databases use getmef.Exe located on the installation media. Ste...
Page 85
Settings 84 © 2006 ... Directions ltd click on select driver and choose the type of database you want to import from. If your database type is not listed try to use the odbc data source. You can import directly from common file types such as microsoft access or excel, dbase etc.. Step 2 - load sourc...
Page 86
Navigator 6 85 © 2006 ... Directions ltd 13.5 application here you can set preferences that affect the general use of navigator 6. 13.5.1 keyboard on/off if you have a device with a hardware keyboard (like the htc universal, o2 exec etc.) you may wish to use this setting not to display the on-screen...
Page 87
Settings 86 © 2006 ... Directions ltd 13.5.3 metric and imperial units tap metric units to view distances and speeds in km and meters. The voice guidance will automatically switch to using metric prompts (e.G. Turn left in 500 metres). Tap imperial units to view distances and speeds in miles and yar...
Page 88
Navigator 6 87 © 2006 ... Directions ltd you will now be asked to confirm that you want to change your key. Tap ok to proceed. You will be asked for a new product key. The change will not take effect until the next time you start navigator 6. Tap ok.
Page 89: Part
Part xiv.
Page 90: Vehicle Tracking
Navigator 6 89 © 2006 ... Directions ltd 14 vehicle tracking in navigator 6 it is possible to track vehicles fitted with the vtu008 tracking unit connected through gprs. There are 3 things to know about vehicle tracking: 1. You can only add a maximum of 10 vehicles 2. You can only track one vehicle ...
Page 91
Vehicle tracking 90 © 2006 ... Directions ltd 14.1 adding and managing vehicles adding a vehicle tap the edit vehicle icon. Tap add new ..
Page 92
Navigator 6 91 © 2006 ... Directions ltd enter a name for your vehicle and tap ok . You can choose any name you like here. You are now asked to enter the serial number of the vtu008 tracking unit. This number is printed on the underside of the tracking unit. Tap ok . The vehicle will now be added. M...
Page 93
Vehicle tracking 92 © 2006 ... Directions ltd to edit a vehicle tap edit existing . Now select a vehicle icon and following the same steps as above. To delete a vehicle tap delete existing . Now tap on a vehicle that you wish to delete from navigator 6. 14.2 tracking your vehicles there are two meth...
Page 94
Navigator 6 93 © 2006 ... Directions ltd tap locate vehicle or track vehicle . Now select which vehicle you want to show on the map. Navigator 6 will switch back to map view and display the position of the vehicle. If you have selected to track then you disconnect by going back to main menu 3, tap v...
Page 95: Part
Part xv.
Page 96: Solving Problems
Navigator 6 95 © 2006 ... Directions ltd 15 solving problems 1. Problem starting navigator 6 solution: in most cases the problem is caused by corrupt configuration files. Go to the folder where navigator 6 is installed and tap the file resettodefaults . This will initialise navigator 6 with factory ...