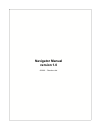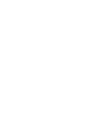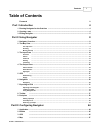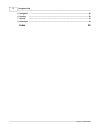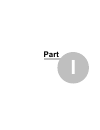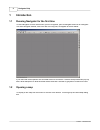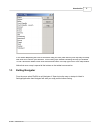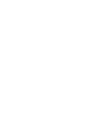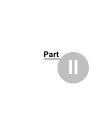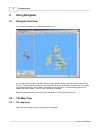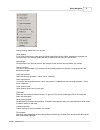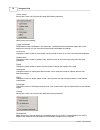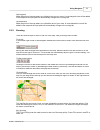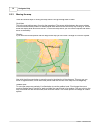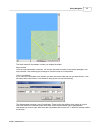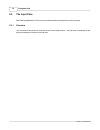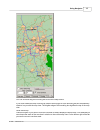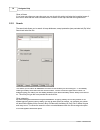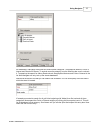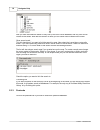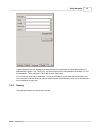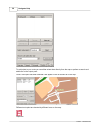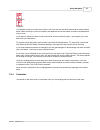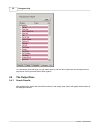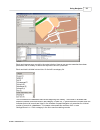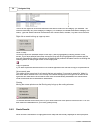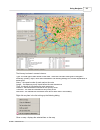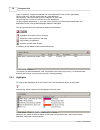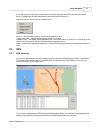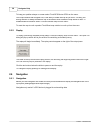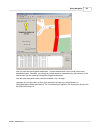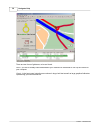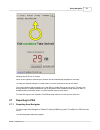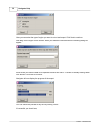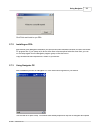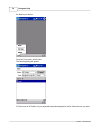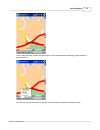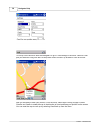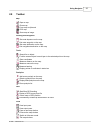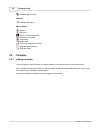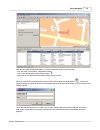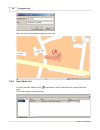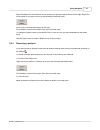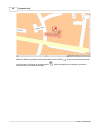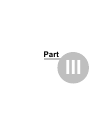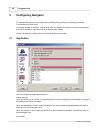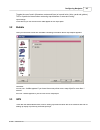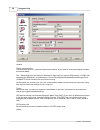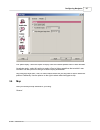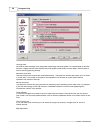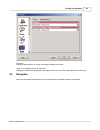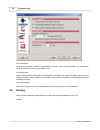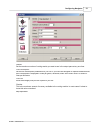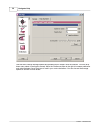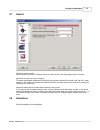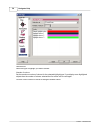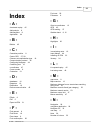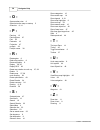Summary of NAVIGATOR
Page 1
© 2002 ... Directions ltd navigator manual version 1.0
Page 3: Table of Contents
Table of contents foreword 0 part i introduction 4 ................................................................................................................................... 4 1 running navigator for the first time ...............................................................................
Page 4
................................................................................................................................... 49 5 navigation ................................................................................................................................... 50 6 routing ..........
Page 5: Part
Part i.
Page 6: Introduction
Navigator help 4 © 2002 ... Directions ltd 1 introduction 1.1 running navigator for the first time to start navigator click the start button, point to programs, point to navigator and click on navigator. The main navigator window, with a tool bar in the top part, will appear as shown below. If you l...
Page 7
Introduction 5 © 2002 ... Directions ltd in the select map dialog box click to choose the map you want (note that only one map may be listed). Now click ok to confirm your selection. This will bring up a window containing the map you selected. To see it across the whole screen click the maximize but...
Page 9: Part
Part ii.
Page 10: Using Navigator
Navigator help 8 © 2002 ... Directions ltd 2 using navigator 2.1 navigator overview once a map is loaded you will see something like this: as you can see the window is divided into two panes, the input pane on the left and the map view on the right. The input pane is where you can search for locatio...
Page 11
Using navigator 9 © 2002 ... Directions ltd lets go through these items one by one. Show legend if you have clicked over a map layer the show legend item will be visible, otherwise it is greyed out. Click this item if you want to modify the look or visibility of the layer you clicked over. Add pushp...
Page 12
Navigator help 10 © 2002 ... Directions ltd cursor modes moving the cursor over this item will show the following submenu. Select one of the following: toggle coordinates show/hide the map coordinates in the status bar. Notice that these coordinates signify the cursor position on the map. As you mov...
Page 13
Using navigator 11 © 2002 ... Directions ltd add waypoint make the point on the map where you clicked a stop on your route. A route waypoint icon will be added to the map and the input pane will automatically change to the routing tab. Set destination make the point on the map where you clicked the ...
Page 14
Navigator help 12 © 2002 ... Directions ltd 2.2.3 moving the map there are several ways of moving the map around. Lets go through each of them. Scroll bars this is the most obvious way of moving the map about. The square slider between the arrows relates to the horizontal/vertical position of the di...
Page 15
Using navigator 13 © 2002 ... Directions ltd the blank areas will be redrawn in when you release the button. Map overview from the input pane select overview. The current map view is shown as the purple rectangle in the map overview. Click and drag this rectangle to move the map to a new position. G...
Page 16
Navigator help 14 © 2002 ... Directions ltd 2.3 the input pane see settings/application to find out how to enable/disable components on the input pane. 2.3.1 overview the overview tab shows the an overview of the current map location. The map view corresponds to the purple bounding box visible on th...
Page 17
Using navigator 15 © 2002 ... Directions ltd you can click and drag the bounding box to move the map around. If you have rotated the map or have map rotation set through gps the bounding box will automatically rotate to in sync with the map view. The brighter edge of the bounding box signifies the t...
Page 18
Navigator help 16 © 2002 ... Directions ltd show all views if you have more than one map view open you can check this option to display the bounding boxes of all of them. Note that the view:overview will be in relation to the map view with the highest zoom. 2.3.2 search the search tab allows you to ...
Page 19
Using navigator 17 © 2002 ... Directions ltd all databases in navigator are divided into three master categories - geographical features, points of interest and roads and streets. To exclude an entire category from the search make sure to uncheck it. To speed up the search for abbey road uncheck geo...
Page 20
Navigator help 18 © 2002 ... Directions ltd now you have narrowed the search to only look up the golf course database, and only golf course results will be shown. Note that the amount of fields you can search has increased even further. Show search mode tick this check box if you want to limit the s...
Page 21
Using navigator 19 © 2002 ... Directions ltd type the postcode you are looking for in the postcode field. Remember to delimit the two part of a postcode with a space - e.G. Tn13 1wy. You do not have to fill in the postcode in its entirety. To find all postcodes in tn13, just type in tn13 and click t...
Page 22
Navigator help 20 © 2002 ... Directions ltd to add points to your route you can either select them directly from the map or perform a search and add them fro the output pane. Once a route point has been selected it will appear in the list as well as on the map. Different route point are denoted by d...
Page 23
Using navigator 21 © 2002 ... Directions ltd destination waypoint to change the order of a route point select it in the list and use the move up and move down buttons. Move a point to the top of the list to make it the departure and to the bottom to make it the destination of your route. If you want...
Page 24
Navigator help 22 © 2002 ... Directions ltd to customise a particular layer you can either select it from the list or right click over an object on the map that is in this layer and select show legend. 2.4 the output pane 2.4.1 search results after performing a search the result will be shown in the...
Page 25
Using navigator 23 © 2002 ... Directions ltd each result appears as a new tab in the output window. Here we can see two searches have been performed, one for 'abbey' in search and a previous one for a postcode. Each result tab is divided into two lists. On the left is a category list. This list show...
Page 26
Navigator help 24 © 2002 ... Directions ltd the list on the rights list all records that match the search criteria for the category you selected. The columns listed may vary from category to category. For example, the roads and streets category has name, type and details columns but museums will con...
Page 27
Using navigator 25 © 2002 ... Directions ltd the itinerary is shown in several columns. Type - the road type of each street on the route. There are five basic road types in navigator - motorway, primary, major, minor and unclassified. See routing settings for a further explanation of these types. Na...
Page 28
Navigator help 26 © 2002 ... Directions ltd copy to clipboard - copies the selected line to the clipboard for use in other applications set as route start - set the current item as a new departure add waypoint - add the current item as a waypoint on your route set as route end - set the current item...
Page 29
Using navigator 27 © 2002 ... Directions ltd if you find that your map view is cluttered with too many highlights then this is the place to remove them. To dehighlight an object temporarily untick the check box next to it. Right click an item to bring up the following menu. Zoom in - show the select...
Page 30
Navigator help 28 © 2002 ... Directions ltd to keep your position always on screen select tools/gps/centre gps from the menu. One unique feature that navigator has, is the ability to rotate the map as you drive. This way your driving direction is always towards the top of the screen which makes the ...
Page 31
Using navigator 29 © 2002 ... Directions ltd now you must set the navigation destination. To select a destination from the map click the set destination button. Otherwise, you can set any found record as a destination by right clicking it in the search result list and selecting routing/set navigatio...
Page 32
Navigator help 30 © 2002 ... Directions ltd there are two forms of guidance, voice and visual. Voice - you will be verbally instructed ahead of your manoeuvre. Remember to turn up the volume on your computer. Visual - in the input pane instructions are shown in large, bold text as well as large grap...
Page 33
Using navigator 31 © 2002 ... Directions ltd keeping the gps icon on screen when a gps signal is received your position will be automatically displayed on the map. To keep your position always on screen select tools/gps/centre gps from the menu. One unique feature that navigator has, is the ability ...
Page 34
Navigator help 32 © 2002 ... Directions ltd here you can select the type of region you want to cut out and export. Click next to continue. Now drag out the region on the screen. When you release the mouse button the following dialog will appear. Enter where you want the data to be exported to and it...
Page 35
Using navigator 33 © 2002 ... Directions ltd click finish and install on you pda. 2.7.2 installing on pda end the end of the navigator installation you should have been offered the chance to install, the pocket pc program files. If you chose not to do so at the time or have acquired a device since t...
Page 36
Navigator help 34 © 2002 ... Directions ltd the data to your device. From the tools menu, select open. The following dialog will appear. If folder is set to all folders, all your exported maps should appear in the list. Select the one you want..
Page 37
Using navigator 35 © 2002 ... Directions ltd once a map has been opened use the sliders to move around and the magnifying glass buttons to zoom in and out. You can also use the view menu to quickly zoom the map to overview or maximum detail..
Page 38
Navigator help 36 © 2002 ... Directions ltd to set up a gps device to work with navigator ce go to tools/settings in the menu. Select a com port your device is using from the port drop down menu and set it up as above. Click ok to finish. Now you are ready to track your position. From the menu, sele...
Page 39
Using navigator 37 © 2002 ... Directions ltd 2.8 toolbar map - open a map - close map - copy map to clipboard - print map - save map as image routing and navigation - set route departure on the map - set route waypoint on the map - set route destination on the map - set navigation destination on the...
Page 40
Navigator help 38 © 2002 ... Directions ltd - cascade map windows settings - configure navigator map controls - zoom in - zoom out - zoom in to maximum detail - zoom out to overview - centre map - rotate map - reset map rotation to north up - undo last map operation - redo last undo 2.9 pushpins 2.9...
Page 41
Using navigator 39 © 2002 ... Directions ltd now we are ready to add the pushpin. You can initiate this action in several ways: - from the menu tools/select target/add pushpin - click on the add pushpin button in the toolbar - right click on the map and select add pushpin from the menu when you move...
Page 42
Navigator help 40 © 2002 ... Directions ltd now click ok and the pushpin will appear on the map. 2.9.2 user object list to display the user object list click in the toolbar or select view/show user object list from the menu. The list will appear in the output pane..
Page 43
Using navigator 41 © 2002 ... Directions ltd select pushpins from the left hand column and all your pushpins will be shown on the right. Right click on the name of a pushpin to bring up the following drop down menu. Click zoom in to show the pushpin on the map. Click delete to remove the pushpin fro...
Page 44
Navigator help 42 © 2002 ... Directions ltd select the delete a pushpin from the map button from the toolbar . As you move the mouse pointer over the map it will change to a target symbol . Move the target over the pushpin you want to remove and click the left mouse button..
Page 45: Part
Part iii.
Page 46: Configuring Navigator
Navigator help 44 © 2002 ... Directions ltd 3 configuring navigator to customise navigator to your needs use the settings dialog. Bring up this dialog by selecting tools/settings from the menu. This dialog is made of two parts. On the left an icon list, where you can select which part of navigator y...
Page 47
Configuring navigator 45 © 2002 ... Directions ltd toggles the use of metric (kilometres, metres and litres) or imperial units (miles, yards and gallons). This is of particular interest when measuring map distances or areas and routing. Input dialogs from this list you can control which tabs appear ...
Page 48
Navigator help 46 © 2002 ... Directions ltd general device communication communication protocol - select the data output protocol of your device. In the vast majority of cases this means nmea port - select which port your device is attached to. Note that if you have a usb receiver, a com is still cr...
Page 49
Configuring navigator 47 © 2002 ... Directions ltd live speed replay - select this option to replay a file at the same speed at which it was recorded. Accelerate replay - select this option to replay a file at a higher speed than that at which it was recorded. Use the spinner on the right to set the...
Page 50
Navigator help 48 © 2002 ... Directions ltd panning area set how far from the edge of the map pane the panning chevrons appear, as a percentage of the total window. A higher value means that the chevrons appear further away from the edge. Set this value to zero to removing panning entirely. Maximum ...
Page 51
Configuring navigator 49 © 2002 ... Directions ltd projection changing the projection of a map will change its shape on screen. Type of co-ordinates shown in status bar change the coordinates displayed in the status bar as you move the mouse pointer over the map. 3.5 navigation here you can change t...
Page 52
Navigator help 50 © 2002 ... Directions ltd voice navigation set at which distances you want voice guidance to initiate - 1km, 500 metres and/or 100 metres from the next manoeuvre (turning, roundabout, etc.). Lost along route select whether you want navigator to automatically recompute your route if...
Page 53
Configuring navigator 51 © 2002 ... Directions ltd results set the maximum number of routing results you want to see in the output pane at any one time. Fuel consumption set the fuel consumption parameters for your car. If you have set navigator to imperial measurements then consumption is displayed...
Page 54
Navigator help 52 © 2002 ... Directions ltd use this tab to change average speeds and preferences for 'fastest' route calculations. From the drop down menu select a road type to amend. Move the preference slider to the right to increase preference and make navigator favour that type of road in your ...
Page 55
Configuring navigator 53 © 2002 ... Directions ltd 3.7 search maximum search results set the maximum number of search results you want to see in the output pane at any one time. Maximum records found (per category) to speed up navigator searches you can limit the maximum number of records it will lo...
Page 56
Navigator help 54 © 2002 ... Directions ltd selection set select the type of highlight you wish to amend. Number of colours set the maximum number of colours for the selected highlight type. If you display more highlighted objects than the number of colours selected the first colour will be used aga...
Page 57: Index
Index - a - accelerate replay 45 add pushpin 8 add waypoint 8 application 44 - b - bubble 45 - c - centralise position 8 centre gps 27, 28 choose route optimisation type 19 communication protocol 45 configuring navigator 44 containing text 16 co-ordinates 47 cursor modes 8 customise 21 - d - databas...
Page 58: - O -
- o - open another view 8 open last active map on startup 5 overview 8, 14 - p - panning 12 panning area 47 port 45 postcode 18 projection 47 pushpin 38 pushpin name 38 - r - rectangular 8 redo map position 8 remove pushpin 8 replay 28, 45 replay gps 28 reset map rotation to north up 27, 28 rotate 8...