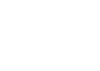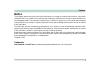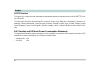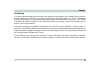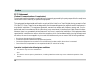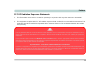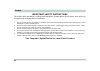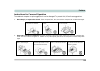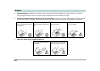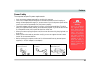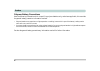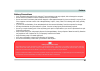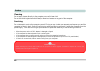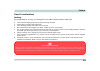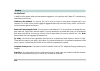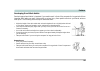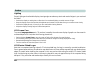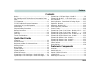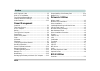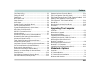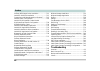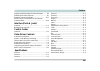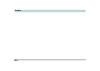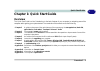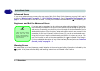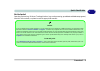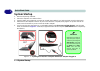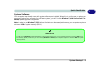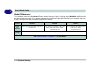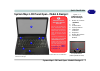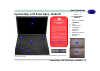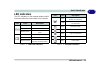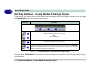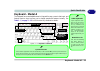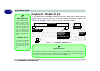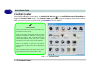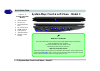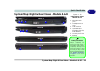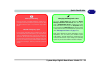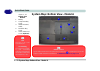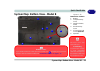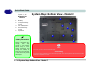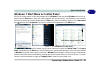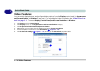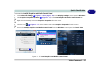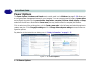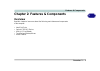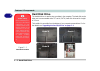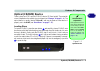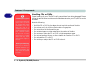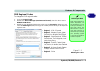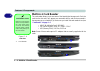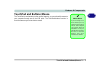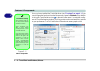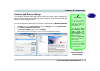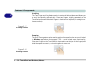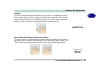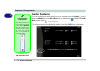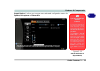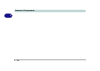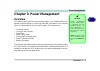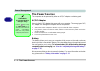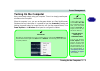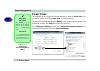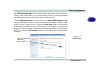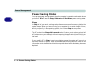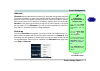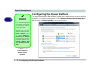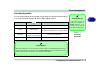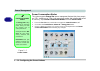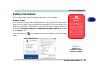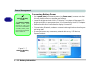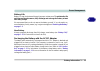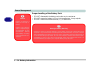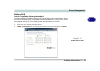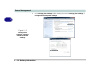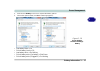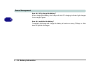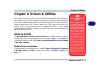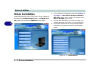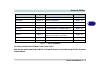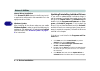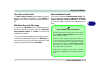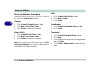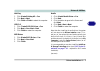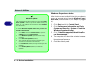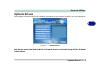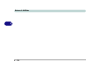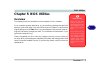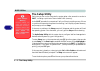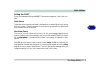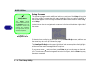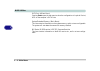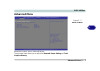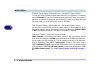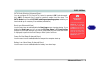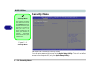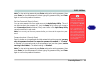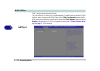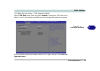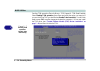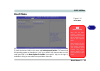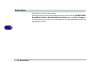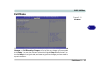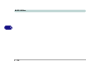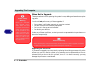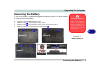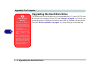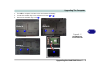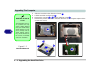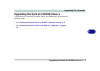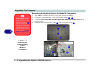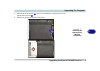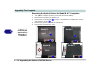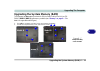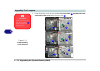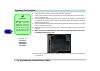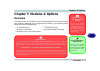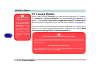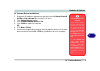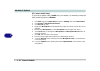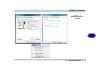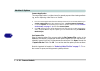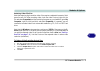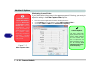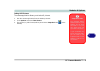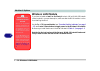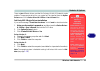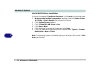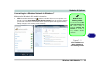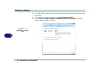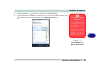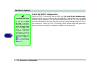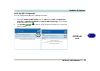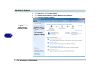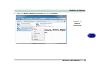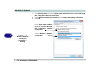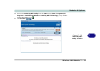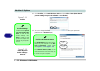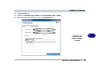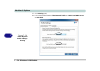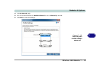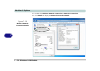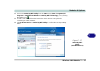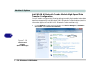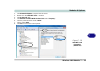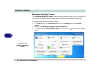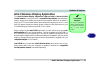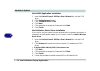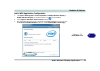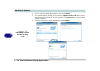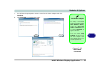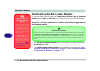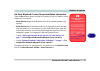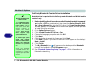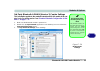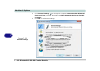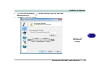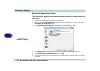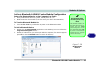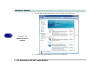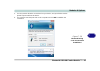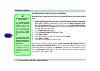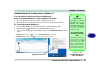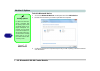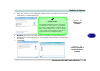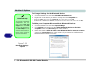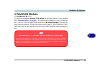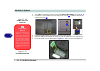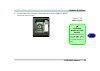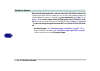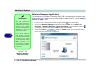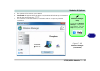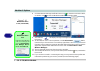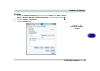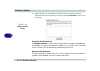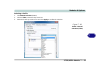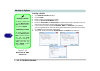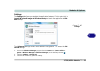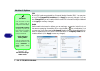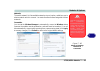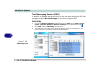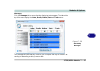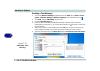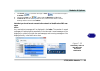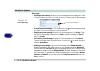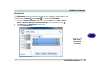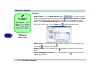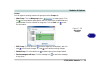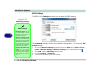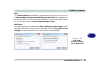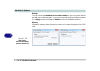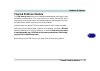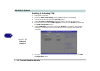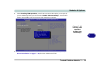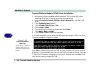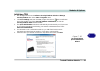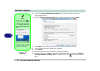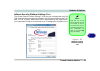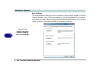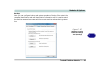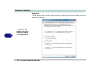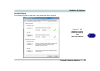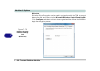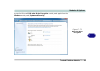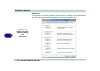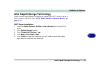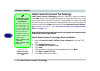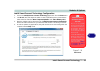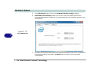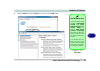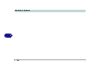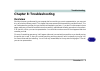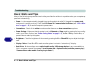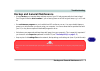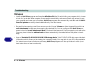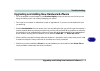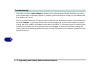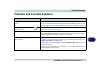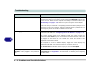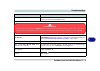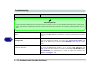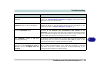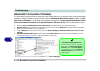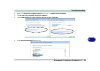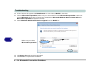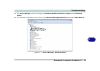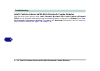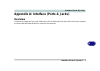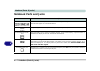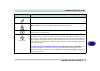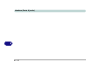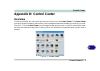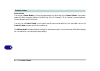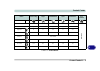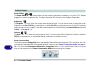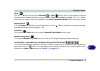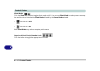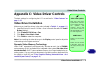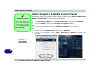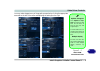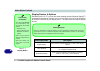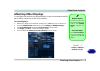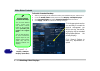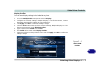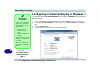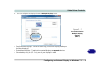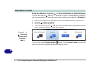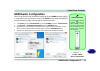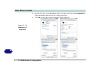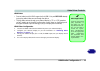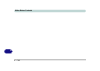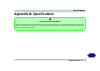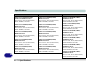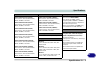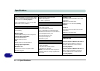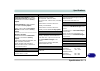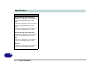- DL manuals
- AIRIS
- Laptop
- Praxis N1204
- User Manual
AIRIS Praxis N1204 User Manual
Summary of Praxis N1204
Page 1
V12.1.00
Page 3: Notice
I preface notice the company reserves the right to revise this publication or to change its contents without notice. Information contained herein is for reference only and does not constitute a commitment on the part of the manufacturer or any subsequent vendor. They assume no responsibility or liab...
Page 4
Ii preface r&tte directive this device is in compliance with the essential requirements and other relevant provisions of the r&tte direc- tive 1999/5/ec. This device will be sold in the following eea countries: austria, italy, belgium, liechtenstein, denmark, lux- embourg, finland, netherlands, fran...
Page 5
Iii preface ce marking this device has been tested to and conforms to the regulatory requirements of the european union and has at- tained ce marking. The ce mark is a conformity marking consisting of the letters “ce”. The ce mark applies to products regulated by certain european health, safety and ...
Page 6
Iv preface fcc statement (federal communications commission) you are cautioned that changes or modifications not expressly approved by the party responsible for compliance could void the user's authority to operate the equipment. This equipment has been tested and found to comply with the limits for...
Page 7
V preface fcc rf radiation exposure statement: 1. This transmitter must not be co-located or operating in conjunction with any other antenna or transmitter. 2. This equipment complies with fcc rf radiation exposure limits set forth for an uncontrolled environment. This equipment should be installed ...
Page 8
Vi preface important safety instructions follow basic safety precautions, including those listed below, to reduce the risk of fire, electric shock, and injury to persons when using any electrical equipment: 1. Do not use this product near water, for example near a bath tub, wash bowl, kitchen sink o...
Page 9
Vii preface instructions for care and operation the notebook computer is quite rugged, but it can be damaged. To prevent this, follow these suggestions: 1. Don’t drop it, or expose it to shock. If the computer falls, the case and the components could be damaged. 2. Keep it dry, and don’t overheat it...
Page 10
Viii preface 3. Avoid interference. Keep the computer away from high capacity transformers, electric motors, and other strong magnetic fields. These can hinder proper performance and damage your data. 4. Follow the proper working procedures for the computer. Shut the computer down properly and don’t...
Page 11
Ix preface power safety the computer has specific power requirements: • only use a power adapter approved for use with this computer. • your ac/dc adapter may be designed for international travel but it still requires a steady, uninterrupted power supply. If you are unsure of your local power specif...
Page 12
X preface polymer battery precautions note the following information which is specific to polymer batteries only, and where applicable, this overrides the general battery precaution information overleaf. • polymer batteries may experience a slight expansion or swelling, however this is part of the b...
Page 13
Xi preface battery precautions • only use batteries designed for this computer. The wrong battery type may explode, leak or damage the computer. • do not remove any batteries from the computer while it is powered on. • do not continue to use a battery that has been dropped, or that appears damaged (...
Page 14
Xii preface cleaning do not apply cleaner directly to the computer; use a soft clean cloth. Do not use volatile (petroleum distillates) or abrasive cleaners on any part of the computer. Servicing do not attempt to service the computer yourself. Doing so may violate your warranty and expose you and t...
Page 15
Xiii preface travel considerations packing as you get ready for your trip, run through this list to make sure the system is ready to go: 1. Check that the battery pack and any spares are fully charged. 2. Power off the computer and peripherals. 3. Close the display panel and make sure it’s latched. ...
Page 16
Xiv preface on the road in addition to the general safety and maintenance suggestions in this preface, and chapter 8: troubleshooting, keep these points in mind: hand-carry the notebook - for security, don’t let it out of your sight. In some areas, computer theft is very common. Don’t check it with ...
Page 17
Xv preface developing good work habits developing good work habits is important if you need to work in front of the computer for long periods of time. Improper work habits can result in discomfort or serious injury from repetitive strain to your hands, wrists or other joints. The following are some ...
Page 18
Xvi preface lighting proper lighting and comfortable display viewing angle can reduce eye strain and muscle fatigue in your neck and shoulders. • position the display to avoid glare or reflections from overhead lighting or outside sources of light. • keep the display screen clean and set the brightn...
Page 19
Xvii preface contents notice ................................................................................. i eup-standby and off mode power consumption state- ment: .................................................................................Ii fcc statement ...............................
Page 20
Xviii preface dvd regional codes .................................................... 2-5 multi-in-1 card reader ................................................. 2-6 touchpad and buttons/mouse ....................................... 2-7 gestures and device settings ....................................
Page 21
Xix preface the setup utility ............................................................ 5-2 failing the post ........................................................... 5-3 fatal errors .................................................................... 5-3 non-fatal errors ........................
Page 22
Xx preface 3rd party 802.11b/g/n driver installation ....................7-11 intel® wlan driver installation ...............................7-12 connecting to a wireless network in windows 7 .......7-13 intel® my wifi configuration .................................... 7-16 intel wlan & bluetooth co...
Page 23
Xxi preface upgrading and adding new hardware/software .......... 8-5 problems and possible solutions ................................... 8-7 bluetooth connection problems .................................. 8-12 intel® centrino advanced wlan & bluetooth combo modules ...................................
Page 24
Xxii preface.
Page 25: Chapter 1: Quick Start Guide
Overview 1 - 1 quick start guide 1 chapter 1: quick start guide overview this quick start guide is a brief introduction to the basic features of your computer, to navigating around the computer and to getting your system started. The remainder of the manual covers the following: • chapter 2 a guide ...
Page 26
1 - 2 overview quick start guide 1 advanced users if you are an advanced user you may skip over most of this quick start guide. However you may find it useful to refer to “what to install” on page 4 - 1 , “bios utilities” on page 5 - 1 and “upgrading the computer” on page 6 - 1 in the reminder of th...
Page 27
Overview 1 - 3 quick start guide 1 not included operating systems (e.G. Windows 7) and applications (e.G. Word processing, spreadsheet and database programs) have their own manuals, so please consult the appropriate manuals. Drivers if you are installing new system software, or are re-configuring yo...
Page 28: System Startup
1 - 4 system startup quick start guide 1 system startup 1. Remove all packing materials. 2. Place the computer on a stable surface. 3. Securely attach any peripherals you want to use with the notebook (e.G. Keyboard and mouse) to their ports. 4. Attach the ac/dc adapter to the dc-in jack on the left...
Page 29
System startup 1 - 5 quick start guide 1 system software your computer may already come with system software pre-installed. Where this is not the case, or where you are re-configuring your computer for a different system, you will find the windows 7 (with service pack 1 in- stalled) operating system...
Page 30
1 - 6 system startup quick start guide 1 model differences this notebook series includes three different models that vary slightly in design style (models a and b include two distinct design styles), color, general appearance and features supported. Note that your computer may look slightly differen...
Page 31
System map: lcd panel open - model a design i 1 - 7 quick start guide 1 system map: lcd panel open - model a design i figure 1 - 2 lcd panel open - model a design i 1. Built-in pc camera (optional) 2. Lcd 3. Power button 4. Hot key buttons 5. Led status indicators 6. Keyboard 7. Built-in microphone ...
Page 32
1 - 8 system map: lcd panel open - model a design ii quick start guide 1 system map: lcd panel open - model a design ii figure 1 - 3 lcd panel open - model a design ii 1. Built-in pc camera (optional) 2. Lcd 3. Power button 4. Led status indicators 5. Keyboard 6. Built-in microphone 7. Touchpad & bu...
Page 33
System map: lcd panel open - model b 1 - 9 quick start guide 1 system map: lcd panel open - model b figure 1 - 4 lcd panel open model b 1. Built-in pc camera (optional) 2. Lcd 3. Power button 4. Led status indicators 5. Keyboard 6. Built-in microphone 7. Touchpad & buttons 7 7 2 4 1 6 7 3 5 wireless...
Page 34
1 - 10 system map: model c - lcd panel open quick start guide 1 system map: model c - lcd panel open figure 1 - 5 lcd panel open model c 1. Built-in pc camera (optional) 2. Lcd 3. Power button 4. Led indicators 5. Keyboard 6. Built-in microphone 7. Touchpad & buttons note that the touchpad and butto...
Page 35: Led Indicators
Led indicators 1 - 11 quick start guide 1 led indicators the led indicators on the computer display helpful information about the current status of the computer. Table 1 - 2 - led power indicators table 1 - 3 - led status indicators icon color description orange dc power is plugged in green the comp...
Page 36
1 - 12 hot key buttons - some model a design styles quick start guide 1 hot key buttons - some model a design styles these buttons give instant access to the default internet browser and e-mail program, and allow you to toggle the silent mode on/off with one quick button press. Table 1 - 4 - hot key...
Page 37: Keyboard - Model A
Keyboard - model a 1 - 13 quick start guide 1 keyboard - model a the keyboard has an embedded numerical keypad for easy numeric data input, and features function keys to allow you to change operational features instantly. See table 1 - 5, on page 1 - 15 for full function key combination details. Fig...
Page 38: Keyboard - Models B & C
1 - 14 keyboard - models b & c quick start guide 1 keyboard - models b & c the keyboard has an embedded numerical keypad for easy numeric data input, and features function keys to allow you to change operational features instantly. See table 1 - 5, on page 1 - 15 for full function key combination de...
Page 39: Function/hot Key Indicators
Function/hot key indicators 1 - 15 quick start guide 1 function/hot key indicators the function keys (f1 - f12 etc.) will act as hot keys when pressed while the fn key is held down. In addition to the basic function key combinations; visual indicators are available when the hot key utility is instal...
Page 40: Control Center
1 - 16 control center quick start guide 1 control center press the fn + esc key combination, or double-click the icon in the notification area of the taskbar to toggle the control center on/off. The control center gives quick access to frequently used controls and en- ables you to quickly turn modul...
Page 41
System map: front & left views - models a & b 1 - 17 quick start guide 1 system map: front & left views - models a & b figure 1 - 8 front & left views models a & b 1. Led power indi- cators 2. Dc-in jack 3. External monitor port 4. Rj-45 lan jack 5. Hdmi-out port 6. Usb 3.0 port 7. Vent/fan intake/ ...
Page 42
1 - 18 system map: front & left views - model c quick start guide 1 system map: front & left views - model c figure 1 - 9 front & left views model c 1. Led indicators 2. Dc-in jack 3. External monitor port 4. Rj-45 lan jack 5. Hdmi-out port 6. Usb 3.0 port 7. Vent/fan intake 8. Multi-in-1 card reade...
Page 43
System map: right & rear views - models a & b 1 - 19 quick start guide 1 system map: right & rear views - models a & b figure 1 - 10 right & rear views models a & b 1. Microphone-in jack 2. Headphone-out jack 3. Usb 2.0 port 4. Optical device drive bay (for cd/ dvd device) 5. Security lock slot 6. B...
Page 44
1 - 20 system map: right & rear views - model c quick start guide 1 system map: right & rear views - model c figure 1 - 11 right & rear views - model c 1. Headphone-out jack 2. Microphone-in jack 3. Usb 2.0 port 4. Optical device drive bay 5. Security lock slot 6. Battery battery information always ...
Page 45
System map: right & rear views - model c 1 - 21 quick start guide 1 disk eject warning don’t try to eject a cd/dvd while the system is ac- cessing it. This may cause the system to “crash”. Stop the disk first then eject it, or press the stop button twice. Cd/dvd emergency eject if you need to manual...
Page 46
1 - 22 system map: bottom view - model a quick start guide 1 system map: bottom view - model a figure 1 - 12 bottom view model a 1. Battery 2. Component bay cover 3. Vent/fan intake/ outlet 4. Hard disk bay cover 5. 3.75g usim card cover (optional) cpu the cpu is not a user serviceable part. Overhea...
Page 47
System map: bottom view - model b 1 - 23 quick start guide 1 system map: bottom view - model b figure 1 - 13 bottom view - model b 1. Battery 2. Component bay cover 3. Vent/fan intake/ outlet 4. Hard disk bay cover 5. 3.75g usim card cover (optional) 6. Speakers cpu the cpu is not a user serviceable...
Page 48
1 - 24 system map: bottom view - model c quick start guide 1 system map: bottom view - model c figure 1 - 14 bottom view model c 1. Battery 2. Component bay cover 3. Fan intake/vent 4. Hard disk bay cover 5. Speakers battery information always completely dis- charge, then fully charge, a new battery...
Page 49
System map: bottom view - model c 1 - 25 quick start guide 1 windows 7 start menu & control panel most of the control panels, utilities and programs within windows 7 (and most other windows versions) are ac- cessed from the start menu. When you install programs and utilities they will be installed o...
Page 50: Video Features
1 - 26 video features quick start guide 1 video features you can switch display devices, and configure display options, from the display control panel (in appearances and personalization) in windows 7 (see over). For more detailed video information see “video driver con- trols” on page c - 1 . To ac...
Page 51
Video features 1 - 27 quick start guide 1 to access the intel(r) graphics and media control panel: 1. Click advanced settings ( figure 1 - 16 on page 1 - 26 ) in the display settings control panel in windows. 2. Click graphics properties (button) ( figure 1 - 17 ) in the intel graphics & media contr...
Page 52: Power Options
1 - 28 power options quick start guide 1 power options the power options (hardware and sound menu) control panel icon in windows (see page 1 - 24 ) allows you to configure power management features for your computer. You can conserve power by means of power plans and configure the options for the po...
Page 53: Overview
Features & components overview 2 - 1 2 chapter 2: features & components overview read this chapter to learn more about the following main features and components of the computer: • hard disk drive • optical (cd/dvd) device • multi-in-1 card reader • touchpad and buttons/mouse • audio features.
Page 54: Hard Disk Drive
Features & components 2 - 2 hard disk drive 2 hard disk drive the hard disk drive is used to store your data in the computer. The hard disk can be taken out to accommodate other 2.5" serial (sata) hard disk drives with a height of 9.5 mm. The hard disk is accessible from the bottom of your computer ...
Page 55: Optical (Cd/dvd) Device
Features & components optical (cd/dvd) device 2 - 3 2 optical (cd/dvd) device there is a bay for a 5.25" optical (cd/dvd) device (12.7mm height). The actual de- vice will depend on the module you purchased (see “storage” on page d - 4 ). The optical device is usually labeled “drive d:” and may be us...
Page 56
Features & components 2 - 4 optical (cd/dvd) device 2 handling cds or dvds proper handling of your cds/dvds will prevent them from being damaged. Please follow the advice below to make sure that the data stored on your cds/dvds can be accessed. Note the following: • hold the cd or dvd by the edges; ...
Page 57
Features & components optical (cd/dvd) device 2 - 5 2 dvd regional codes to change the dvd regional codes: 1. Go to the control panel 2. Double-click device manager (hardware and sound), then click the + next to dvd/cd-rom drives. 3. Double-click on the dvd-rom device to bring up the properties dial...
Page 58: Multi-In-1 Card Reader
Features & components 2 - 6 multi-in-1 card reader 2 multi-in-1 card reader the card reader allows you to use some of the latest digital storage cards. Push the card into the slot and it will appear as a removable device, and can be accessed in the same way as your hard disk (s). Make sure you insta...
Page 59: Touchpad and Buttons/mouse
Features & components touchpad and buttons/mouse 2 - 7 2 touchpad and buttons/mouse the touchpad is an alternative to the mouse; however, you can also add a mouse to your computer through one of the usb ports. The touchpad buttons function in much the same way as a two-button mouse. Mouse driver if ...
Page 60
Features & components 2 - 8 touchpad and buttons/mouse 2 once you have installed the touchpad driver (see “touchpad” on page 4 - 6 ) you can configure the functions from the mouse control panel in windows, or by double- clicking the touchpad driver icon in the notification area. You may then config-...
Page 61
Features & components touchpad and buttons/mouse 2 - 9 2 gestures and device settings the synaptics gestures suite application allows you to use a specific gesture (ac- tion) on the surface of the touchpad to perform specific actions to manipulate doc- uments, objects and applications. You can confi...
Page 62
Features & components 2 - 10 touchpad and buttons/mouse 2 scrolling the two-finger scrolling feature works in most scrollable windows and allows you to scroll horizontally and vertically. Place two fingers, slightly separated, on the touchpad surface and slide both fingers in the direction required ...
Page 63
Features & components touchpad and buttons/mouse 2 - 11 2 rotating use the pivot rotate gesture to rotate objects (e.G. Photos) in 90 degree increments. Place a finger down on the left “target” zone and keep it stationary. Place another finger near the middle of the touchpad and slide it in a circul...
Page 64: Audio Features
Features & components 2 - 12 audio features 2 audio features you can configure the audio options on your computer from the sound control panel in windows, from the hd vdeck icon on the desktop or via hd audio deck control panel . The volume may also be adjusted by means of the fn + f5/f6 key combina...
Page 65
Features & components audio features 2 - 13 2 expert mode will allow you to access more advanced configuration menus for speaker, microphone and stereo mix. Syncing left & right volume balance if you wish to adjust the left and right channel volume levels separately, you will need to adjust this fro...
Page 66
Features & components 2 - 14 2.
Page 67: Chapter 3: Power Management
Power management overview 3 - 1 3 chapter 3: power management overview to conserve power, especially when using the battery, your computer power man- agement conserves power by controlling individual components of the computer (the lcd and hard disk drive) or the whole system. This chapter covers: •...
Page 68: The Power Sources
Power management 3 - 2 the power sources 3 the power sources the computer can be powered by either an ac/dc adapter or a battery pack. Ac/dc adapter use only the ac/dc adapter that comes with your computer. The wrong type of ac/ dc adapter will damage the computer and its components. 1. Attach the a...
Page 69: Turning On The Computer
Power management turning on the computer 3 - 3 3 turning on the computer now you are ready to begin using your computer. To turn it on simply press the pow- er button on the front panel. When the computer is on, you can use the power button as a stand by/hibernate/ shutdown hot-key button when it is...
Page 70: Power Plans
Power management 3 - 4 power plans 3 power plans the computer can be configured to conserve power by means of power plans. You can use (or modify) an existing power plan, or create a new one. The settings may be adjusted to set the display to turn off after a specified time, and to send the computer...
Page 71
Power management power plans 3 - 5 3 each windows power plan will also adjust the processor performance of your ma- chine in order to save power. This is worth bearing in mind if you are experiencing any reduced performance (especially under dc/battery power). Choose high performance (you may need t...
Page 72: Power-Saving States
Power management 3 - 6 power-saving states 3 power-saving states you can use power-saving states to stop the computer’s operation and restart where you left off. Win 7 uses the sleep, hibernate and shut down power-saving states. Sleep in sleep all of your work, settings and preferences are saved to ...
Page 73
Power management power-saving states 3 - 7 3 hibernate hibernate uses the least amount of power of all the power-saving states and saves all of your information on a part of the hard disk before it turns the system off. If a power failure occurs the system can restore your work from the hard disk; i...
Page 74
Power management 3 - 8 configuring the power buttons 3 configuring the power buttons the power/sleep button (fn + f4 key combo) and closed lid may be set to send the computer in to a power-saving state. Click choose what the power buttons do on the left menu in power options to bring up the menu. Pa...
Page 75
Power management configuring the power buttons 3 - 9 3 resuming operation you can resume operation from power-saving states by pressing the power button, or in some cases pressing the sleep button (fn + f4 key combo). Power status icon color to resume power off off press the power button sleep blink...
Page 76
Power management 3 - 10 configuring the power buttons 3 power conservation modes this system supports energy star power management features that place comput- ers (cpu, hard drive, etc.) into a low-power sleep modes after a designated period of inactivity. Adjust power conservation modes from the co...
Page 77: Battery Information
Power management battery information 3 - 11 3 battery information follow these simple guidelines to get the best use out of your battery. Battery power your computer’s battery power is dependent upon many factors, including the pro- grams you are running, and peripheral devices attached. You can set...
Page 78
Power management 3 - 12 battery information 3 conserving battery power • use a power plan that conserves power (e.G power saver), however note that this may have an affect on computer performance. • lower the brightness level of the lcd display. The system will decrease lcd brightness slightly to sa...
Page 79
Power management battery information 3 - 13 3 battery life battery life may be shortened through improper maintenance. To optimize the life and improve its performance, fully discharge and recharge the battery at least once every 30 days. We recommend that you do not remove the battery yourself. If ...
Page 80
Power management 3 - 14 battery information 3 proper handling of the battery pack • do not disassemble the battery pack under any circumstances • do not expose the battery to fire or high temperatures, it may explode • do not connect the metal terminals (+, -) to each other caution danger of explosi...
Page 81
Power management battery information 3 - 15 3 battery faq how do i completely discharge the battery? Use the computer with battery power until it shuts down due to a low battery. Don’t turn off the computer even if a message indicates the battery is critically low, just let the computer use up all o...
Page 82
Power management 3 - 16 battery information 3 3. Click change plan settings (after creating it) and click change plan settings > change advanced power settings. Figure 3 - 9 change plan settings / change advanced power settings.
Page 83
Power management battery information 3 - 17 3 4. Scroll down to battery and click + to expand the battery options. 5. Choose the options below (click yes if a warning appears): • low battery levels = 0% • critical battery levels = 1% • low battery action = do nothing • critical battery action (on ba...
Page 84
Power management 3 - 18 battery information 3 how do i fully charge the battery? When charging the battery, don’t stop until the led charging indicator light changes from orange to green. How do i maintain the battery? Completely discharge and charge the battery at least once every 30 days or after ...
Page 85: What to Install
Drivers & utilities what to install 4 - 1 4 chapter 4: drivers & utilities this chapter deals with installing the drivers and utilities essential to the operation or improvement of some of the computer’s subsystems. The system takes advantage of some newer hardware components for which the latest ve...
Page 86: Driver Installation
Drivers & utilities 4 - 2 driver installation 4 driver installation insert the device drivers & utilities + user’s manual disc and click install drivers (button), or option driv- ers (button) to access the optional driver menu. Figure 4 - 1 - drivers installer screen 1 1. Check the driver installati...
Page 87
Drivers & utilities driver installation 4 - 3 4 table 4 - 1 - driver installation all drivers provided are for windows 7 with service pack 1. Note that you need to install both the wlan & bluetooth drivers for intel and 3rd party wlan & bluetooth combo modules. Win 7 sp1 driver page # win 7sp1 drive...
Page 88
Drivers & utilities 4 - 4 driver installation 4 manual driver installation click browse cd/dvd (button) in the drivers install- er application and browse to the executable file in the appropriate driver folder. Windows update after installing all the drivers make sure you enable windows update in or...
Page 89
Drivers & utilities driver installation 4 - 5 4 user account control if a user account control prompt appears as part of the driver installation procedure, click continue or allow, and follow the installation procedure as direct- ed. Windows security message if you receive a windows security message...
Page 90
Drivers & utilities 4 - 6 driver installation 4 driver installation procedure insert the device drivers & utilities + user’s manual disc and click install drivers (button). Chipset 1. Click 1.Install chipset driver > yes. 2. Click next > yes > next > next. 3. Click finish to restart the computer. Vi...
Page 91
Drivers & utilities driver installation 4 - 7 4 hot key 1. Click 6.Install hotkey ap > yes. 2. Click next > next. 3. Click finish > finish to restart the computer. Usb 3.0 1. Click 7.Install usb 3.0 driver > yes. 2. Click next > yes > next > next. 3. Click finish to restart the computer. Mei driver ...
Page 92
Drivers & utilities 4 - 8 driver installation 4 windows experience index after the drivers are installed follow this procedure to ensure an accurate rating from the windows experi- ence index (make sure the ac/dc adapter is plugged in): 1. Click start, and click control panel. 2. Click performance i...
Page 93: Optional Drivers
Drivers & utilities optional drivers 4 - 9 4 optional drivers see the pages indicated for the driver installation procedures for any modules included in your purchase option. Figure 4 - 3 - option drivers note that you need to install both the wlan & bluetooth drivers for intel and 3rd party wlan & ...
Page 94
Drivers & utilities 4 - 10 4.
Page 95: Chapter 5: Bios Utilities
Bios utilities overview 5 - 1 5 chapter 5: bios utilities overview this chapter gives a brief introduction to the computer’s built-in software: if your computer has never been set up, or you are making important changes to the system (e.G. Hard disk setup), then you should review this chapter first ...
Page 96: The Setup Utility
Bios utilities 5 - 2 the setup utility 5 the setup utility each time you turn on the computer the system takes a few seconds to conduct a post, including a quick test of the on-board ram (memory). As the post proceeds, the computer will tell you if there is anything wrong. If there is a problem that...
Page 97
Bios utilities the setup utility 5 - 3 5 failing the post errors can be detected during the post. There are two categories, “fatal” and “non- fatal”. Fatal errors these stop the boot process and usually indicate there is something seriously wrong with your system. Take the computer to your service r...
Page 98
Bios utilities 5 - 4 the setup utility 5 setup screens the following pages contain additional advice on portions of the setup. Along the top of the screen is a menu bar with menu headings. When you select a heading, a new screen appears. Scroll through the features listed on each screen to make chan...
Page 99: Main Menu
Bios utilities main menu 5 - 5 5 main menu system time & date (main menu) the hour setting uses the 24-hour system (i.E., ØØ = midnight; 13 = 1 pm). If you can change the date and time settings in your operating system, you will also change these settings. Some applications may also alter data files...
Page 100
Bios utilities 5 - 6 main menu 5 sata port # (main menu) pressing enter opens the sub-menu to show the configuration of a optical device/ hdd on the computer’s sata ports. System/extended memory: (main menu) this item contains information on the system memory, and is not user configurable. The syste...
Page 101: Advanced Menu
Bios utilities advanced menu 5 - 7 5 advanced menu advanced chipset control (advanced menu) the sub-menu here allows you to adjust the bluetooth power setting and total graphics memory. Figure 5 - 3 advanced menu.
Page 102
Bios utilities 5 - 8 advanced menu 5 bluetooth power setting (advanced menu > advanced chipset control) you can adjust the bluetooth module power setting to your preference. The default setting (disabled) will see the bluetooth module powered off when the system is started up or restarted. Enabling ...
Page 103
Bios utilities advanced menu 5 - 9 5 sata mode selection (advanced menu) you can configure sata (serial ata) control to operate in ide (native/compati- ble), ahci (advanced host controller interface) modes from this menu. The sata mode should be set before installing an operating system, and after y...
Page 104: Security Menu
Bios utilities 5 - 10 security menu 5 security menu set supervisor password (security menu) you can set a password for access to the aptio setup utility. This will not affect access to the computer os (only the aptio setup utility). Security menu the changes you make here affect the access to the se...
Page 105
Bios utilities security menu 5 - 11 5 note: to clear existing passwords press enter and type the existing password, then press enter for the new password (without typing any password entry) and enter again to confirm the password clearance. Set user password (security menu) you can set a password fo...
Page 106
Bios utilities 5 - 12 security menu 5 tpm configuration (security menu) this sub-menu will allow you to enable/disable trusted platform module (tpm) support, and to configure the tpm state. Select tpm configuration and press en- ter to access the sub-menu. Press enter to access the tpm support menu ...
Page 107
Bios utilities security menu 5 - 13 5 tpm state (security menu > tpm support enabled) select tpm state, press enter and select enable to change the tpm state to en- abled. You will then need to press f4 to save the changes and restart the computer. As the computer restarts press f2 to enter the bios...
Page 108
Bios utilities 5 - 14 security menu 5 pending tpm operation (security menu > tpm support & tpm state enabled) select pending tpm operation, press enter and select the option you require (if you are initializing tpm you should select enable take ownership). You will then need to press f4 to save the ...
Page 109: Boot Menu
Bios utilities boot menu 5 - 15 5 boot menu when you turn the computer on it will look for an operating system (e.G. Windows 7) from the devices listed in this menu, and in this priority order. If it cannot find the operating system on that device, it will try to load it from the next device in the ...
Page 110
Bios utilities 5 - 16 boot menu 5 boot option priorities (boot menu) use the arrow keys to move up and down the menu, and go to either cd/dvd rom drive bbs priorities or hard drive bbs priorities and use the f5 and f6 keys to move the device’s boot priority up and down the list (the selected device ...
Page 111: Exit Menu
Bios utilities exit menu 5 - 17 5 exit menu click save changes and reset to save all changes made. Choosing to discard changes, or exit discarding changes, will wipe out any changes you have made to the setup. You can also choose to restore the original setup defaults that will re- turn the setup to...
Page 112
Bios utilities 5 - 18 5.
Page 113: Overview
Upgrading the computer overview 6 - 1 6 chapter 6: upgrading the computer overview this chapter contains information on upgrading the computer. Follow the steps out- lined to make the desired upgrades. If you have any trouble or problems you can con- tact your service representative for further help...
Page 114
Upgrading the computer 6 - 2 overview 6 when not to upgrade these procedures involve opening the system’s case, adding and sometimes replac- ing parts. You should not perform any of these upgrades if: • your system is still under warranty or a service contract • you don’t have all the necessary equi...
Page 115: Removing The Battery
Upgrading the computer removing the battery 6 - 3 6 removing the battery if you are confident in undertaking upgrade procedures yourself, for safety reasons it is best to remove the battery. 1. Turn the computer off, and turn it over. 2. Slide the latch in the direction of the arrow. 3. Slide the la...
Page 116
Upgrading the computer 6 - 4 upgrading the hard disk drive 6 upgrading the hard disk drive the hard disk drive can be taken out to accommodate other 2.5" serial (sata) hard disk drives with a height of 9.5mm (h) (see “storage” on page d - 4 ). Follow your operating system’s installation instructions...
Page 117
Upgrading the computer upgrading the hard disk drive 6 - 5 6 1. Turn off the computer, and turn it over and remove the battery. 2. Locate the hard disk bay cover and remove screws & . 3. Remove the hard disk bay cover . Figure 6 - 2 hard disk bay cover removal 1 2 3 3 2 1 model c 2 1 model a model b...
Page 118
Upgrading the computer 6 - 6 upgrading the hard disk drive 6 4. Slide the hard disk in the direction of arrow . 5. Lift the hard disk out of the bay . 6. Remove the screw(s) - and the adhesive cover . 7. Reverse the process to install a new hard disk drive (do not forget to replace all the screws an...
Page 119
Upgrading the computer upgrading the optical (cd/dvd) device 6 - 7 6 upgrading the optical (cd/dvd) device the procedure for removing the optical device will depend upon your particular computer model: • see “removing the optical device for model a computers” on page 6 - 8 . • see “removing the opti...
Page 120
Upgrading the computer 6 - 8 upgrading the optical (cd/dvd) device 6 removing the optical device for model a computers 1. Turn off the computer, and turn it over and remove the battery. 2. Locate the component bay cover and remove screws - . 3. Carefully (a fan and cable are attached to the under si...
Page 121
Upgrading the computer upgrading the optical (cd/dvd) device 6 - 9 6 5. Remove the screw at point , and use a screwdriver to carefully push out the optical device at point . 6. Reverse the process to install the new device. Figure 6 - 5 removing the optical device (model a computers) 7 8 8 7.
Page 122
Upgrading the computer 6 - 10 upgrading the optical (cd/dvd) device 6 removing the optical device for model b & c computers 1. Turn off the computer, and turn it over and remove the battery. 2. Remove the hard disk (see page 6 - 4 ) 3. Remove the screw at point , and use a screwdriver to carefully p...
Page 123
Upgrading the computer upgrading the system memory (ram) 6 - 11 6 upgrading the system memory (ram) the computer has two memory sockets for 204 pin small outline dual in-line (so- dimm) ddriii (ddr3) type memory modules (see “memory” on page d - 3 for details of supported module types). 1. Turn off ...
Page 124
Upgrading the computer 6 - 12 upgrading the system memory (ram) 6 3. Raise the bottom cover up and carefully (a fan and cable are attached to the under side of the cover) lift up the bay cover . Fan cable make sure you recon- nect the fan cable before screwing down the bay cover. Figure 6 - 8 compon...
Page 125
Upgrading the computer upgrading the system memory (ram) 6 - 13 6 4. Gently pull the two release latches on the sides of the memory socket in the direction indicated by the arrows ( & ) in figure 6 - 9 . 5. The ram module will pop-up, and you can remove it. Figure 6 - 9 ram module release latches co...
Page 126
Upgrading the computer 6 - 14 upgrading the system memory (ram) 6 6. Pull the latches to release the second module if necessary. 7. Insert a new module holding it at about a 30° angle and fit the connectors firmly into the memory slot. 8. The module’s pin alignment will allow it to only fit one way....
Page 127: Chapter 7: Modules & Options
Modules & options overview 7 - 1 7 chapter 7: modules & options overview this chapter contains information on the following modules, which may come with your computer, depending on the configuration purchased. If you are unsure please contact your service representative. Wireless device operation ab...
Page 128: Pc Camera Module
Modules & options 7 - 2 pc camera module 7 pc camera module before installing the pc camera driver, make sure that the optional pc camera is on. Use the fn + f10 key combination (see “function/hot key indicators” on page 1 - 15 ) or control center button to toggle power to the pc camera module. Make...
Page 129
Modules & options pc camera module 7 - 3 7 pc camera driver installation 1. Make sure the module is powered on, and then insert the device drivers & utilities + user’s manual disc into the dvd drive. 2. Click option drivers (button). 3. Click 1.Install webcam driver > yes. 4. Click finish to restart...
Page 130
Modules & options 7 - 4 pc camera module 7 pc camera audio setup if you wish to capture video & audio with your camera, it is necessary to setup the audio recording options in windows. 1. Click start, and click control panel (or point to settings and click control panel). 2. Click sound (hardware an...
Page 131
Modules & options pc camera module 7 - 5 7 figure 7 - 1 audio setup for pc camera right-click.
Page 132
Modules & options 7 - 6 pc camera module 7 camera application thecamera application is a video viewer for general purpose video viewing and test- ing, and for capturing video files to .Avi format. 1. Run the camera application from the desktop shortcut (it is recommended that you set the capture fil...
Page 133
Modules & options pc camera module 7 - 7 7 reducing video file size note that capturing high resolution video files requires a substantial amount of disk space for each file. After recording video, check the video file size (right-click the file and select properties) and the remaining free space on...
Page 134
Modules & options 7 - 8 pc camera module 7 eliminating screen flicker if you find that the video screen in the camera program is flickering, you can try to adjust the setting in the video capture filter options. 1. Run the camera application from the desktop shortcut. 2. Go to options and scroll dow...
Page 135
Modules & options pc camera module 7 - 9 7 taking still pictures the camera application allows you to take still pictures. 1. Run the camera application from the desktop shortcut. 2. Go to options and select take picture. 3. The picture (in jpeg format) will be placed in the snapshot folder on the d...
Page 136: Wireless Lan Module
Modules & options 7 - 10 wireless lan module 7 wireless lan module if you have included an intel® or 3rd party wireless lan (or wlan & bluetooth combo)module in your purchase option, make sure that the wlanmodule is on be- fore installing the driver. Use the fn + f11 key combination (see “function/h...
Page 137
Modules & options wireless lan module 7 - 11 7 there are two different drivers provided for 3rd party wlan & bluetooth combo modules the appropriate driver for your system will be installed from the option drivers menu in the device drivers & utilities + user’s manual disc. 3rd party 802.11b/g/n dri...
Page 138
Modules & options 7 - 12 wireless lan module 7 intel® wlan driver installation if you see the message “found new hardware” click cancel to close the window. 1. Make sure the module is powered on, and then insert the device drivers & utilities + user’s manual disc into the dvd drive. 2. Click option ...
Page 139
Modules & options wireless lan module 7 - 13 7 connecting to a wireless network in windows 7 make sure the wireless lan module is turned on. 1. Click the taskbar wireless icon , and then double-click an access point to con- nect to or click to open network and sharing center if you do not see a netw...
Page 140
Modules & options 7 - 14 wireless lan module 7 2. You may need to enter a security key for any access point to which you are trying to connect. 3. Click to select a network location (e.G. Home, work or public). 4. Click “view or change settings in network and sharing center” to access further option...
Page 141
Modules & options wireless lan module 7 - 15 7 5. Click the taskbar icon to see any currently connected networks. 6. To disconnect from the wireless network you can click the taskbar wireless icon , click the active connection and then click disconnect (button). Security enabled networks you should ...
Page 142
Modules & options 7 - 16 wireless lan module 7 intel ® my wifi configuration intel® my wifi technology uses your wlan (for intel wlan modules only) module to allow you to connect up to eight other wifi enabled devices (e.G. Digital cameras, other computers, cell phones, handheld devices etc.) to you...
Page 143
Modules & options wireless lan module 7 - 17 7 intel® my wifi configuration you can configure the my wifi settings as follows. 1. Access the intel® my wifi utility from the start menu (start > programs/all programs > intel proset wireless > intel my wifi technology), or by double- clicking the taskb...
Page 144
Modules & options 7 - 18 wireless lan module 7 3. Click start and click control panel. 4. Click network and sharing center (network and internet). 5. Click change adapter settings. Figure 7 - 7 network and sharing center click change adapter settings.
Page 145
Modules & options wireless lan module 7 - 19 7 6. Right-click wireless network connection and select properties. Figure 7 - 8 network connections right-click wireless network connection and select proper- ties..
Page 146
Modules & options 7 - 20 wireless lan module 7 7. Click sharing (tab) and select“allow other network users to connect through this computer’s internet connection”. 8. Select wireless network connection under home networking connection. 9. Click ok. Figure 7 - 9 wireless network connection properties...
Page 147
Modules & options wireless lan module 7 - 21 7 10. Access the intel® my wifi utility from the start menu (start > programs/all programs > intel proset wireless > intel my wifi technology), or by double- clicking the taskbar icon . 11. Click profiles . Figure 7 - 10 intel® my wifi utility - profiles.
Page 148
Modules & options 7 - 22 wireless lan module 7 12. Click profiles, click intel wireless pan and click edit or new (note that all preset settings may not be editable - see sidebar). 13. You can change the profile name and network name to your personal preferences in general (tab). Figure 7 - 11 profi...
Page 149
Modules & options wireless lan module 7 - 23 7 14. Click security (tab). 15. Change the security type to wep and the encryption type to 64bit. 16. Enter a password (8 characters long) in the password box. Figure 7 - 13 intel® my wifi profile settings - security.
Page 150
Modules & options 7 - 24 wireless lan module 7 17. Click sharing (tab). 18. It is recommended that the filter network traffic and dhcp and dns server are disabled. Figure 7 - 14 intel® my wifi profile settings - sharing.
Page 151
Modules & options wireless lan module 7 - 25 7 19. Click advanced (tab). 20. It is recommended that the default channel is set to channel 1, 6 or 11. 21. Click ok to save the settings. Figure 7 - 15 intel® my wifi profile settings - advanced.
Page 152
Modules & options 7 - 26 wireless lan module 7 22. Double-click wireless network connection in network connections. 23. Click details to display the network connection details. Figure 7 - 16 wireless network connection details.
Page 153
Modules & options wireless lan module 7 - 27 7 24. Access the intel® my wifi utility from the start menu (start > programs/all programs > intel proset wireless > intel my wifi technology), or by clicking the taskbar icon . 25. To add a new device follow the instructions in the devices’ user guide fo...
Page 154
Modules & options 7 - 28 wireless lan module 7 intel wlan & bluetooth combo module high-speed data transfer configuration you will need to configure the following settings to enable high-speed wireless data transfer as supported by intel wireless lan & bluetooth combo modules (note this information ...
Page 155
Modules & options wireless lan module 7 - 29 7 2. Click network adapters to expand the sub-menu. 3. Double-click the intel wifi link .... Module. 4. Click advanced (tab). 5. Click 802.11n channel width for band 2.4 under “property:”. 6. Click the pull-down menu under “value:” 7. Click to select auto...
Page 156
Modules & options 7 - 30 wireless lan module 7 windows mobility center the windows mobility center control panel provides an easy point of access for information on battery status, power plans used and wireless device status etc. To access the windows mobility center: 1. Click start, and click contr...
Page 157: Intel
Modules & options intel® wireless display application 7 - 31 7 intel ® wireless display application the intel ® wireless display application (requires intel® centrino wlan/ combo module),in conjunction with a compatible video adapter (purchased sep- arately), allows you to display the contents of th...
Page 158
Modules & options 7 - 32 intel® wireless display application 7 intel ® widi application installation 1. Insert the device drivers & utilities + user’s manual disc into the dvd drive. 2. Click option drivers (button). 3. Click 3.Install widi ap > yes. 4. Click next. 5. Click the button to accept the ...
Page 159
Modules & options intel® wireless display application 7 - 33 7 intel ® widi application configuration 1. Click start > all programs > intel corporation > intel(r) wireless display > intel(r) wireless display, or double click the icon on the desktop. 2. Click i agree to the terms of this license (but...
Page 160
Modules & options 7 - 34 intel® wireless display application 7 4. Click to select and detected adapters, and click connect. 5. The system will then prompt you to enter the 4-digit security code which will be displayed on the external tv screen (or press the connect button on the wireless speaker ada...
Page 161
Modules & options intel® wireless display application 7 - 35 7 7. You will then be prompted to enter a name for the video adapter and click continue. 8. Click finished to complete the setup. Test audio adapter to verify a successful audio connection (for in- tel® wireless music), select the “test yo...
Page 162
Modules & options 7 - 36 bluetooth & wlan combo module 7 bluetooth & wlan combo module if your purchase option includes the combination wireless lan & bluetooth module (either intel® or 3rd party) then install the driver as instructed overleaf. Use the fn + f12 key combination or control center butt...
Page 163
Modules & options bluetooth & wlan combo module 7 - 37 7 3rd party bluetooth combo driver installation information there are two different drivers provided for 3rd party wlan & bluetooth combo modules for this computer. • driver version 1 requires the bluetooth driver to be installed separately (see...
Page 164
Modules & options 7 - 38 bluetooth & wlan combo module 7 3rd party bluetooth combo driver installation note this driver is required for the 3rd party combo bluetooth and wlan module version 1 only. 1. Before installing the driver make sure the bluetooth module is powered on (use fn + f12 key combina...
Page 165
Modules & options bluetooth & wlan combo module 7 - 39 7 3rd party bluetooth & wlan (version 1) combo settings this information applies to the combo bluetooth and wlan module driver ver- sion 1 only. For driver version 2 see “standard bluetooth configuration in win- dows 7” on page 7 - 47 . 1. Make ...
Page 166
Modules & options 7 - 40 bluetooth & wlan combo module 7 4. Click general settings to change the computer name that other bluetooth devices will see, and click the tickbox to allow bluetooth devices to find this computer 5. Click ok to confirm the settings. Figure 7 - 25 general settings.
Page 167
Modules & options bluetooth & wlan combo module 7 - 41 7 6. Click file transfer settings to enable sharing of my files with other bluetooth devices. 7. Click ok to confirm the settings. Figure 7 - 26 file transfer settings.
Page 168
Modules & options 7 - 42 bluetooth & wlan combo module 7 bluetooth networking setup this information applies to the combo bluetooth and wlan module driver ver- sion 1 only. 1. Make sure the bluetooth module is powered on. 2. Double-click the my bluetooth application on the desktop (or access it from...
Page 169
Modules & options bluetooth & wlan combo module 7 - 43 7 3rd party bluetooth & wlan combo module configuration setup your bluetooth device so the computer can find it 1. Turn your bluetooth device (e.G. Pda, mobile phone etc.) on. 2. Make the device discoverable (to do this check your device documen...
Page 170
Modules & options 7 - 44 bluetooth & wlan combo module 7 3. You will then be presented with a menu of options to select from. 4. Click the appropriate button to connect to the device. Figure 7 - 29 bluetooth device options.
Page 171
Modules & options bluetooth & wlan combo module 7 - 45 7 5. You may need to allow the connection from your device, and you will then need to provide a passcode from the device. 6. You can then enter the passcode on the computer and click ok to establish the connection. Figure 7 - 30 bluetooth pairin...
Page 172
Modules & options 7 - 46 bluetooth & wlan combo module 7 intel bluetooth combo driver installation note this driver is required only for the intel combo bluetooth and wlan module only. 1. Before installing the driver make sure the bluetooth module is powered on (use fn + f12 key combination), then i...
Page 173
Modules & options bluetooth & wlan combo module 7 - 47 7 standard bluetooth configuration in windows 7 (for intel and 3rd party driver version 2 modules only) setup your bluetooth device so the computer can find it 1. Turn your bluetooth device (e.G. Pda, mobile phone etc.) on. 2. Make the device di...
Page 174
Modules & options 7 - 48 bluetooth & wlan combo module 7 to add a bluetooth device 1. Access the bluetooth devices control panel and click add a device. 2. Double-click the device you want to pair with the computer. 3. On first connection the computer will provide you with a pairing code to be enter...
Page 175
Modules & options bluetooth & wlan combo module 7 - 49 7 4. Enter the code into your bluetooth enabled device and follow any on-screen instructions to complete the pairing. 5. Windows will check to see if any drivers are required to complete the pairing. 6. Follow any on-screen instructions on the c...
Page 176
Modules & options 7 - 50 bluetooth & wlan combo module 7 to change settings for the bluetooth device 1. Click the taskbar icon and select show bluetooth devices. 2. Right-click on the device you want to change and click properties to: • change the name of the device (click bluetooth, type a new name...
Page 177: 3.75G/hspa Module
Modules & options 3.75g/hspa module 7 - 51 7 3.75g/hspa module (for models a & b only) if you have included an optional 3.75g/hspa (high speed packet access) module (see “communication” on page d - 4 for specification details) in your purchase op- tion, you will have the appropriate application (wir...
Page 178
Modules & options 7 - 52 3.75g/hspa module 7 1. Turn off the computer, and turn it over and remove the battery (see page 6 - 3 ). 2. Locate the 3.75g usim card cover and loosen screw , and then remove the usim card cover . 3. Insert the usim card as you would into your mobile phone. 4. Slide the sim...
Page 179
Modules & options 3.75g/hspa module 7 - 53 7 6. Lock the simlock by pushing it in the direction of the arrow in figure 7 - 38 until it clicks into the lock position. Figure 7 - 38 simlock lock 3.75g/hspa modules & system wake up note that the 3.75g mod- ules do not support system wake up on 3.75g/hs...
Page 180
Modules & options 7 - 54 3.75g/hspa module 7 before installing the application, make sure that the 3.75g/hspa module is on (installing the driver with the module off will not allow the software to detect the module hardware correctly).Use the fn + key combination (see table 1 - 5, on page 1 - 15 ) o...
Page 181
Modules & options 3.75g/hspa module 7 - 55 7 wireless manager with the 3.75g/hspa module and usim card (supplied by your service provider) installed you may then install the wireless manager application. The wireless manager application allows you to directly access your hspa internet service from t...
Page 182
Modules & options 7 - 56 3.75g/hspa module 7 wireless manager application the connection information is stored on the usim card supplied by the service pro- vider (where this is not the case you may need to create a profile - see “creating a profile” on page 7 - 62 ). 1. Power on the 3.75g/hspa modu...
Page 183
Modules & options 3.75g/hspa module 7 - 57 7 5. The system will connect to your network. 6. Connected will appear above the timer icon (the timer will indicate your connected time for the current session) . 7. You can then access the internet, download e-mail etc. As per any internet connection. Wir...
Page 184
Modules & options 7 - 58 3.75g/hspa module 7 8. Click the wireless manager notification area icon to view the connection status, or wireless icon to view the mobile broadband connection status . 9. The indicator will display the signal strength and radio access technology. 10. To disconnect from the...
Page 185
Modules & options 3.75g/hspa module 7 - 59 7 profiles 1. Access the wireless manager application from the start menu (start > all pro- grams > wireless manager > wireless manager) or the desktop shortcut . 2. Click the settings > advanced. 3. Click the profiles (tab). Figure 7 - 42 advanced settings...
Page 186
Modules & options 7 - 60 3.75g/hspa module 7 4. Multiple profiles may be available from the usim card and the first time the application starts it may require you to select a profile (set profile) to use for your connection. Automatic profile selection if automatic selection is chosen, then the appl...
Page 187
Modules & options 3.75g/hspa module 7 - 61 7 selecting a profile 1. Click manual selection (button). 2. Click the filter to view the drop-down list. 3. Select the profile you wish to use and click apply to confirm the selection. Figure 7 - 44 profile - manual selection (filter).
Page 188
Modules & options 7 - 62 3.75g/hspa module 7 creating a profile 1. Click manual selection (button). 2. Click the new. 3. Enter a name you prefer for the profile. 4. Enter the access point name (apn). 5. Enter the user name and password if required (some service providers may not require this informa...
Page 189
Modules & options 3.75g/hspa module 7 - 63 7 settings the settings tab allows you at adjust the application features. Click to put a tick in launch wireless manager at windows startup to launch the application at win- dows startup. The advanced settings allows more detailed configuration. To access ...
Page 190
Modules & options 7 - 64 3.75g/hspa module 7 sim most usim cards are protected by a personal identity number (pin). You may turn on or off the request pin at startup (click apply to save any changes). You can also change pin (you will need to enter the new pin in the two fields provided and click ap...
Page 191
Modules & options 3.75g/hspa module 7 - 65 7 networks the mobile network list lists available networks at your location, and allows you to select a network which to connect. You must disconnect before being able to select a network. Connection you can set the wireless manager to automatically connec...
Page 192
Modules & options 7 - 66 3.75g/hspa module 7 text messaging service (sms) in addition to standard internet services you may also send and receive sms text messages using the wireless manager, if your service supports sms. Sms utility 1. Access the wireless manager application from the start menu (st...
Page 193
Modules & options 3.75g/hspa module 7 - 67 7 messages click the messages tab to access the tabs displaying text messages. The tabs at the top of the menu display the inbox, drafts, outbox, sent and trash menus. Text messages are automatically saved to your computer and may be sorted in as- cending o...
Page 194
Modules & options 7 - 68 3.75g/hspa module 7 sending a text message 1. Access the wireless manager application from the start menu (start > all pro- grams > wireless manager > wireless manager) or the desktop shortcut . 2. Click sms and the sms utility will then start. 3. Click the new message tab. ...
Page 195
Modules & options 3.75g/hspa module 7 - 69 7 7. Click send to send the message or save to save the message in the drafts folder. 8. Clicking the clear icon clears both the message and to fields. 9. If radio is on then the message will be sent, however if the radio is off the message will be stored i...
Page 196
Modules & options 7 - 70 3.75g/hspa module 7 messages • opening a text message: double-click the message and the message will open in a new window (to close it click the close icon in the top right of the message). • previewing a text message: click the preview icon and the message preview will open...
Page 197
Modules & options 3.75g/hspa module 7 - 71 7 phonebook the phonebook allows you to view and edit all your frequently used contacts, and is divided into contacts and groups . To access the phonebook: 1. Access the wireless manager application from the start menu (start > all pro- grams > wireless man...
Page 198
Modules & options 7 - 72 3.75g/hspa module 7 contacts • new contact: click the new contact button to create a contact. Add the name and at least one phone number (mobile, work, home and other fields are available) for the contact. Click the icon to expand the number details. Select synchronize with ...
Page 199
Modules & options 3.75g/hspa module 7 - 73 7 groups you can organize existing contacts into groups from the groups tab. • new group: click the new group button to create a group. Click the icon to expand the group details, and click a check box to add at least one phone number from the contacts for ...
Page 200
Modules & options 7 - 74 3.75g/hspa module 7 sms settings the sms utility settings tab allows you at adjust the sms features. The advanced settings allows more detailed configuration. To access the ad- vanced settings: 1. Access the wireless manager application from the start menu (start > all pro- ...
Page 201
Modules & options 3.75g/hspa module 7 - 75 7 send click delivery report to automatically request a reply from a recipient. If you click to send messages in outbox automatically upon connection then messages writ- ten when the radio is off, will then be sent automatically the next time radio is turne...
Page 202
Modules & options 7 - 76 3.75g/hspa module 7 number you can choose to use default service center number or you can uncheck the box and add your number manually if your service provider supplies a different number (click apply to save the change or default to return to the default number). Memory pho...
Page 203: Trusted Platform Module
Modules & options trusted platform module 7 - 77 7 trusted platform module the tpm security chip allows you to create and manage digital certificates for user and platform authentication. This type of security is usually administered within large enterprises and organizations, and therefore requires...
Page 204
Modules & options 7 - 78 trusted platform module 7 enabling & activating tpm 1. Restart the computer. 2. Enter the aptio setup utility pressing f2 during the post/startup. 3. Use the arrow keys to select the security menu. 4. Select trusted configuration and press enter to access the sub-menu. 5. Pr...
Page 205
Modules & options trusted platform module 7 - 79 7 8. Select pending tpm operation, press enter and select the option you require (if you are initializing tpm you should select enable take ownership). You will then need to press f4 to save the changes and restart the computer. 9. You can now install...
Page 206
Modules & options 7 - 80 trusted platform module 7 trusted platform module (tpm) driver installation 1. Make sure you have enabled and activated the tpm in the bios before installing the driver (if you do not do see the note below). 2. Insert the device drivers & utilities + user’s manual disc into ...
Page 207
Modules & options trusted platform module 7 - 81 7 initializing tpm 1. Run the application from the infineon security platform solution > manage security platform item in the start > programs menu. 2. Click user settings (tab) and click yes, or right-click the icon in the notification area of the ta...
Page 208
Modules & options 7 - 82 trusted platform module 7 6. Choose the security platform features you want to use by clicking the appropriate tickbox. 7. Enter a basic user password (and re-type to confirm it) and click next. 8. Click next to confirm the settings. 9. The computer will then initialize the ...
Page 209
Modules & options trusted platform module 7 - 83 7 infineon security platform settings tool the infineon security platform settings tool allows you to manage and check the tpm state, manage your password information, and to backup and restore the tpm data. As tpm is usually administered within large...
Page 210
Modules & options 7 - 84 trusted platform module 7 user settings this page allows the settings to be configured for the currently logged in infineon security platform user including the ability to change the password, configure se- cure e-mail, file and folder encryption and enhanced authentication....
Page 211
Modules & options trusted platform module 7 - 85 7 backup here you can configure backup and restore operations. Backup files contain the computer identification and user identification information which is used to match the machine name and user name with the current machine and user during restora-...
Page 212
Modules & options 7 - 86 trusted platform module 7 migration the migration tab is used to help securely transfer keys and certificates from one platform to another. Figure 7 - 68 infineon security platform settings tool (migration).
Page 213
Modules & options trusted platform module 7 - 87 7 password reset use password reset to reset basic user passwords when required. Figure 7 - 69 infineon security platform settings tool (password reset).
Page 214
Modules & options 7 - 88 trusted platform module 7 bitlocker bitlocker drive encryption can be used in conjunction with the tpm to encrypt data on the disk and is done via the microsoft bitlocker control panel applet. Click configure and select a drive to be encrypted and then follow the wizard to b...
Page 215
Modules & options trusted platform module 7 - 89 7 access the microsoft bitlocker drive encryption control panelapplet fromthe windows control panel (system and security). Figure 7 - 71 bitlocker drive encryption.
Page 216
Modules & options 7 - 90 trusted platform module 7 advanced configure all the security platform owner and policy settings from the advanced tab. The settings that can be changed are for the local computer only. Figure 7 - 72 infineon security platform settings tool (advanced).
Page 217
Modules & options intel rapid storage technology 7 - 91 7 intel rapid storage technology install the intel rapid storage technology to support your sata drive if set up in ahci mode in the bios (see “sata mode selection (advanced menu)” on page 5 - 9 ). Irst driver installation 1. Insert the device ...
Page 218
Modules & options 7 - 92 intel® smart connect technology 7 intel® smart connect technology intel® smart connect technology periodically, and briefly, wakes the computer from sleep mode in order to update information for certain applications (e.G. To get mail from microsoft outlook) as required. Thes...
Page 219
Modules & options intel® smart connect technology 7 - 93 7 intel® smart connect technology configuration 1. Access the intel(r) smart connect technology application from the start menu. 2. Click basic (tab) and adjust the slider to set the update frequency (note that the slider balances between “mor...
Page 220
Modules & options 7 - 94 intel® smart connect technology 7 5. Click advanced (tab) to access the extended power savings settings. 6. Extended power savings allows you to set a time period during which the computer will update less often (e.G. At night while you are asleep or whenever you are at work...
Page 221
Modules & options intel® smart connect technology 7 - 95 7 8. Click the help tab and click topics to access the main help menu. Intel wlan modules if your purchase option includes an intel wlan module, (with intel’s proset wireless con- nection utility in- stalled), intel® smart connect technology w...
Page 222
Modules & options 7 - 96 7.
Page 223: Chapter 8: Troubleshooting
Troubleshooting overview 8 - 1 8 chapter 8: troubleshooting overview should you have any problems with your computer, before consulting your service representative, you may want to try to solve the problem yourself. This chapter lists some common problems and their possible solutions. This can’t ant...
Page 224: Basic Hints and Tips
Troubleshooting 8 - 2 basic hints and tips 8 basic hints and tips many of the following may seem obvious but they are often the solution to a problem when your computer ap- pears not to be working. • power - is the computer actually plugged into a working electrical outlet? If plugged into a power s...
Page 225
Troubleshooting backup and general maintenance 8 - 3 8 backup and general maintenance • always backup your important data, and keep copies of your os and programs safe, but close to hand. Don’t forget to note the serial numbers if you are storing them out of their original cases, e.G. In a cd wal- l...
Page 226: Viruses
Troubleshooting 8 - 4 viruses 8 viruses • install an anti-virus program and keep the definitions file (the file which tells your program which viruses to look for) up to date. New computer viruses are discovered daily, and some of them may seriously harm your computer and cause you to lose data. Ant...
Page 227
Troubleshooting upgrading and adding new hardware/software 8 - 5 8 upgrading and adding new hardware/software • do not be tempted to make changes to your windows registry unless you are very sure of what you are doing, otherwise you will risk severely damaging your system. • don’t open your computer...
Page 228
Troubleshooting 8 - 6 upgrading and adding new hardware/software 8 • thoroughly check any recent changes you made to your system as these changes may affect one or more system components, or software programs. If possible, go back and undo the change you just made and see if the problem still occurs...
Page 229
Troubleshooting problems and possible solutions 8 - 7 8 problems and possible solutions problem possible cause - solution you turned on the power but it doesn’t work. Battery missing / incorrectly installed. Check the battery bay, make sure the battery is present and seated properly (the design of t...
Page 230
Troubleshooting 8 - 8 problems and possible solutions 8 the computer feels too hot. Make sure the computer is properly ventilated and the vent/fan intakes are not blocked. If this doesn’t cool it down, put the system into hibernate mode or turn it off for an hour. Make sure the computer isn’t sittin...
Page 231
Troubleshooting problems and possible solutions 8 - 9 8 you forget the boot password. If you forget the password, you may have to discharge the battery of the cmos. Contact your service representative for help. The sound cannot be heard or the volume is very low. The volume might be set too low. Che...
Page 232
Troubleshooting 8 - 10 problems and possible solutions 8 the system freezes or the screen goes dark. The system’s power saving features have timed-out. Use the ac/dc adapter, press the sleep (fn + f4) key combination, or press the power button if no leds are lit. The system never goes into a power s...
Page 233
Troubleshooting problems and possible solutions 8 - 11 8 the pc camera module cannot be detected. The module is off. Press the fn + f10 key combination in order to enable the module (see “function/hot key indicators” on page 1 - 15 ). Run the camera application to view the camera picture. The wirele...
Page 234
Troubleshooting 8 - 12 bluetooth connection problems 8 bluetooth connection problems if you are experiencing problems connecting to some bluetooth devices (in particular certain mobile phones and headsets) it maybe necessary to download and install the windows mobile device center software (for win-...
Page 235
Troubleshooting bluetooth connection problems 8 - 13 8 6. Right-click bluetooth peripheral device and click on update driver software. 7. Click browse my computer for driver software. 8. Click let me pick from a list of device drivers on my computer. Figure 8 - 2 - browse my computer.../let me pick ...
Page 236
Troubleshooting 8 - 14 bluetooth connection problems 8 10. A list of drivers will appear with manufacturer on one side and model in the other. 11. Choose microsoft corporation (make sure you choose the full name microsoft corporation and do not choose microsoft - note that you must have installed th...
Page 237
Troubleshooting bluetooth connection problems 8 - 15 8 15. The device manager should now display the windows mobile-based device support under bluetooth radios. 16. You will need to repeat the process for any other bluetooth peripheral devices listed under other devices. Figure 8 - 5 - device manage...
Page 238
Troubleshooting 8 - 16 intel® centrino advanced wlan & bluetooth combo modules 8 intel® centrino advanced wlan & bluetooth combo modules note that, at the time of going to press, intel® centrino® wireless-n 135 & intel® centrino® wireless-n 2230 wlan & bluetooth combo modules use the standard blueto...
Page 239: Overview
Interface (ports & jacks) interface (ports & jacks) a - 1 a appendix a: interface (ports & jacks) overview the following chapter will give a quick description of the interface (ports & jacks) which allow your computer to communicate with external devices, connect to the internet etc..
Page 240: Notebook Ports and Jacks
Interface (ports & jacks) a - 2 interface (ports & jacks) a notebook ports and jacks item description card reader port the card reader allows you to use some of the latest digital storage cards. Push the card into the slot and it will appear as a removable device. Dc-in jack plug the supplied ac/dc ...
Page 241
Interface (ports & jacks) interface (ports & jacks) a - 3 a microphone-in jack plug an external microphone in to this jack to record on your computer. Rj-45 lan jack this port supports lan (network) functions. Note: broadband (e.G. Adsl) modems usually connect to the lan port. Security lock slot to ...
Page 242
Interface (ports & jacks) a - 4 a.
Page 243: Appendix B: Control Center
Control center control center b - 1 b appendix b: control center overview the following chapter will give a quick description of the functions of the control center. The control center gives quick access to frequently used controls, power management features and enables you to quickly turn mod- ules...
Page 244
Control center b - 2 control center b power modes you can set a power mode by clicking the appropriate icon at the top of the control center. Each power mode will affect the power status of modules (e.G. Wlan, bluetooth, 3g or camera), screen brightness, touchpad power and silent mode. You can click...
Page 245
Control center control center b - 3 b table b - 1- power modes modes power saving flight entertainment quiet performance user defined icon power plan power saver balanced power saving power saving high performance user def ined power conservation mode energy star bios default energy star energy star...
Page 246
Control center b - 4 control center b power status the power status icon will show whether you are currently powered by the battery, or by the ac/dc adapter plugged in to a working power outlet. The power status bar will show the current battery charge state. Brightness the brightness icon will show...
Page 247
Control center control center b - 5 b sleep click the sleep button to bring up the hibernate or sleep buttons, and click either button to have the computer enter the appropriate power-saving mode (see “power-saving states” on page 3 - 6 ). Click in a blank area of the icon or press a key on the keyb...
Page 248
Control center b - 6 control center b silent mode click the silent mode button toggles silent mode on/off. You can use silent mode to reduce power consump- tion and fan noise. Note that the silent mode effected by the power mode selected. • silent mode is off • silent mode is on note silent mode may...
Page 249: Video Driver Installation
Video driver controls video driver installation c - 1 b appendix c: video driver controls the basic settings for configuring the lcd are outlined in “video features” on page 1 - 26 . Video driver installation make sure you install the drivers in the order indicated in table 4 - 1, on page 4 - 3 . 1....
Page 250: Intel
Video driver controls c - 2 intel® graphics & media control panel b intel ® graphics & media control panel advanced video configuration options are provided by the intel ® graphics and media control panel. To access the control panel: 1. Click advanced settings in the screen resolution control panel...
Page 251
Video driver controls intel® graphics & media control panel c - 3 b you may make changes to any of the graphics properties by clicking the appropriate menu tab on the left of the menu and adjusting the settings on the right. Options & support click options & sup- port and select an item from the sub...
Page 252
Video driver controls c - 4 intel® graphics & media control panel b display devices & options besides the built-in lcd you can also use an external monitor/flat panel display/tv connected to the external monitor port or to the hdmi-out port (high-definition multimedia interface) as your display devi...
Page 253: Attaching Other Displays
Video driver controls attaching other displays c - 5 b attaching other displays if you prefer to use a monitor or flat panel display, connect it to the external monitor port or hdmi-out port on the left of the computer. To clone displays: 1. Attach your display to the external monitor port or hdmi-o...
Page 254
Video driver controls c - 6 attaching other displays b to enable extended desktop: 1. Attach your display to the external monitor port or hdmi-out port, and turn it on. 2. Go to the intel(r) g&m control panel and click display > multiple displays. 3. Click operating mode and select extended desktop ...
Page 255
Video driver controls attaching other displays c - 7 b display profiles you can save display settings to be loaded at any time. 1. Go to the intel(r) g&m control panel and click display. 2. Configure the general settings, multiple displays, color enhancement, custom resolution & monitor/tv settings ...
Page 256
Video driver controls c - 8 configuring an external display in windows 7 b configuring an external display in windows 7 you can also use the screen resolution control panel in windows 7 to configure an external display. 1. Attach your display to the external monitor port or hdmi-out port, and turn i...
Page 257
Video driver controls configuring an external display in windows 7 c - 9 b 5. You can configure the displays from the multiple displays menu. • duplicate these displays - shows an exact copy of the main display desktop on the other display(s) • extend these displays - treats both connected displays ...
Page 258
Video driver controls c - 10 configuring an external display in windows 7 b using the windows logo key + p key combination to switch displays you can also use the + p key combination to quickly change display configura- tion and modes (this is particularly useful when attaching a projector) in windo...
Page 259: Hdmi Audio Configuration
Video driver controls hdmi audio configuration c - 11 b hdmi audio configuration hdmi (high-definition multimedia interface) carries both audio and video signals. In some cases it will be necessary to go to the sound control panel and manually configure the hdmi audio output as per the instructions ...
Page 260
Video driver controls c - 12 hdmi audio configuration b 5. Double-click the connected hdmi device (or right-click and select properties) to adjust the hdmi settings from the control panel tabs. 6. Click ok to close the control panel (see notes overleaf). Figure c - 10 hdmi device properties.
Page 261
Video driver controls hdmi audio configuration c - 13 b hdmi notes • connect a device with hdmi support to the hdmi-out port before attempt- ing to play audio/video sources through the device. • to play audio sources through your external display’s (tv or lcd) speakers you will need to go to the aud...
Page 262
Video driver controls c - 14 c.
Page 263: Appendix D: Specifications
Specifications specifications d - 1 d appendix d: specifications latest specification information the specifications listed in this appendix are correct at the time of going to press. Certain items (particularly processor types/ speeds and cd/dvd device types) may be changed, updated or delayed due ...
Page 264
Specifications d - 2 specifications d processor intel® core i7-3612qm (2.1ghz) quad-core mobile processor 6m l3 cache, 22nm (22 nanometer), ddr3-1600mhz, tdp 35w intel® core i7-3520m (2.9ghz) mobile processor 4m l3 cache, 22nm (22 nanometer), ddr3-1600mhz, tdp 35w intel® core i5-3360m (2.8ghz) mobil...
Page 265
Specifications specifications d - 3 d processor intel® pentium® b970 (2.3ghz) 2m l3 cache, 32nm (32 nanometer), ddr3-1333mhz, tdp 35w intel® pentium® b960 (2.2ghz) 2m l3 cache, 32nm (32 nanometer), ddr3-1333mhz, tdp 35w intel® pentium® b950 (2.1ghz) 2m l3 cache, 32nm (32 nanometer), ddr3-1333mhz, td...
Page 266
Specifications d - 4 specifications d storage one changeable 12.7mm(h) super multi/ blu-ray combo optical device drive with sata interface (factory option) one changeable 2.5" / 9.5 mm (h) hdd with sata(serial) interface keyboard & pointing device built-in touchpad with multi-gesture functionality m...
Page 267
Specifications specifications d - 5 d communication 3rd party combo wlan (802.11b/g/n) and bluetooth v3.0+hs half mini-card module with pcie interface (factory option) 3rd party wlan 802.11b/g/n half mini- card module (factory option) 300k / 1.3m / 2.0m pixel pc camera module with usb interface (fac...
Page 268
Specifications d - 6 specifications d dimensions & weight model a (design style dependent): 340mm(w) * 238mm(d) * 13.9-31.8mm(h) 2.2 kg with 48.84wh battery & odd or 340mm(w) * 238mm(d) * 26.25-34.7mm(h) 2.2 kg with 48.84wh battery & odd or 341mm(w) * 238.5mm(d) * 16-34mm (h) 2.2 kg with 48.84wh bat...