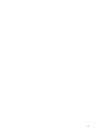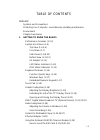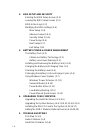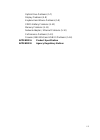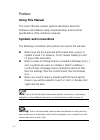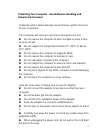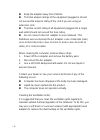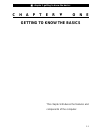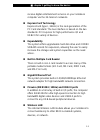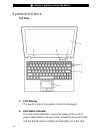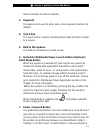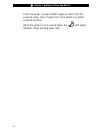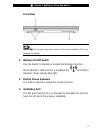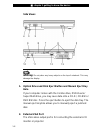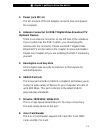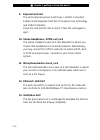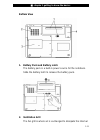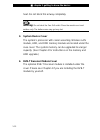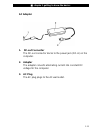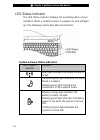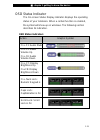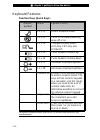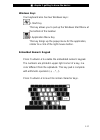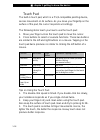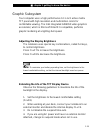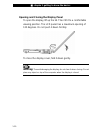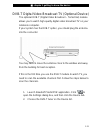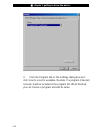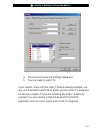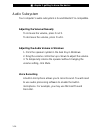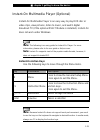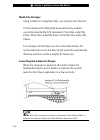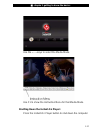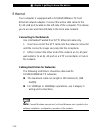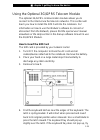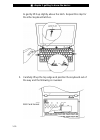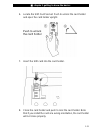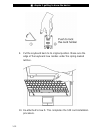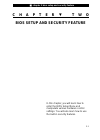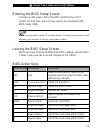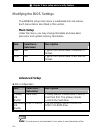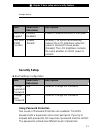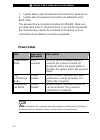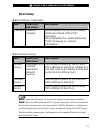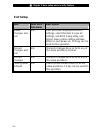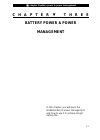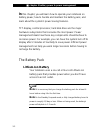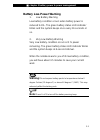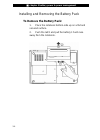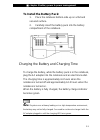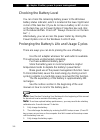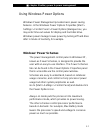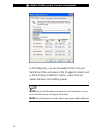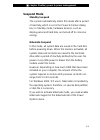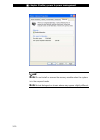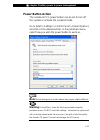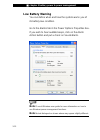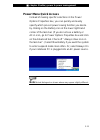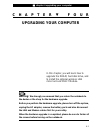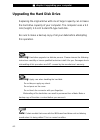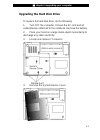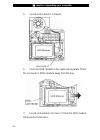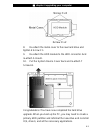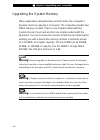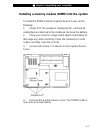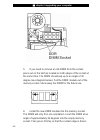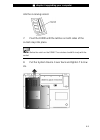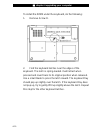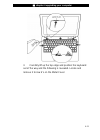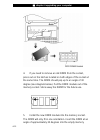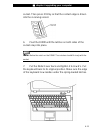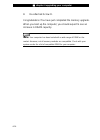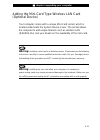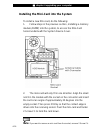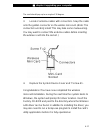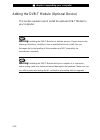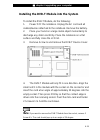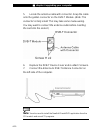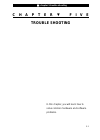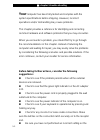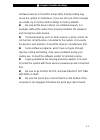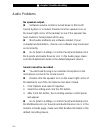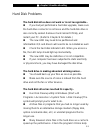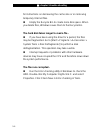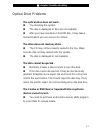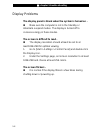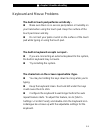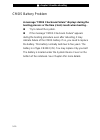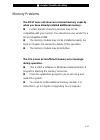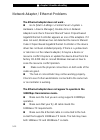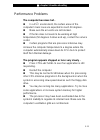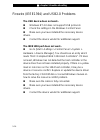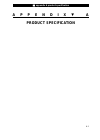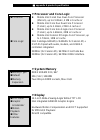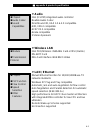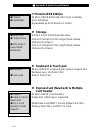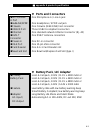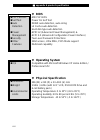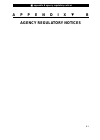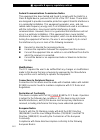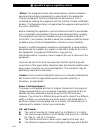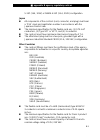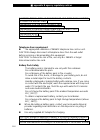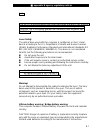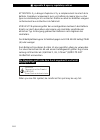- DL manuals
- AIRIS
- Laptop
- PRAXIS N1212
- User Manual
AIRIS PRAXIS N1212 User Manual
Summary of PRAXIS N1212
Page 1
I -1.
Page 2
I -2 notice the information in this user’s manual is subject to change without notice. The manufacturer or reseller shall not be liable for errors or omissions contained in this manual and shall not be liable for any consequential damages, which may result from the performance or use of this manual....
Page 3
I -3 table of contents preface symbols and conventions protecting your computer - avoid abusive handling and adverse environment chapter summaries 1. Getting to know the basics performance features (1-2,3) system at a glance (1-4) top view (1-4,5,6) front view (1-7) side views (1-8,9,10) bottom view...
Page 4
I -4 2. Bios setup and security entering the bios setup screen (2-3) leaving the bios setup screen (2-3) bios action keys (2-3) modifying the bios settings (2-4) main setup (2-4) advance setup (2-4,5) security setup (2-5,6) power setup (2-6) boot setup (2-7) exit setup (2-8) 3. Battery power & power...
Page 5
I -5 optical drive problems (5-7) display problems (5-8) keyboard and mouse problems (5-9) cmos battery problems (5-10) memory problems (5-11) network adapter / ethernet problems (5-12) performance problems (5-13) firewire (ieee1394) and usb2.0 problems (5-14) appendix a product specification append...
Page 6: Using This Manual
I -6 preface using this manual this user’s manual contains general information about the hardware and software setup, troubleshooting, and technical specifications of the notebook computer. Symbols and conventions the following conventions and symbols are used in this manual: when keys are to be pre...
Page 7: Adverse Environment
I -7 protecting your computer - avoid abusive handling and adverse environment follow the advice below will help ensure that you get the most out of your investment. Your computer will serve you well if you take good care of it. do not expose the computer to direct sunlight or place it near source...
Page 8
I -8 keep the adapter away from children. the total ampere ratings of the equipment plugged in should not exceed the ampere rating of the cord if you are using an extension cord. the total current rating of all equipment plugged into a single wall outlet should not exceed the fuse rating. do...
Page 9: Chapter Summaries
I -9 chapter summaries the following is a summary of the available chapters and appendices in this manual. Chapter 1: getting to know the basics in this chapter, you will learn the basic operations and features of your computer. It gives you a general understanding of the components of your computer...
Page 10: ▼ O N E
■ chapter 1 getting to know the basics 1-1 c h a p t e r ▼ o n e getting to know the basics this chapter introduces the features and components of the computer..
Page 11
■ chapter 1 getting to know the basics 1-2 performance features high performance processor and chipset the notebook pc is equipped with the powerful mobile intel core2 duo (merom) or mobile intel core duo (yonah) dual-core processor. (certain models may be equipped with the mobile intel core solo ...
Page 12: Expandability
■ chapter 1 getting to know the basics 1-3 receive digital entertainment services on your notebook computer via the 3g telecom networks. expresscard technology expresscard (type i, 34mm) is the next-generation of the pc card standard. The bus interface is based on the two standards: pci express fo...
Page 13: Top View
■ chapter 1 getting to know the basics 1-4 system at a glance top view 1. Lcd display the panel is where the system content is displayed. 2. Led status indicator the led status indicators reveal the status of the system power state, battery-charging state, instant-on/suspend state, and the wlan swit...
Page 14: 3. Keyboard
■ chapter 1 getting to know the basics 1-5 status indicator section for details. 3. Keyboard the keyboard is used to enter data. (see keyboard section for details.) 4. Touch pad the touch pad is a built-in pointing device with functions similar to a mouse. 5. Built-in microphone the built-in microph...
Page 15
■ chapter 1 getting to know the basics 1-6 press the power / suspend button again to return from the suspend mode. (see chapter 3 for more details on system suspend function.) when the system is in suspend mode, the led status indicator shows blinking green light..
Page 16: Front View
■ chapter 1 getting to know the basics 1-7 front view warning: do not place any heavy objects on the top of notebook. This may damage the display 1. Wireless on/off switch use the switch to disable or enable the wireless function. When wireless lan function is enabled, the led status indicator shows...
Page 17: Side Views
■ chapter 1 getting to know the basics 1-8 side views warning: do not place any heavy objects on the top of notebook. This may damage the display 1. Optical drive and disk eject button and manual eject key hole if your computer comes with the combo drive, dvd-dual or super-multi drive, you may save ...
Page 18: 3. Power Jack (Dc-In)
■ chapter 1 getting to know the basics 1-9 3. Power jack (dc-in) the dc-out jack of the ac adapter connects here and powers the computer. 4. Antenna connector for dvb-t digital video broadcast tv (optional device) there is an antenna connector on the left side of the notebook. If your system has the...
Page 19: 9. Expresscard
■ chapter 1 getting to know the basics 1-10 9. Expresscard slot the slot is where express card (type i, 34mm) is inserted. Expresscard integrates both the pci-express bus technology and usb2.0 interface. Press the card into the slot to insert. Press the card again to eject. 10. Stereo headphone / sp...
Page 20: Bottom View
■ chapter 1 getting to know the basics 1-11 bottom view 1. Battery pack and battery latch the battery pack is a built-in power source for the notebook. Slide the battery latch to release the battery pack. 2. Ventilation grill the fan grill is where air is exchanged to dissipate the internal.
Page 21: Warning:
■ chapter 1 getting to know the basics 1-12 heat. Do not block this airway completely. Warning: do not block the fan grill outlet. Place the machine on hard surface only. The bottom case may get very hot. 3. System device cover the system’s processor with cooler assembly, wireless lan module, hdd, a...
Page 22: Ac Adapter
■ chapter 1 getting to know the basics 1-13 ac adapter 1. Dc-out connector the dc-out connector docks to the power jack (dc-in) on the computer. 2. Adapter the adapter converts alternating current into constant dc voltage for the computer. 3. Ac plug the ac plug plugs to the ac wall outlet..
Page 23
■ chapter 1 getting to know the basics 1-14 led status indicator the led status indicator displays the operating status of your notebook. When a certain function is enabled, an led will light up. The following section describes its indication. System & power status indicators led graphic symbol indi...
Page 24: Osd Status Indicators
■ chapter 1 getting to know the basics 1-15 osd status indicator the on-screen status display indicator displays the operating status of your notebook. When a certain function is enabled, the symbol will show up on windows. The following section describes its indication. Osd status indicators action...
Page 25: Function Keys (Quick Keys)
■ chapter 1 getting to know the basics 1-16 keyboard features function keys (quick keys) graphic symbol action system control fn + f1 enters suspend mode. Fn + f3 turns of the battery warning beep off or on. Fn + f4 changes display mode: lcd-only, crt-only and lcd&crt. Fn + f5 turns speaker volume u...
Page 26: Windows Keys
■ chapter 1 getting to know the basics 1-17 windows keys your keyboard also has two windows keys: 1. Start key this key allows you to pull up the windows start menu at the bottom of the taskbar. 2. Application menu key this key brings up the popup menu for the application, similar to a click of the ...
Page 27
■ chapter 1 getting to know the basics 1-18 touch pad the built-in touch pad, which is a ps/2-compatible pointing device, senses movement on its surface. As you move your fingertip on the surface of the pad, the cursor responds accordingly. The following items teach you how to use the touch pad: 1. ...
Page 28: Note:
■ chapter 1 getting to know the basics 1-19 graphic subsystem your computer uses a high performance 12.1-inch active matrix tft panel with high resolution and multi-million colors for comfortable viewing. The intel integrated gma950 video graphics accelerator, which is microsoft directx 9 compatible...
Page 29: Warning:
■ chapter 1 getting to know the basics 1-20 opening and closing the display panel to open the display, lift up the lid. Then tilt it to a comfortable viewing position. The lcd panel has a maximum opening of 135 degrees. Do not push it down forcibly. To close the display cover, fold it down gently. W...
Page 30
■ chapter 1 getting to know the basics 1-21 dvb-t digital video broadcast tv (optional device) the optional dvb-t (digital video broadcast – terrestrial) module allows you to watch high-quality digital video broadcast tv on your notebook computer. If your system has the dvb-t option, you should plug...
Page 31
■ chapter 1 getting to know the basics 1-22 3. Click the program tab on the settings dialog box and click scan to scan for available channels. If a program (channel) is found, it will be included in the program list. When finished, you can choose a program and edit its name..
Page 32
■ chapter 1 getting to know the basics 1-23 4. Press ok and close the settings dialog box. 5. You are ready to watch tv. If you system comes with the dvb-t module already installed, you may use newsoft presto!Pvr to watch and record the tv programs. Please see chapter 4 if you are installing the dvb...
Page 33: Voice Recording
■ chapter 1 getting to know the basics 1-24 audio subsystem your computer’s audio subsystem is sound blaster pro-compatible. Adjusting the volume manually to increase the volume, press fn+f5. To decrease the volume, press fn+f6. Adjusting the audio volume in windows 1. Click the speaker symbol in th...
Page 34: Note:
■ chapter 1 getting to know the basics 1-25 instant-on multimedia player (optional) instant-on multimedia player is an easy way to play dvd disc or video clips, view pictures, listen to music, and watch digital broadcast tv (if the optional dvb-t module is installed). Instant-on does not work under ...
Page 35: Media File Storage:
■ chapter 1 getting to know the basics 1-26 media file storage: using instant-on to playback files, you need to store them in: c:\documents and settings\all users(and every created users)\documents\my xxx (example: photo files under \my photo, music files under\my music and video files under \my vid...
Page 36
■ chapter 1 getting to know the basics 1-27 use the ←→ keys to select the media mode. Use f1 to show the instruction menu for that media mode. Shutting down the instant-on player: press the instant-on player button to shut down the computer..
Page 37: Connecting To The Network
■ chapter 1 getting to know the basics 1-28 ethernet your computer is equipped with a 10/100/1000base-tx fast ethernet network adapter. Connect the active lan cable to the rj-45 lan port located on the left side of the computer. This allows you to access and transmit data in the local area network. ...
Page 38: How To Insert The Sim Card
■ chapter 1 getting to know the basics 1-29 using the optional 3g/gprs telecom module the optional 3g/gprs communication module allows you to connect to the internet via the telecom networks. This section will teach you how to install the sim card into the notebook. For information on how to use the...
Page 39
■ chapter 1 getting to know the basics 1-30 to gently lift it up slightly above the latch. Repeat this step for the other keyboard latches. 5. Carefully lift up the top edge and position the keyboard out of the way and the following is revealed..
Page 40
■ chapter 1 getting to know the basics 1-31 6. Locate the sim card socket. Push to unlock the card holder and open the card holder upright. 7. Insert the sim card into the card holder. 8. Close the card holder and push to lock the card holder. Note that if you install the card at a wrong orientation...
Page 41
■ chapter 1 getting to know the basics 1-32 9. Put the keyboard back to its original position. Make sure the edge of the keyboard now resides under the spring-loaded latches. 10. Re-attached screw d. This completes the sim card installation procedure..
Page 42: ▼ T W O
■ chapter 2 bios setup and security feature 2-1 c h a p t e r ▼ t w o bios setup and security feature in this chapter, you will learn how to enter the bios setup menu and manipulate various hardware control settings. You will also learn how to use the built-in security features..
Page 43: The
■ chapter 2 bios setup and security feature 2-2 the setup utility is a hardware configuration program built into your computer’s bios (basic input/output system). It runs and maintains a variety of hardware functions. It is a menu-driven software, which allows you to easily configure and change the ...
Page 44: Note:
■ chapter 2 bios setup and security feature 2-3 entering the bios setup screen first turn on the power. When the bios performs the post (power-on self test), press f2 key quickly to activate the ami bios setup utility. Note: you may need to press f2 key fairly quickly. Once the system begins to load...
Page 45: Main Setup
■ chapter 2 bios setup and security feature 2-4 modifying the bios settings the amibios setup main menu is subdivided into sub-menus. Each menu item is described in this section. Main setup under this menu, you may change time/date and view basic processor and system memory information. Item selecti...
Page 46: Item
■ chapter 2 bios setup and security feature 2-5 storage device. Item selections / sub-menu description touchpad support enabled disabled enable or disable the built-in touchpad. Lcd auto dimm function enable disable [enable]: the system automatically reduces the lcd brightness when ac power is remov...
Page 47: Power Setup
■ chapter 2 bios setup and security feature 2-6 1. System always asks for password every time it is powered on. 2. System asks for password only when you attempt to enter bios utility. The passwords are encrypted and stored in nvram. Make sure you write them down or memorize them. If you lost the pa...
Page 48: Boot Setup
■ chapter 2 bios setup and security feature 2-7 boot setup ►boot settings configuration item selections / sub-menu description quiet boot disabled enabled when enabled, the system will display oem logo instead of the post messages. When disabled, the system will display post messages (i.E. Devices i...
Page 49: Exit Setup
■ chapter 2 bios setup and security feature 2-8 exit setup item selections / sub-menu description saves changes and exit n/a after you have completed the bios settings, select this item to save all settings, exit bios setup utility, and reboot. New system settings will take effect on next power-up. ...
Page 50: C H A P T E R
■ chapter 3 battery power & power management 3-1 c h a p t e r ▼ t h r e e battery power & power management in this chapter, you will learn the fundamentals of power management and how to use it to achieve longer battery life..
Page 51: Lithium-Ion Battery
■ chapter 3 battery power & power management 3-2 in this chapter, you will learn how to operate your notebook on battery power, how to handle and maintain the battery pack, and learn about the system’s power saving features. Tft display, central processor, hard disk drive are the major hardware subs...
Page 52: Battery Low-Power Warning
■ chapter 3 battery power & power management 3-3 battery low-power warning 1. Low battery warning low battery condition occurs when battery power is reduced to 6%. The green battery status led indicator blinks and the system beeps once every 16 seconds or so. 2. Very low battery warning very low bat...
Page 53
■ chapter 3 battery power & power management 3-4 installing and removing the battery pack to remove the battery pack: 1. Place the notebook bottom-side up on a flat and secured surface. 2. Push the latch and pull the battery’s hard case away from the notebook..
Page 54: Note:
■ chapter 3 battery power & power management 3-5 to install the battery pack: 1. Place the notebook bottom-side up on a flat and secured surface. 2. Carefully insert the battery pack into the battery compartment of the notebook. Charging the battery and charging time to charge the battery, while the...
Page 55: Note:
■ chapter 3 battery power & power management 3-6 checking the battery level you can check the remaining battery power in the windows battery status indicator, which is located at the lower right-hand corner of the task bar. (if you do not see a battery or ac-in icon on the task tray, go to power opt...
Page 56: Windows’ Power Schemes
■ chapter 3 battery power & power management 3-7 using windows power options windows power management provides basic power saving features. In the windows power options properties [start > settings > control panel > power options] dialogue box, you may enter time-out values for display and hard disk...
Page 57: Note:
■ chapter 3 battery power & power management 3-8 in this dialog box, you can manually set the lcd and hard drive’s time-out values in the plugged in column and in the running on batteries column. Lower time-out values will save more battery power. Note: also consult windows user guide for more infor...
Page 58: Suspend Mode
■ chapter 3 battery power & power management 3-9 suspend mode standby suspend the system automatically enters this mode after a period of inactivity, which is set in the power schemes dialog box. In standby mode, hardware devices, such as display panel and hard disk, are turned off to conserve energ...
Page 59: Note:
■ chapter 3 battery power & power management 3-10 note: do not install or remove the memory module when the system is in the suspend mode. Note: actual dialogue box shown above may appear slightly different..
Page 60: Power Button Action
■ chapter 3 battery power & power management 3-11 power button action the notebook pc’s power button can be set to turn off the system or activate the suspend mode. Go to [start > settings > control panel > power options] and click on the advanced tab. In the pull-down menu, select how you wish the ...
Page 61: Low Battery Warning
■ chapter 3 battery power & power management 3-12 low battery warning you can define when and how the system warns you of its battery-low condition. Go to the alarms tab in the power options properties box. If you wish to hear audible beeps, click on the alarm action button and put a check on sound ...
Page 62: Power Menu Quick Access
■ chapter 3 battery power & power management 3-13 power menu quick access instead of making specific selections in the power options properties box, you can quickly and easily specify which pre-set power saving function you desire by clicking on the battery icon at the lower right-hand corner of the...
Page 63: C H A P T E R
■ chapter 4 upgrading your computer 4-1 c h a p t e r ▼ f o u r upgrading your computer in this chapter, you will learn how to upgrade the dram, hard disk drive, and to install the optional wireless lan mini-card and dvb-t module. Warning: we strongly recommend that you return the notebook to the de...
Page 64: Warning:
■ chapter 4 upgrading your computer 4-2 upgrading the hard disk drive replacing the original drive with one of larger capacity can increase the hard drive capacity of your computer. The computer uses a 9.5 mm (height), 2.5-inch serial ata type hard disk. Be sure to make a backup copy of all your dat...
Page 65
■ chapter 4 upgrading your computer 4-3 upgrading the hard disk drive to replace the hard disk drive, do the following: 1. Turn off the computer. Unhook the ac cord and all cables/devices attached to the notebook. Remove the battery. 2. Place your hand on a large metal object momentarily to discharg...
Page 66
■ chapter 4 upgrading your computer 4-4 5. Locate and remove 1 screw b. 6. Push the hdd module to the right and separate it from the connector. Lift the module away from the bay. 7. Locate and remove 4 screw c’s from the hdd module. Remove the metal case..
Page 67
■ chapter 4 upgrading your computer 4-5 8. Re-attach the metal cover to the new hard drive and tighten 4 screw c’s. 9. Re-attach the hdd module to the hdd connector. And re-attach screw b. 10. Put the system device cover back and re-attach 7 screw a’s. Congratulations! You have now completed the har...
Page 68: Warning:
■ chapter 4 upgrading your computer 4-6 upgrading the system memory many applications will generally run faster when the computer’s dynamic memory capacity is increased. The computer provides two ddr2 memory sockets. There is one located underneath the system device cover and another one located und...
Page 69
■ chapter 4 upgrading your computer 4-7 installing a memory module (dimm) into the system to install the dimm under the system device cover, do the following: 1. Power off the notebook. Unplug the ac cord and all cables/devices attached to the notebook. Remove the battery. 2. Place your hand on a la...
Page 70
■ chapter 4 upgrading your computer 4-8 5. If you need to remove an old dimm from the socket, press out on the latches located on both edges of the socket at the same time. The dimm should pop up to an angle of 30 degree (see diagram below). Pull the dimm module out of the memory socket. Store away ...
Page 71: Note:
■ chapter 4 upgrading your computer 4-9 into the receiving socket. 7. Pivot the dimm until the latches on both sides of the socket snap into place. Note: notice the notch on the dimm. The notches should fit nicely with the socket. 8. Put the system device cover back and tighten 7 screw a’s..
Page 72
■ chapter 4 upgrading your computer 4-10 to install the dimm under the keyboard, do the following: 1. Remove screw d. 2. Find the keyboard latches near the edges of the keyboard. The latch is spring-loaded. It will retract when pressed and revert back to its original position when released. Use a sm...
Page 73
■ chapter 4 upgrading your computer 4-11 3. Carefully lift up the top edge and position the keyboard out of the way and the following is revealed. Locate and remove 2 screw e’s on the metal cover..
Page 74
■ chapter 4 upgrading your computer 4-12 4. If you need to remove an old dimm from the socket, press out on the latches located on both edges of the socket at the same time. The dimm should pop up to an angle of 30 degree (see diagram below). Pull the dimm module out of the memory socket. Store away...
Page 75: Note:
■ chapter 4 upgrading your computer 4-13 socket. Then press it firmly so that the contact edge is driven into the receiving socket. 6. Pivot the dimm until the latches on both sides of the socket snap into place. Note: notice the notch on the dimm. The notches should fit nicely with the socket. 7. P...
Page 76: Note:
■ chapter 4 upgrading your computer 4-14 8. Re-attached screw d. Congratulations! You have just completed the memory upgrade. When you boot up the computer, you should expect to see an increase in dram capacity. Note: your computer has been tested with a wide range of dimm on the market. However, no...
Page 77: Warning:
■ chapter 4 upgrading your computer 4-15 adding the mini-card type wireless lan card (optional device) your computer comes with a unique mini-card socket, which is located underneath the system device cover. The socket allows the computer to add unique features such as wireless lan (ieee802.11x). As...
Page 78: Note:
■ chapter 4 upgrading your computer 4-16 installing the mini-card into the system to install a new mini-card, do the following: 1. Follow steps in the previous section, installing a memory module (dimm) into the system, to access the mini-card socket underneath the system device cover. 2. The mini-c...
Page 79
■ chapter 4 upgrading your computer 4-17 the card should pop up to an angle of 30 degree. 3. Locate 2 antenna cables with connectors. Snap the cable onto the golden connector on the wirelss mini-card. (note: the connectors are fairly small! This may take some maneuvering. You may want to connect the...
Page 80: Warning:
■ chapter 4 upgrading your computer 4-18 adding the dvb-t module (optional device) this section explains how to install the optional dvb-t module to your computer. Warning: installing the dvb-t module is a delicate process. Please observe the following instructions carefully or have a qualified tech...
Page 81: Note:
■ chapter 4 upgrading your computer 4-19 installing the dvb-t module into the system to install the dvb-t module, do the following: 1. Power off the notebook. Unplug the ac cord and all cables/devices attached to the notebook. Remove the battery. 2. Place your hand on a large metal object momentaril...
Page 82: Note:
■ chapter 4 upgrading your computer 4-20 5. Locate the antenna cable with connector. Snap the cable onto the golden connector on the dvb-t module. (note: the connector is fairly small! This may take some maneuvering. You may want to connect the antenna cable before inserting the card into the socket...
Page 83: ▼ F I V E
■ chapter 5 trouble shooting 5-1 c h a p t e r ▼ f i v e trouble shooting in this chapter, you will learn how to solve common hardware and software problems..
Page 84: Your
■ chapter 5 trouble shooting 5-2 your computer has been fully tested and complies with the system specifications before shipping. However, incorrect operations and/or mishandling may cause problems. This chapter provides a reference for identifying and correcting common hardware and software problem...
Page 85
■ chapter 5 trouble shooting 5-3 hardware devices in the bios setup utility. A faulty setting may cause the system to misbehave. If you are not sure of the changes you made, try to restore all the settings to factory defaults. Be sure all the device drivers are installed properly. For example, witho...
Page 86: No Speaker Output -
■ chapter 5 trouble shooting 5-4 audio problems no speaker output - software volume control is turned down in microsoft sound system or is muted. Double-click the speaker icon on the lower right corner of the taskbar to see if the speaker has been muted or turned down all the way. Most audio problem...
Page 87
■ chapter 5 trouble shooting 5-5 hard disk problems the hard disk drive does not work or is not recognizable - if you had just performed a hard disk upgrade, make sure the hard drive connector is not loose and the hard disk drive is also correctly seated. Remove it and reinsert it firmly, and restar...
Page 88: The Files Are Corrupted -
■ chapter 5 trouble shooting 5-6 for instructions on decreasing the cache size or on removing temporary internet files. Empty the recycle bin to create more disk space. When you delete files, windows saves them to the recycle bin. The hard disk takes longer to read a file - if you have been using th...
Page 89: The Disk Cannot Be Ejected -
■ chapter 5 trouble shooting 5-7 optical drive problems the optical drive does not work - try rebooting the system. The disk is damaged or files are not readable. After you have inserted a cd-rom disk, it may take a moment before you can access its content. The drive dose not read any disks - the cd...
Page 90: The Screen Flickers -
■ chapter 5 trouble shooting 5-8 display problems the display panel is blank when the system is turned on - make sure the computer is not in the standby or hibernate suspend modes. The display is turned off to conserve energy in these modes. The screen is difficult to read - the display resolution s...
Page 91
■ chapter 5 trouble shooting 5-9 keyboard and mouse problems the built-in touch pad performs erratically - make sure there is no excess perspiration or humidity on your hand when using the touch pad. Keep the surface of the touch pad clean and dry. Do not rest your palm or wrist on the surface of th...
Page 92
■ chapter 5 trouble shooting 5-10 cmos battery problem a message “cmos checksum failure” displays during the booting process or the time (clock) resets when booting - try to reboot the system. If the message “cmos checksum failure” appears during the booting procedure even after rebooting, it may in...
Page 93: During Operation -
■ chapter 5 trouble shooting 5-11 memory problems the post does not show an increased memory capacity when you have already installed additional memory - certain brands of memory module may not be compatible with your system. You should ask your vendor for a list of compatible dimm. The memory modul...
Page 94
■ chapter 5 trouble shooting 5-12 network adapter / ethernet problems the ethernet adapter does not work - go to [start > settings > control panel > system > hardware > device manager]. Double-click on network adapters and check if generic marvell yukon chipset based gigabit ethernet controller appe...
Page 95: The Computer Becomes Hot -
■ chapter 5 trouble shooting 5-13 performance problems the computer becomes hot - in a 35 o c environment, the certain areas of the computer’s back case are expected to reach 50 degrees. Make sure the air vents are not blocked. If the fan does not seem to be working at high temperature (50 degrees c...
Page 96
■ chapter 5 trouble shooting 5-14 firewire (ieee1394) and usb2.0 problems the usb device does not work - windows nt 4.0 does not support usb protocols check the settings in the windows control panel. Make sure you have installed the necessary device drivers. Contact the device vendor for additional ...
Page 97: ▼
■ appendix a product specification a-1 a p p e n d i x ▼ a product specification.
Page 98: Processor and Core Logic
■ appendix a product specification a-2 ▼ processor and core logic z mobile intel core2 duo dual-core processor (merom), up to 2.00ghz, 2 mb l2 cache or z mobile intel core duo dual-core processor (yonah), up to 2.16gh, 2 mb l2 cache or z mobile intel core solo single-core processor (yonah), up to 1....
Page 99: Audio
■ appendix a product specification a-3 ▼ audio intel (ich7m) integrated audio controller realtek audio codec directsound 3d, eax 1.0 & 2.0 compatible a3d, i3dl2 compatible ac97 v2.3 compatible azalia compatible 2 stereo speakers ▼ wireless lan intel pro/wireless 3945abg card or msi (ralink) ms-6877 ...
Page 100: Firewire Ieee1394(A)
■ appendix a product specification a-4 ▼ firewire ieee1394(a) 02 micro 0z128 ieee1394 ohci host controller up to 400 mbps expandable up to 63 devices in chains ▼ storage s-ata 2.5-inch format hard disk drive 5.25-inch format (12.7mm height) fixed module (optional purchase) 5.25-inch format (12.7mm h...
Page 101: Ports and Connectors
■ appendix a product specification a-5 ▼ ports and connectors one microphone-in / line-in jack one headphone / spdif-out jack one firewire (ieee1394) host connector three usb2.0-compliant connectors one standard network ethernet connector (rj-45) one dvb-t antenna connectors one dc-in connector one ...
Page 102: Bios
■ appendix a product specification a-6 ▼ bios ami pnp bios power on self test dram auto-detection, auto-sizing l2 cache auto-detection hard disk type auto-detection apm 1.2 (advanced power management) & acpi 2.0 (advanced configuration power interface) two level password protections 32bit access, ul...
Page 103: ▼
■ appendix b agency regulatory notices b-1 a p p e n d i x ▼ b agency regulatory notices.
Page 104
■ appendix b agency regulatory notices b-2 federal communications commission notice this equipment has been tested and found to comply with the limits for a class b digital device, pursuant to part 15 of the fcc rules. These limits are designed to provide reasonable protection against harmful interf...
Page 105
■ appendix b agency regulatory notices b-3 en55022 : 1998+a1: 2000+a2: 2003, class b en61000-3-2 : 2000 en61000-3-3 : 1995+a1: 2001 en55024 : 1998+a1 : 2001+a1: 2003 iec61000-4-2: 2001 iec61000-4-3:2002+a1:2002 iec61000-4-4:1995+a1:2000+a2:2001 iec61000-4-5:2001 iec61000-4-6:2001 iec6100...
Page 106
■ appendix b agency regulatory notices b-4 ''notice: this equipment meets telecommunications network protective, operational and safety requirements as prescribed in the appropriate terminal equipment technical requirements document(s). This is confirmed by marking the equipment with the industry ca...
Page 107
■ appendix b agency regulatory notices b-5 5-15p (15a, 125v) or nema 6-15p (15 a, 250v) configuration. Japan all components of the cord set (cord, connector, and plug) must bear a `pse` mark and registration number in accordance with the japanese dentori law. The minimum specification for the flexib...
Page 108
■ appendix b agency regulatory notices b-6 caution: model x20iix is designed to use with the fllowing ac adapter model only manufacture: lite-on electronics, inc model: p pa-1650-02 (65w), pa-1650-01 (65w) manufacture: li shin international enterprise corp. Model: 0335a2065 (65w), 0335c2065 (65w) ma...
Page 109
■ appendix b agency regulatory notices b-7 laws. Vorsicht! Explisionsgefahr bei unsachgernazen austausch der batterie. Ersatz nur durch denselben oder einem vom hersteller empfohlenem ahnlichen typ. Entsorgung gebrauchter batterien navh angaben des herstellers. Laser safety the optical drive used wi...
Page 110
■ appendix b agency regulatory notices b-8 attention: il y a danger d’xplosion s’il y a remplacement incorrect de la batterie. Remplacer uniquement avcc unc batterie du meme type ou d’un type recommande par le constructer. Mettre au rebut les batteries usagees conformement aux instructions du fabric...