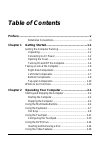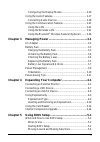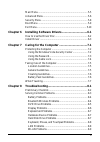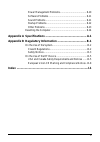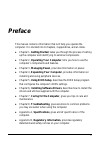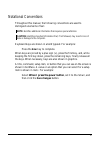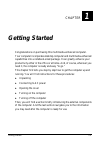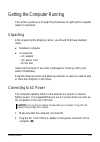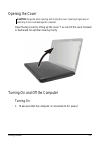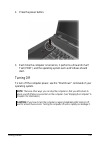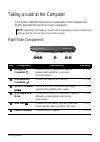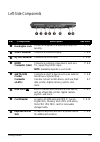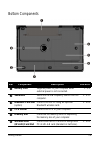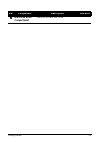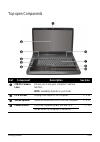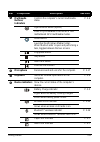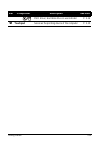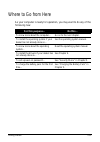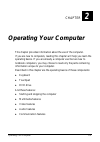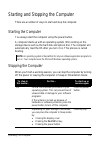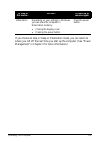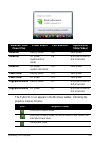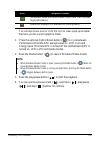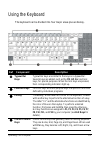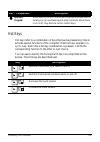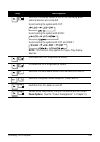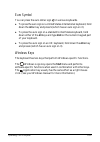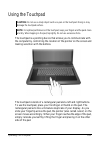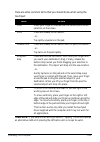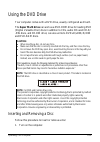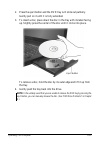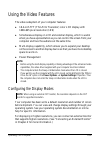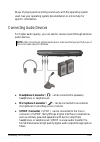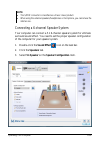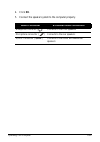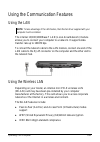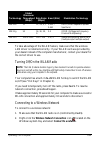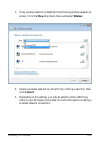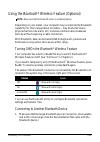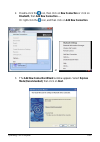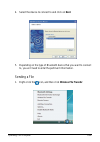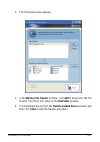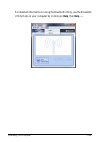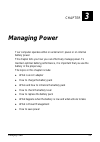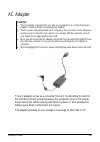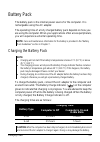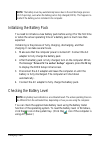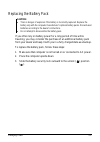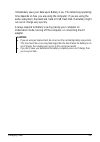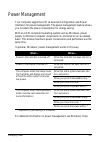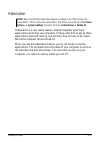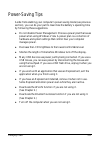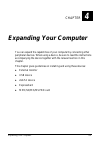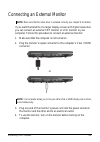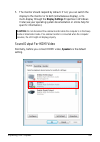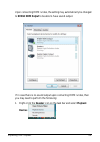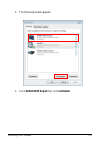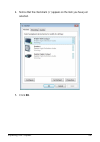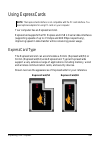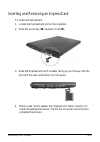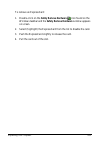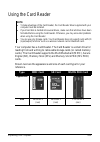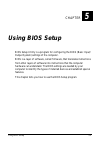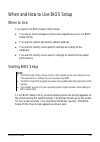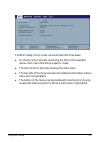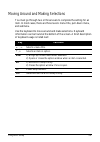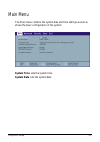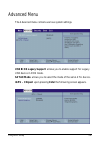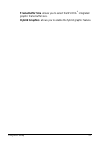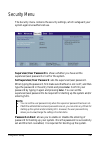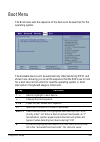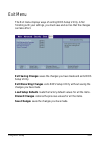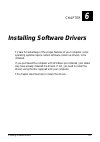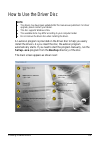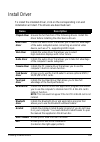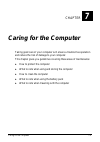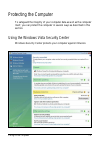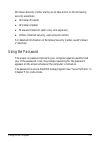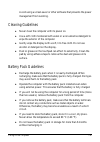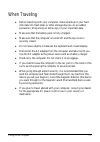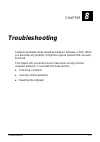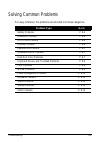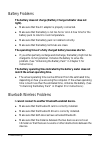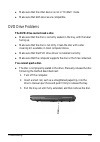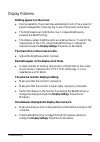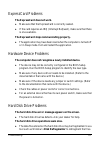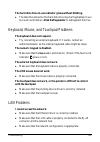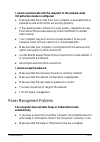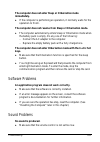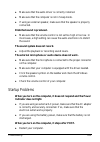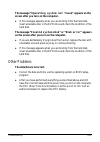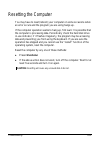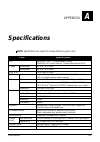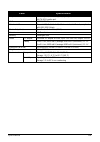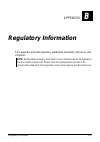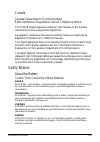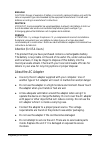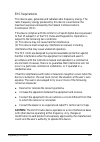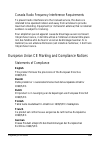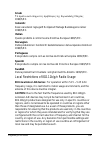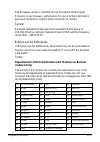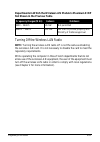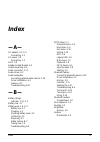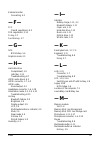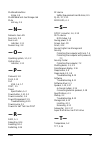- DL manuals
- AIRIS
- Adapter
- Praxis N1417
- User Manual
AIRIS Praxis N1417 User Manual
Summary of Praxis N1417
Page 1
User’s manual (november 2008).
Page 2: Trademarks
Trademarks the bluetooth ® note the information in this manual is subject to change without notice. Word mark and logos are registered trademarks owned by bluetooth sig, inc. The nvidia, nvidia logo, geforce boost, hybrid power and hybrid sli word mark and logos are registered trademarks owned by nv...
Page 3: Table Of Contents
I table of contents preface ........................................................................................ V notational conventions ....................................................... Vi chapter 1 getting started ................................................... 1-1 getting the compu...
Page 4: Chapter 3
Ii configuring the display modes ..................................... 2-16 using the audio features ................................................... 2-17 connecting audio devices ............................................ 2-18 using the communication features .....................................
Page 5: Chapter 6
Iii main menu ........................................................................... 5-5 advanced menu ................................................................... 5-6 security menu ...................................................................... 5-8 boot menu ........................
Page 6: Index
Iv power management problems ........................................ 8-10 software problems ......................................................... 8-11 sound problems ............................................................. 8-11 startup problems ................................................
Page 7: Preface
V preface this manual contains information that will help you operate the computer. It is divided into 8 chapters, 2 appendices, and an index. Chapter 1, getting started, takes you through the process of setting up the computer and identifying its external components. Chapter 2, operating your compu...
Page 8: Enter
Vi notational conventions throughout this manual, the following conventions are used to distinguish elements of text. Note: identifies additional information that requires special attention. Caution: identifies important information that, if not followed, may result in loss of data or damage to the ...
Page 9: Chapter 1
Getting started 1-1 chapter 1 getting started congratulations on purchasing this multimedia-enhanced computer. Your computer incorporates desktop computer and multimedia-enhanced capabilities into a notebook-sized package. It can greatly enhance your productivity either in the office or at home. And...
Page 10
Getting started 1-2 getting the computer running this section guides you through the procedures for getting the computer ready for operation. Unpacking after unpacking the shipping carton, you should find these standard items: notebook computer accessories: − ac adapter − ac power cord − driver disc...
Page 11: Caution:
Getting started 1-3 3. Plug the female end of the ac power cord to the ac adapter and the male end to an electrical outlet ( ). 4. When the ac adapter is connected and turned on, power is being supplied from the electrical outlet to the ac adapter and onto your computer. Now, you are ready to turn ...
Page 12
Getting started 1-4 opening the cover caution: be gentle when opening and closing the cover. Opening it vigorously or slamming it shut could damage the computer. Open the top cover by lifting up the cover. You can tilt the cover forward or backward for optimal viewing clarity. Turning on and off the...
Page 13
Getting started 1-5 2. Press the power button. 3. Each time the computer is turned on, it performs a power-on self test (post), and the operating system such as windows should start. Turning off to turn off the computer power, use the “shut down” command of your operating system. Note: there are oth...
Page 14: Ref
Getting started 1-6 taking a look at the computer this section identifies the external components of the computer and briefly describes the function of each component. Note: depending on the model you purchased, the appearance of your computer may not be exactly the same as those shown in this manua...
Page 15: Ref
Getting started 1-7 left-side components ref component description see also kensington lock locks the computer to a stationery object for security. P. 7-4 vga connector connects an external display. P. 4-2 rj-45 connector connects the lan cable. P. 2-21 hdmi connector ( hdmi) connects an external vi...
Page 16: Ref
Getting started 1-8 bottom components ref component description see also battery pack supplies power to your computer when external power is not connected. P. 3-3 subwoofer sends out the low frequency sound from the computer. P. 2-17 bluetooth card slot (option) inside is the slot for using an optio...
Page 17: Ref
Getting started 1-9 ref component description see also hard disk drive compartment inside is the hard disk drive..
Page 18: Ref
Getting started 1-10 top-open components ref component description see also cmos camera lens allows you to use your computer’s camera function. Note: availability depends on your model. Lcd screen displays the output of the computer. P. 2-16 stereo speaker sends out sound and voice from the computer...
Page 19: Ref
Getting started 1-11 ref component description see also multimedia buttons/ indicators controls the computer’s current multimedia status. P. 2-4 hybrid boost button (option) press to cycle between discrete gpu and motherboard gpu multimedia modes. Media button launches the windows media center. When...
Page 20: Ref
Getting started 1-12 ref component description see also dvd drive / hard disk drive in-use indicator p. 2-14 touchpad serves as the pointing device of the computer. P. 2-10
Page 21: For This Purpose...
Getting started 1-13 where to go from here as your computer is ready for operation, you may want to do any of the following now: for this purpose... Do this... To know more about the computer... Go on to the next chapter. To install the operating system if your dealer has not already done so... See ...
Page 22: Chapter 2
Operating your computer 2-1 chapter 2 operating your computer this chapter provides information about the use of the computer. If you are new to computers, reading this chapter will help you learn the operating basics. If you are already a computer user but are new to notebook computers, you may cho...
Page 23: Fn+F12 Hot Key
Operating your computer 2-2 starting and stopping the computer there are a number of ways to start and stop the computer. Starting the computer you always start the computer using the power button. A computer starts up with an operating system (os) existing on the storage device such as the hard dis...
Page 24
Operating your computer 2-3 to stop in this mode... Do this... To start up or resume again hibernation depending on your settings in windows, you can place the computer in hibernation mode by: • closing the display cover • pressing the power button press the power button. If you choose to stop in sl...
Page 25
Operating your computer 2-4 using the multimedia buttons your computer features multimedia buttons. By default, your computer will adjust vga performance based on your windows vista power plan and system power source, ac or battery power). You can press the optional hybrid boost button ( ) to switch...
Page 26: Windows Vista
Operating your computer 2-5 windows vista power plan power source led behavior hybrid boost state (video) balanced battery power off save power balanced ac power (system active mode) on boost performance / geforce boost balanced ac power (system idle mode) off save power power saver battery power of...
Page 27: Icon
Operating your computer 2-6 icon graphics mode save power mode, but the windows vista power plan indicates high performance. Additional displays (not available on some systems). You can also hover over or click the icon to view a pop-up window that tells you the current graphics mode. 1. Press the o...
Page 28: Ref
Operating your computer 2-7 using the keyboard the keyboard can be divided into four major areas plus an fn key. Ref component description typewriter keys typewriter keys are similar to the keys on a typewriter. Several keys are added, such as the ctrl, alt, esc and lock keys, for special purposes. ...
Page 29: Ref
Operating your computer 2-8 ref component description numeric keypad when num lock is on, the numeric keys are activated, which means you can use these keys to enter numerals. When num lock is off, they become cursor-control keys. Hot keys hot keys refer to a combination of keys that can be pressed ...
Page 30: Key
Operating your computer 2-9 key description switches the display output to one of the following when external devices are connected. Upon booting the system with crt: upon booting the system with hdmi: upon booting the system with crt and hdmi: note: this function only applies to plug & play display...
Page 31: Alt Gr
Operating your computer 2-10 euro symbol you can press the euro dollar sign on various keyboards. To press the euro sign on a united states-international keyboard, hold down the alt gr key and press 5 (which has an euro sign on it). To press the euro sign on a standard united states keyboard, hold d...
Page 32
Operating your computer 2-11 using the touchpad caution: do not use a sharp object such as a pen on the touchpad. Doing so may damage the touchpad surface. Note: for optimal performance of the touchpad, keep your fingers and the pads clean and dry. When tapping on the pad, tap lightly. Do not use ex...
Page 33: Term
Operating your computer 2-12 here are some common terms that you should know when using the touchpad: term action point move your finger on the pad until the cursor points to the selection on the screen. Click press and release the left button. –or– tap gently anywhere on the pad. Double-click press...
Page 34
Operating your computer 2-13 configuring the touchpad you may want to configure the touchpad to suit your needs. For example, if you are a left-handed user, you can swap the two buttons so that you can use the right button as the left button and vice versa. You can also change the size of the on-scr...
Page 35: Caution:
Operating your computer 2-14 using the dvd drive your computer comes with a dvd drive, usually configured as drive d. The super multi drive can work as a dvd-rom drive for reading dvd (digital versatile disc) discs in addition to cds, audio cds and cd-r/ -rw discs, and cd-rw drive; can also write to...
Page 36
Operating your computer 2-15 2. Press the eject button and the dvd tray will slide out partially. Gently pull on it until it is fully extended. 3. To insert a disc, place down the disc in the tray with its label facing up. Slightly press the center of the disc until it clicks into place. To remove a...
Page 37: Note:
Operating your computer 2-16 using the video features the video subsystem of your computer features: 18.4-inch tft (thin-film transistor) color lcd display with 1680 × 945 pixel resolution (16:9) simultaneous display on lcd and external display, which is useful when you have a presentation as you ca...
Page 38: Note:
Operating your computer 2-17 using the audio features note: to take advantage of the enhanced audio capabilities, the audio driver supplied with your computer must be installed. If you experience interference while recording, try lowering the microphone recording volume. The audio subsystem of your ...
Page 39: Headphone Connector (
Operating your computer 2-18 ways of playing and recording sound vary with the operating system used. See your operating system documentation or online help for specific information. Connecting audio devices for higher audio quality, you can send or receive sound through external audio devices. Note...
Page 40: Note:
Operating your computer 2-19 note: the s/pdif connector is classified as a class 1 laser product. When using the external speakers/headphones or microphone, you cannot use the internal one. Connecting a 6-channel speaker system your computer can connect a 5.1 6-channel speaker system for ultimate su...
Page 41: Ok.
Operating your computer 2-20 4. Click ok. 5. Connect the speaker system to the computer properly. Audio connector 6-channel mode connection headphone connector ( ) connects to the front speakers microphone connector ( ) connects to the rear speakers s/pdif connector ( s/pdif ) connects to the center...
Page 42
Operating your computer 2-21 using the communication features using the lan note: to take advantage of the lan feature, the ethernet driver supplied with your computer must be installed. The internal 10/100/1000base-t lan (local area network) module allows you to connect your computer to a network. ...
Page 43: Connect to A Network.
Operating your computer 2-22 technology stated maximum throughput (mbps) data rates (mbps) band (ghz) modulation technology 802.11b 11 11, 5.5, 2, 1 2.412 ~ 2.462 dsss (direct sequence spread spectrum) 802.11g 54 54, 36, 18, 9 2.4 ofdm (orthogonal frequency division multiplexing) 802.11n 100 or more...
Page 44: Connect.
Operating your computer 2-23 3. If any wireless network is detected, the following window appears on screen. Click the show drop down menu and select wireless. 4. Select a wireless network to connect to by clicking a selection, then click connect. 5. Depending on the settings, you may be asked to en...
Page 45: Status
Operating your computer 2-24 using the bluetooth ® wireless feature (optional) note: make sure that the bluetooth driver is installed properly. Depending on your model, your computer may incorporate the bluetooth capability for short-range (about 10 meters – may be shorter due to physical barriers l...
Page 46: Add New Connection.
Operating your computer 2-25 2. Double-click the icon, then click on new connection or click on bluetooth, then add new connection . . . Or right-click the icon, and then click on add new connection. Or 3. The add new connection wizard window appears. Select express mode (recommended), then click on...
Page 47: Next.
Operating your computer 2-26 4. Select the device to connect to and click on next. 5. Depending on the type of bluetooth device that you want to connect to, you will need to enter the pertinent information. Sending a file 1. Right-click the icon, and then click wireless file transfer..
Page 48: File/folder Window.
Operating your computer 2-27 2. The following screen appears. 3. In the wireless file transfer window, click add to browse for the file to send. The file(s) will show on the file/folder window. 4. Click the target device from the transfer-enabled device window, and then click send to start the trans...
Page 49: Help, Then Help . . .
Operating your computer 2-28 for detailed information on using the bluetooth utility, see the bluetooth utility help on your computer by clicking on help, then help . . ..
Page 50: Chapter 3
Managing power 3-1 chapter 3 managing power your computer operates either on external ac power or on internal battery power. This chapter tells you how you can effectively manage power. To maintain optimal battery performance, it is important that you use the battery in the proper way. The topics in...
Page 51: Caution:
Managing power 3-2 ac adapter caution: the ac adapter is designed for use with your computer only. Connecting the ac adapter to another device can damage the adapter. The ac power cord supplied with your computer is for use in the country where you purchased your computer. If you plan to go overseas...
Page 52: Note:
Managing power 3-3 battery pack the battery pack is the internal power source for the computer. It is rechargeable using the ac adapter. The operating time of a fully charged battery pack depends on how you are using the computer. When your applications often access peripherals, you will experience ...
Page 53: Press F2 to Enter Setup
Managing power 3-4 note: the battery level may automatically lessen due to the self-discharge process (0.21 % per day), even when the battery pack is fully charged (100 %). This happens no matter if the battery pack is installed in the computer. Initializing the battery pack you need to initialize a...
Page 54: Caution:
Managing power 3-5 replacing the battery pack caution: there is danger of explosion if the battery is incorrectly replaced. Replace the battery only with the computer manufacturer’s optional battery packs. Discard used batteries according to the dealer’s instructions. Do not attempt to disassemble t...
Page 55
Managing power 3-6 4. Slide the battery release lever outward to the unlock ( ) position ( ) and, while holding it in the unlock position, remove the battery pack off the computer ( )..
Page 56: X” Appears
Managing power 3-7 5. Fit another battery pack into place () and slide the battery security lock to the lock ( ) position (). Battery low signals and actions the battery icon changes appearance to display the current state of the battery so that you can see how much charge remains (windows default...
Page 57: Caution:
Managing power 3-8 immediately save your data upon battery low. The remaining operating time depends on how you are using the computer. If you are using the audio subsystem, expresscard, hard or usb flash disk, the battery might run out of charge very quickly. Always respond to battery low by placin...
Page 58: What...
Managing power 3-9 power management your computer supports acpi (advanced configuration and power interface) for power management. The power management feature allows you to reduce the power consumption for energy saving. With an acpi-compliant operating system such as windows, power supply to diffe...
Page 59
Managing power 3-10 hibernation note: make sure that the hibernation feature is enabled in the “when i press the power button,” “when i press the sleep button,” and “when i close the lid” of the power options system settings properties from the control panel mobile pc. Hibernation is a very usef...
Page 60
Managing power 3-11 power-saving tips aside from enabling your computer’s power saving mode (see previous section), you can do your part to maximize the battery’s operating time by following these suggestions. Do not disable power management. Choose a power plan that saves power when using windows v...
Page 61: Chapter 4
Expanding your computer 4-1 chapter 4 expanding your computer you can expand the capabilities of your computer by connecting other peripheral devices. When using a device, be sure to read the instructions accompanying the device together with the relevant section in this chapter. This chapter gives ...
Page 62
Expanding your computer 4-2 connecting an external monitor note: make sure that the video driver is installed correctly (see chapter 6 for details). If you want the benefits of a larger display screen with higher resolution, you can connect an external crt monitor or lcd monitor to your computer. Fo...
Page 63: Speakers Is The Default
Expanding your computer 4-3 5. The monitor should respond by default. If not, you can switch the display to the monitor or to both (simultaneous display), or to multi-display through the display settings properties in windows vista (see your operating system documentation or online help for specific...
Page 64: Devices
Expanding your computer 4-4 upon connecting hdmi video, the setting may automatically be changed to nvidia hdmi output to be able to have sound output. If in case there is no sound output upon connecting hdmi video, then you may need to perform the following: 1. Right-click the speaker icon on the t...
Page 65
Expanding your computer 4-5 2. The following screen appears. 3. Click nvidia hdmi output then click set default..
Page 66: Ok.
Expanding your computer 4-6 4. Notice that the checkmark () appears on the item you have just selected. 5. Click ok..
Page 67
Expanding your computer 4-7 connecting a usb device your computer has three usb ports for connecting usb devices, such as a flash disk, digital camera, scanner, printer, modem, and mouse. The usb ports support transfer rates up to 12 mb/s for usb 1.1 devices and 480 mb/s for usb 2.0 devices. To conn...
Page 68
Expanding your computer 4-8 connecting an esata device your computer has an esata/usb combo port for connecting esata devices (such as an external hard drive and external optical drive) / usb devices (see previous section). The esata port supports transfer rates up to almost 120 mb/s. To connect an ...
Page 69: Expresscard/54
Expanding your computer 4-9 using expresscards note: the expresscard interface is not compatible with the pc card interface. You need optional adapters for using pc cards on your computer. Your computer has an expresscard slot. Expresscard supports the pci express and usb 2.0 serial data interfaces ...
Page 70
Expanding your computer 4-10 inserting and removing an expresscard to insert an expresscard: 1. Locate the expresscard slot on the computer. 2. Press the cover tray () and pull it out (). 3. Slide the expresscard, with its label facing up, all the way into the slot until the rear connectors click ...
Page 71
Expanding your computer 4-11 to remove an expresscard: 1. Double-click on the safely remove hardware icon found on the windows taskbar and the safely remove hardware window appears on screen. 2. Select (highlight) the expresscard from the list to disable the card. 3. Push the expresscard slightly to...
Page 72: Note:
Expanding your computer 4-12 using the card reader note: to take advantage of the card reader, the card reader driver supplied with your computer must be installed. If your hard disk is divided into several drives, make sure that all drives have been formatted before using the card reader. Otherwise...
Page 73: Safely Remove.
Expanding your computer 4-13 to insert a storage card: 1. Locate the card reader slot on the computer. 2. Align the card with its connector pointing to the slot and its label facing up. Slide the card into the slot until it reaches the end. 3. Windows will detect the card and assign it a drive name ...
Page 74
Expanding your computer 4-14 internal components upgrade you can upgrade your computer by changing the cpu and hard disk or adding memory. However, to avoid damage during the installation procedure, please ask your dealer for help. Do not install an internal component by yourself..
Page 75: Chapter 5
Using bios setup 5-1 chapter 5 using bios setup bios setup utility is a program for configuring the bios (basic input/ output system) settings of the computer. Bios is a layer of software, called firmware, that translates instructions from other layers of software into instructions that the computer...
Page 76: Note:
Using bios setup 5-2 when and how to use bios setup when to use you need to run bios setup utility when: you see an error message on the screen requesting you to run bios setup utility. You want to restore the factory default settings. You want to modify some specific settings according to the hardw...
Page 77
Using bios setup 5-3 the bios setup utility screen can be divided into three areas: on the top is the menu bar containing the titles of the available menus. Each menu title brings a specific menu. The left column of the menu displays the menu items. The top-right of the menu provides more detailed i...
Page 78: Key
Using bios setup 5-4 moving around and making selections you must go through two or three levels to complete the setting for an item. In most cases, there are three levels: menu title, pull-down menu, and submenu. Use the keyboard to move around and make selections. Keyboard information can be found...
Page 79
Using bios setup 5-5 main menu the main menu contains the system date and time settings as well as shows the basic configuration of the system. System time sets the system time. System date sets the system date..
Page 80
Using bios setup 5-6 advanced menu the advanced menu contains various system settings. Usb bios legacy support allows you to enable support for legacy usb device in dos mode. Sata0 mode allows you to select the mode of the serial ata device. Igpu – chipset upon pressing enter the following screen ap...
Page 81
Using bios setup 5-7 frame buffer size allows you to select the nvidia ® integrated graphic frame buffer size. Hybrid graphics allows you to enable the hybrid graphic feature..
Page 82: Enter
Using bios setup 5-8 security menu the security menu contains the security settings, which safeguard your system against unauthorized use. Supervisor/user password is shows whether you have set the supervisor/user password or not for the system. Set supervisor/user password sets the supervisor/user ...
Page 83: Key
Using bios setup 5-9 boot menu the boot menu sets the sequence of the devices to be searched for the operating system. The bootable devices will be automatically detected during post and shown here, allowing you to set the sequence that the bios use to look for a boot device from which to load the o...
Page 84
Using bios setup 5-10 exit menu the exit menu displays ways of exiting bios setup utility. After finishing with your settings, you must save and exit so that the changes can take effect. Exit saving changes saves the changes you have made and exits bios setup utility. Exit discarding changes exits b...
Page 85: Chapter 6
Installing software drivers 6-1 chapter 6 installing software drivers to take full advantage of the unique features of your computer, some operating systems require custom software, known as drivers, to be installed. If you purchased the computer with windows pre-installed, your dealer may have alre...
Page 86: Note:
Installing software drivers 6-2 how to use the driver disc note: the drivers may have been updated after this manual was published. For driver upgrade, please contact your dealer. This disc supports windows vista. The available items may differ according to your computer model. Do not remove the dri...
Page 87: Name
Installing software drivers 6-3 install driver to install the intended driver, click on the corresponding icon and installation will start. The drivers are described next: name description chipset driver ensures the full function of the following drivers. Install this driver before installing the ot...
Page 88: Chapter 7
Caring for the computer 7-1 chapter 7 caring for the computer taking good care of your computer will ensure a trouble-free operation and reduce the risk of damage to your computer. This chapter gives you guidelines covering these areas of maintenance: how to protect the computer what to note when us...
Page 89
Caring for the computer 7-2 protecting the computer to safeguard the integrity of your computer data as well as the computer itself, you can protect the computer in several ways as described in this section. Using the windows vista security center windows security center protects your computer again...
Page 90
Caring for the computer 7-3 windows security center alerts you to take action on the following security essentials: windows firewall windows update malware protection (anti-virus, anti-spyware) others (internet security, user account control) for detailed information on windows security center, see ...
Page 91
Caring for the computer 7-4 using the cable lock you can use a kensington-type cable lock to protect your computer against theft. The cable lock is available in most computer stores. To use the lock, loop the lock cable around a stationary object such as a table. Insert the lock to the kensington lo...
Page 92
Caring for the computer 7-5 taking care of the computer location guidelines use the computer where the temperature is between 10 °c (50 °f) and 35 °c (95 °f). Avoid placing the computer in a location subject to high humidity, extreme temperatures, mechanical vibration, direct sunlight, or heavy dust...
Page 93
Caring for the computer 7-6 avoid using a screen saver or other software that prevents the power management from working. Cleaning guidelines never clean the computer with its power on. Use a soft cloth moistened with water or a non-alkaline detergent to wipe the exterior of the computer. Gently wip...
Page 94
Caring for the computer 7-7 when traveling before traveling with your computer, make a backup of your hard disk data into flash disks or other storage devices. As an added precaution, bring along an extra copy of your important data. Make sure that the battery pack is fully charged. Make sure that t...
Page 95: Chapter 8
Troubleshooting 8-1 chapter 8 troubleshooting computer problems can be caused by hardware, software, or both. When you encounter any problem, it might be a typical problem that can easily be solved. This chapter tells you what actions to take when solving common computer problems. It is divided into...
Page 96
Troubleshooting 8-2 preliminary checklist here are helpful hints to follow before you take further actions when you encounter any problem: try to isolate which part of the computer is causing the problem. Make sure that you turn on all peripheral devices before turning on the computer. If an externa...
Page 97: Problem Type
Troubleshooting 8-3 solving common problems for easy reference, the problems are divided into these categories. Problem type go to battery problems p. 8-4 bluetooth problems p. 8-4 dvd drive problems p. 8-4 display problems p. 8-6 expresscard problems p. 8-7 hardware device problems p. 8-7 hard disk...
Page 98: Light).
Troubleshooting 8-4 battery problems the battery does not charge (battery charge indicator does not light). Make sure that the ac adapter is properly connected. Make sure that the battery is not too hot or cold. Allow time for the battery pack to return to room temperature. Make sure that the batter...
Page 99: You Cannot Eject A Disc.
Troubleshooting 8-5 make sure that the other device is not in “hidden” mode. Make sure that both devices are compatible. Dvd drive problems the dvd drive cannot read a disc. Make sure that the disc is correctly seated in the tray, with the label facing up. Make sure that the disc is not dirty. Clean...
Page 100: Fn+F7
Troubleshooting 8-6 display problems nothing appears on the screen. During operation, the screen may automatically turn off as a result of power management. Press any key to see if the screen comes back. The brightness level might be too low. Increase brightness by pressing the fn+f7 hot key. The di...
Page 101
Troubleshooting 8-7 expresscard problems the expresscard does not work. Make sure that the expresscard is correctly seated. If the card requires an irq (interrupt request), make sure that there is one available. The expresscard stops communicating properly. The application may have been reset when t...
Page 102: Num Lock
Troubleshooting 8-8 the hard disk drive in-use indicator glows without blinking. The data files stored on the hard disk drive may be fragmented. Use a tool such as window’s disk defragmenter to defragment the files. Keyboard, mouse, and touchpad problems the keyboard does not respond. Try connecting...
Page 103: Radio Interference Exists.
Troubleshooting 8-9 make sure that the user name or password is correct. Wlan problems i cannot use the wlan feature. Make sure that the mini pci-e wlan card is correctly installed. Make sure that the necessary driver(s) is correctly installed. Make sure that the wlan feature is turned on. Transmiss...
Page 104: I Cannot Access The Network.
Troubleshooting 8-10 i cannot communicate with the computer in the network when infrastructure mode is configured. Make sure that the access point your computer is associated with is powered on and all the leds are working properly. If the operating radio channel is in poor quality, change the acces...
Page 105: Immediately.
Troubleshooting 8-11 the computer does not enter sleep or hibernation mode immediately. If the computer is performing an operation, it normally waits for the operation to finish. The computer does not resume from sleep or hibernation mode. The computer automatically enters sleep or hibernation mode ...
Page 106: Indicator Does Not Light.
Troubleshooting 8-12 make sure that the audio driver is correctly installed. Make sure that the computer is not in sleep mode. If using an external speaker, make sure that the speaker is properly connected. Distorted sound is produced. Make sure that the volume control is not set too high or too low...
Page 107
Troubleshooting 8-13 the message “operating system not found” appears on the screen after you turn on the computer. If this message appears when you are booting from the hard disk, insert a bootable disc in the dvd drive and check the condition of the hard disk. The message “invalid system disk” or ...
Page 108: Ctrl
Troubleshooting 8-14 resetting the computer you may have to reset (reboot) your computer on some occasions when an error occurs and the program you are using hangs up. If the computer operation seems to hang up, first wait. It is possible that the computer is processing data. Periodically check the ...
Page 109: Appendix A
Specifications a-1 appendix a specifications note: specifications are subject to change without any prior notice. Parts specifications cpu 45nm intel ® core™ 2 duo processor (penryn) 1066 mhz fsb (front side bus), thermal specifications 35 w chipset northbridge nvidia ® mcp79mh southbridge nvidia ® ...
Page 110
Specifications a-2 parts specifications i/o ports 3 × usb ports (usb 2.0 support), rj-45 port, esata/usb combo port lan 10/100/1000 mbps wireless lan one mini pci-e slot for full/half-size wireless lan card, compliant with ieee 802.11b/g/n bluetooth (option) specification 2.1 module (edr) camera 1.3...
Page 111: Appendix B
Regulatory information b-1 appendix b regulatory information this appendix provides regulatory statements and safety notices on your computer. Note: marking labels located on the exterior of your computer indicate the regulations that your model complies with. Please check the marking labels and ref...
Page 112: Note:
Regulatory information b-2 on the use of the system class b regulations usa federal communications commission radio frequency interference statement note: this equipment has been tested and found to comply with the limits for a class b digital device pursuant to part 15 of the fcc rules. These limit...
Page 113
Regulatory information b-3 canada canadian department of communications radio interference regulations class b compliance notice this class b digital apparatus meets all requirements of the canada interference-causing equipment regulations. Cet appareil numérique de classe b respecte toutes les exig...
Page 114
Regulatory information b-4 english caution: danger of explosion if battery is incorrectly replaced. Replace only with the same or equivalent type recommended by the equipment manufacturer. Discard used batteries according to manufacturer's instructions. Deutsch vorsicht: explosionsgefahr bei unsachg...
Page 115
Regulatory information b-5 on the use of the rf device note: the information in this section applies to models with the wireless lan module. Usa and canada safety requirements and notices important note: to comply with fcc rf exposure compliance requirements, the antenna used for this transmitter mu...
Page 116
Regulatory information b-6 the use of wireless devices on airplanes is governed by the federal aviation administration (faa). The use of wireless devices in hospitals is restricted to the limits set forth by each hospital. Antenna use: in order to comply with fcc rf exposure limits, low gain integra...
Page 117
Regulatory information b-7 emc requirements this device uses, generates and radiates radio frequency energy. The radio frequency energy produced by this device is well below the maximum exposure allowed by the federal communications commission (fcc). This device complies with the limits for a class ...
Page 118: English
Regulatory information b-8 canada radio frequency interference requirements to prevent radio interference to the licensed service, this device is intended to be operated indoors and away from windows to provide maximum shielding. Equipment (or its transmit antenna) that is installed outdoors is subj...
Page 119: Greek
Regulatory information b-9 greek to προϊόν αυτό πληροί τις προβλέψεις της Ευρωπαϊκής Οδηγίας 1999/5/ec. Icelandic Þessi vara stenst reglugerð evrópska efnahags bandalagsins númer 1999/5/ec. Italian questo prodotto è conforme alla direttiva europea 1999/5/ec. Norwegian dette produktet er i henhold ti...
Page 120: (Indoors Only)
Regulatory information b-10 the european variant is intended for use throughout the european economic area. However, authorization for use is further restricted in particular countries or regions within countries, as follows: general european standards dictate maximum radiated transmit power of 100 ...
Page 121: Frequency Ranges (Mhz)
Regulatory information b-11 departments in which the wireless lan module’s maximum eirp not shown in the previous table frequency ranges (mhz) indoors outdoors 2400 – 2446.5 10 mw not permitted 2446.5 – 2483.5 100 mw 100 mw on private property with ministry of defense approval turning off the wirele...
Page 122: Index
Index i-1 index —a— ac adapter, 3-2, a-2 connecting, 1-2 ac power, 3-2 connecting, 1-2 acpi, 3-9 adobe acrobat reader, 6-3 antenna warning, b-6 audio connector, 2-17 audio driver, 6-3 audio subsystem connecting external audio device, 2-18 driver installation, 6-3 feature, 2-17 troubleshooting, 8-11 ...
Page 123: —C—
Index i-2 —c— camera, 1-10 driver installation, 6-3 canada class b compliance notice, b-3 rf interference requirements, b-8 caps lock indicator, 1-11 card reader, 1-7 driver installation, 6-3 inserting a card, 4-13 removing a card, 4-13 using, 4-12 cd. See dvd drive charging, 3-3 chipset driver, 6-3...
Page 124: —F—
Index i-3 external monitor connecting, 4-2 —f— fcc class b regulations, b-2 fda regulations, 2-14 fn key, 2-7 function key, 2-7 —g— gpu bios setup, 5-6 graphics mode, 2-5 —h— hard disk drive compartment, 1-9 indicator, 1-12 troubleshooting, 8-7 hdmi audio driver, 6-3 hdmi connector, 1-7, 4-2 hdmi vi...
Page 125: —N—
Index i-4 multimedia buttons using, 2-4 multimediacard. See storage card mute hot key, 2-9 —n— network. See lan num lock, 2-8 num lock indicator, 1-11 numeric key, 2-8 —o— operating system, 1-5, 2-2 optical drive indicator, 1-12 —p— password, 5-8 point, 2-12 port usb, 1-6, 1-7 post, 1-5 power specif...
Page 126: —U—
Index i-5 time bios setup, 5-5 troubleshooting, 8-13 touchpad, 1-12 configuring, 2-13 driver installation, 6-3 troubleshooting, 8-8 using, 2-11 traveling with the computer, 7-7 troubleshooting, 8-1 battery problem, 8-4 bluetooth feature problem, 8-4 date problem, 8-13 display problem, 8-6 dvd drive ...