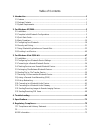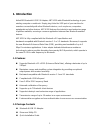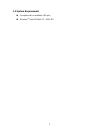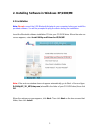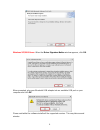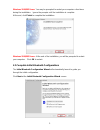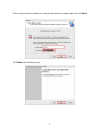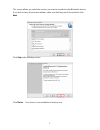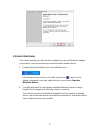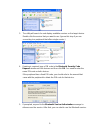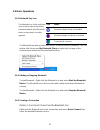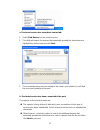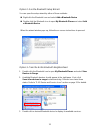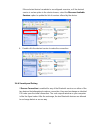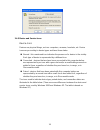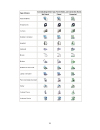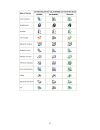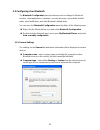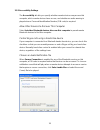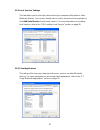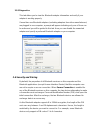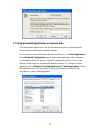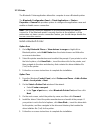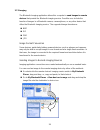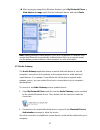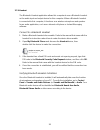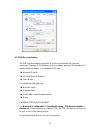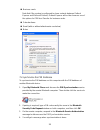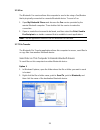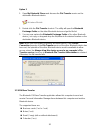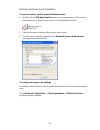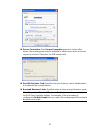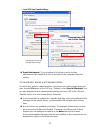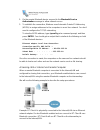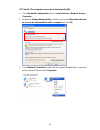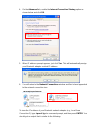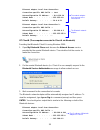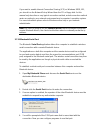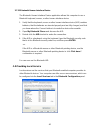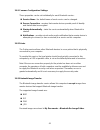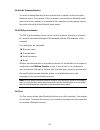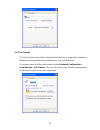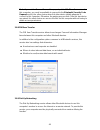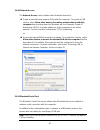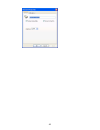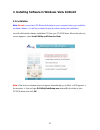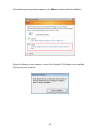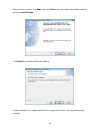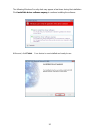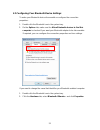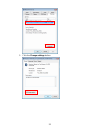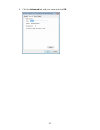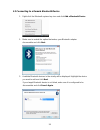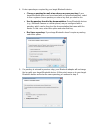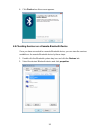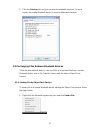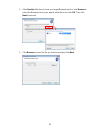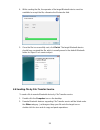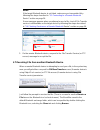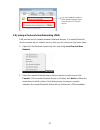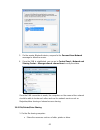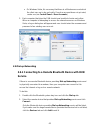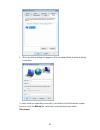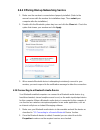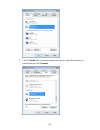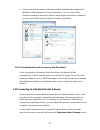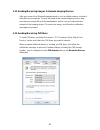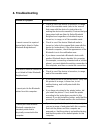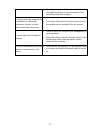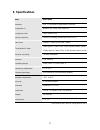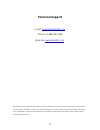- DL manuals
- Airlink101
- Adapter
- ABT-U200
- User Manual
Airlink101 ABT-U200 User Manual
Summary of ABT-U200
Page 1
Bluetooth® 2.0 usb adapter model # abt-u200 user’s manual v 1.0
Page 2
Ii table of contents 1. Introduction ......................................................................................................................1 1.1 features .....................................................................................................................................
Page 3: 1. Introduction
1 1. Introduction airlink101 bluetooth® usb 2.0 adapter, abt-u200 adds bluetooth technology to your existing computer or notebook. Simply plug it into the usb port of your machine for seamless connectivity with other bluetooth devices, such as phones, computers, peripherals and other devices. Abt-u2...
Page 4
2 1.3 system requirements computer with an available usb port windows® vista 32/64-bit, xp, 2000, me.
Page 5
3 2. Installing software in windows xp/2000/me 2.1 installation note: do not connect the usb bluetooth adapter to your computer before you install the provided software. You will be prompted to plug the device during the installation. Insert the bluetooth software installation cd into your cd-rom dr...
Page 6
4 windows xp/2000 users: when the driver signature notice window appears, click ok. When prompted, plug your bluetooth usb adapter into an available usb port on your computer and click ok. Please wait while the software installs all the supported services. This may take several minutes..
Page 7
5 windows 2000/me users: you may be prompted to restart your computer a few times during the installation. Ignore the prompts until the installation is complete. At the end, click finish to complete the installation. Windows 2000/me users: at the end of the installation, you will be prompted to rest...
Page 8
6 enter a unique name to identify your computer and select a computer type, then click next. Click next at the following screen.
Page 9
7 this screen allows you select the services you want to provide to other bluetooth devices. If you wish to have all services available, make sure that they are all checked and click next. Click skip at the following screen. Click finish. Your device is now installed and ready to use..
Page 10
8 2.3 quick start guide this section provides you with the basic guidelines to get your bluetooth adapter connected to a service provided by another bluetooth-enabled device. 1. Double-click the bluetooth icon in the notification area. If the bluetooth icon is blue in color with a red insert ( ), ma...
Page 11
9 3. The utility will search for and display available services on the target device. Double-click the service that you want to use. (ignore this step if you are connecting to a peripheral that offers single service.) 4. If pairing is required, type a pin code in the bluetooth security code request ...
Page 12
10 2.4 basic operations 2.4.1 bluetooth tray icon icon status bluetooth adapter found and enabled. Bluetooth adapter not found or disabled. The bluetooth icon in the notification area, at the far right of the taskbar provides feedback about bluetooth status as described in the table opposite. Connec...
Page 13
11 a. If selected service has never been connected: 1. Select find devices on the shortcut menu. 2. The utility will search for devices that potentially provide the desired service. Highlight the desired one and click next. 3. The succeeding steps vary according to the service you selected. Just fol...
Page 14
12 option 2. Use the bluetooth setup wizard you can open the setup wizard by either of these methods: right-click the bluetooth icon and select add a bluetooth device double-click the bluetooth icon to open my bluetooth places and select add a bluetooth device. When the wizard window pops up, fo...
Page 15
13 if the selected device has added or reconfigured a service, or if the desired service is not an option in the shortcut menu, select the discover available services option to update the list of services offered by the device. 4. Double-click the desired service to make the connection. 2.4.4 securi...
Page 16
14 2.4.5 device and service icons device icons devices are physical things, such as computers, cameras, headsets, etc. Device icons vary according to device types and have three states: normal - this unadorned icon indicates the presence of a device in the vicinity. Each type of device is represen...
Page 17
15.
Page 18
16 service icons services are what a bluetooth device can do with other bluetooth devices, such as access to a local area network, or the ability to send a fax. Some devices, such as headsets or network access points, may provide only a single service. Others, such as desktop and laptop computers, c...
Page 19
17.
Page 20
18 2.5 configuring your bluetooth the bluetooth configuration panel provides access to settings for bluetooth services, client applications, hardware, security, discovery, accessibility, default paths, event notification, and other bluetooth related items. You can open the bluetooth configuration pa...
Page 21
19 2.5.2 accessibility settings the accessibility tab lets you specify whether remote devices may access this computer, which remote devices have access, and whether an audio warning is played when a personal identification number (pin code) is required. Allow other devices to discover this computer...
Page 22
20 2.5.3 local services settings this tab allows you to select the services that your computer will provide to other bluetooth devices. You can also double-click a service name to set its properties or click add serial service to add serial service. For more information on providing local services, ...
Page 23
21 2.5.5 diagnostics this tab allows you to view the bluetooth adapter information and verify if your adapter is working properly. If more than one bluetooth adapters (excluding adapters from other manufacturers) are plugged to one computer, a prompt will appear indicating only one of them can be ac...
Page 24
22 2.7 using bluetooth applications on remote side this chapter describes how to use the bluetooth services on other bluetooth devices with your bluetooth-enabled computer. The services on remote bluetooth devices are referred to as client applications in the bluetooth configuration panel. Some clie...
Page 25
23 2.7.1 printer the bluetooth printer application allows this computer to use a bluetooth printer. The bluetooth configuration panel > client applications > printer > properties > general tab provides options to configure the application name and enable or disable secure connection. Note: the secur...
Page 26
24 2.7.2 imaging the bluetooth imaging application allows this computer to send images to remote devices that provide the bluetooth imaging service. Possible uses include the transfer of images to a bluetooth camera, camera/phone, or any other device that offers the bluetooth imaging service. The su...
Page 27
25 after copying an image file in windows explorer, go to my bluetooth places > view devices in range, right-click the destination device and select paste. Note: battery-powered remote devices, such as a cell phones or cameras, may require that bluetooth be specifically enabled before they can acc...
Page 28
26 2.7.4 headset the bluetooth headset application allows this computer to use a bluetooth headset as the audio input and output device for this computer. When a bluetooth headset is connected to this computer, it functions as a wireless microphone and speaker for an audio application, such as an in...
Page 29
27 2.7.5 pim synchronization the pim synchronization application is used to synchronize the personal information manager (pim) database of this computer with the pim database of a remote bluetooth device. The supported pims are: microsoft outlook microsoft outlook express lotus notes the suppo...
Page 30
28 business cards note that if the system is configured to share contacts between outlook express and microsoft outlook, outlook express will not be shown as one of the options for pim item transfer for business cards. calendar items email (with or without attachments-see below) notes to syn...
Page 31
29 2.7.6 fax the bluetooth fax service allows this computer to send a fax using a fax/modem that is physically connected to a remote bluetooth device. To send a fax: 1. Open my bluetooth places and discover the fax service provided by the remote bluetooth computer. Then double-click the service to m...
Page 32
30 option 2 1. Open my bluetooth places and discover the file transfer service on the destination bluetooth device. 2. Double-click the file transfer shortcut. The utility will open the bluetooth exchange folder on the other bluetooth device and get its file list. 3. You can now explore the bluetoot...
Page 33
31 electronic business cards operations to send a business card to remote bluetooth device 1. Double-click the pim item transfer service on a remote device. This service is also referred to as object push service on other bluetooth device. 2. Select a business card that will be sent to other device....
Page 34
32 secure connection: if the secure connection property is set on either device, the receiving party must be available to allow access when an access request is received. Otherwise, the pim transfer fails. send my business card: specifies how your business card is handled when it is requested by...
Page 35
33 local setting takes over the client application settings. Local pim item transfer settings client application pim item transfer settings email attachments: the only option is to include or not to include attachments with email that is sent or received on the computer using this service. To send...
Page 36
34 2.7.9 dial-up networking the bluetooth dial-up networking application allows this computer to use a modem that is physically connected to a remote device to access the internet or log on to a remote network. Open a connection to the dial-up networking service that is provided by another bluetooth...
Page 37
35 2. On the remote bluetooth device respond to the bluetooth service authorization message to allow network access. 3. To establish the connection, windows uses automatic private ip addressing (apipa) to assign addresses to the computers in an ad hoc network. You don’t need to configure the tcp/ip ...
Page 38
36 bt client a (the computer connected to the internet/lan) 1. Go to bluetooth configuration panel > local services > network access > properties.. 2. Enable the startup automatically checkbox and select allow other devices to access the internet/lan via this computer and click ok. 3. Go to network ...
Page 39
37 4. On the advanced tab, enable the internet connection sharing option as shown below and click ok. 5. When ip address prompt appears, just click yes. This will automatically assign your bluetooth adapter a virtual ip address. 6. You will return to the network connections window and find a hand ap...
Page 40
38 ethernet adapter local area connection: connection-specific dns suffix .: test autoconfiguration ip address . : 10.0.128.24 subnet mask . . . . . . . : 255.255.0.0 default gateway . . . . . . : 10.0.0.21 ethernet adapter local area connection 2: connection-specific dns suffix .: autoconfiguration...
Page 41
39 if you want to enable internet connection sharing (ics) on windows 98se, me, you should run the network setup wizard from the cd or floppy disk. As this manual only describes a very typical connection method, actual connection method varies according to your network environment and a computer’s o...
Page 42
40 2.7.12 bluetooth human interface device the bluetooth human interface device application allows this computer to use a bluetooth keyboard, mouse, or other human interface device 1. Verify that the keyboard, mouse or other human interface device (hid) contains batteries, that the batteries are ins...
Page 43
41 2.8.1 common configuration settings these properties can be set individually for each bluetooth service: service name - the default name of each service can be changed. secure connection - requires that remote devices provide proof of identity and that all data be encrypted. startup automat...
Page 44
42 2.8.4 audio gateway/headset the audio gateway/headset service redirects this computer’s audio to another bluetooth device. For example, if this computer is connected to a bluetooth audio device and other computer is connected to this computer’s audio gateway service, the audio is directed to the ...
Page 45
43 2.8.7 file transfer the file transfer service allows other bluetooth devices to explore this computer’s bluetooth exchange folder and send files to or copy from that folder. To configure your local file transfer service, go to bluetooth configuration > local services > file transfer. Here you can...
Page 46
44 note: if you set the secure connection property of the file transfer service of this computer, you must be available to respond to the bluetooth security code request sent by the other device when the other device initially attempts to connect to this computer. Otherwise, the pairing process fail...
Page 47
45 2.8.10 network access the network access service allows other bluetooth devices to: create a personal area network (pan) with this computer. To provide a pan service, select allow other devices to create a private network with this computer from the drop down list. Windows will use automatic pr...
Page 48
46.
Page 49
47 3. Installing software in windows vista 32/64-bit 3.1 installation note: do not connect the usb bluetooth adapter to your computer before you install the provided software. You will be prompted to plug the device during the installation. Insert the bluetooth software installation cd into your cd-...
Page 50
48 if the following warning window appears, click allow to continue with the installation. When the following screen appears, connect the bluetooth usb adapter to an available usb port on your computer..
Page 51
49 at the welcome screen, click next. Then click next on the two screens that follow until you get to the install screen. Click install to install the bluetooth software. Please wait while the software installs all the supported services. This may take several minutes..
Page 52
50 the following windows security alert may appear a few times during the installation. Click install this driver software anyway to continue installing the software. At the end, click finish. Your device is now installed and ready to use..
Page 53
51 3.2 configuring your bluetooth device settings to make your bluetooth device discoverable or configure the connection properties: 1. Double-click the bluetooth icon in the system tray. 2. On the options tab, make sure the allow bluetooth devices to find this computer is checked if you want your b...
Page 54
52 3. Click the change settings button..
Page 55
53 4. Click the advanced tab, edit your name and click ok..
Page 56
54 3.3 connecting to a remote bluetooth device 1. Right-click the bluetooth system tray icon and click add a bluetooth device. 2. Make sure to enable the option that makes your bluetooth adapter discoverable and click next. 3. Available bluetooth devices in the vicinity will be displayed. Highlight ...
Page 57
55 4. Enter a passkey as required by your target bluetooth device. • choose a passkey for me/let me choose my own passkey: if your target bluetooth device can be entered with a customized passkey, select to use a system-chosen passkey or enter a key that you want to use. • use the passkey found in t...
Page 58
56 6. Click finish when this screen appears. 3.4 checking services on a remote bluetooth device once you have connected to a remote bluetooth device, you can view the services available on the remote bluetooth device by these steps: 1. Double-click the bluetooth system tray icon and click the device...
Page 59
57 3. Click the services tab and you can view the available services. To use a service on remote bluetooth device, it must be listed and checked. 3.5 exchanging files between bluetooth devices there are two methods that you can send files to or receive files from a remote bluetooth device, one is fi...
Page 60
58 2. If the send to field doesn’t show your target bluetooth device, click browse to select the bluetooth device you want to send file to and click ok. Then click next to proceed. 3. Click browse to select the file you want to send and click next..
Page 61
59 4. While sending the file, the operator of the target bluetooth device must be available to accept the file; otherwise the file transfer fails. 5. Once the file is successfully sent, click finish. The target bluetooth device should have received the file, which is usually saved in the default blu...
Page 62
60 notes: if the target bluetooth device is not listed, make sure you have added it by following the steps described in “ 3.3 connecting to a remote bluetooth device” section on page 54. If error message appears when you attemp to send a file, check if file transfer service is still availabe on the ...
Page 63
61 3.8 joining a personal area networking (pan) pan provides ad hoc network between bluetooth devices. If a remote bluetooth device provides ad hoc network service, then you can connect to it by these steps: 1. Right-click the bluetooth system tray icon and click join a personal area network. 2. Sel...
Page 64
62 3. On the remote bluetooth device, respond to the personal area network message to allow the access. 4. Once the pan is established, you can go to control panel > network and sharing center > manage network connections to verify the status. Once the pan connection is made, the computers on the sa...
Page 65: Service
63 • on windows vista, it’s necessary that there is a windows account which the client can use to log on locally. If such an account does not yet exist, create one (via control panel > user accounts.) 2. Each computer that joins the pan should now be able to locate each other. When a computer is att...
Page 66
64 3. When the dial-up dialog box appears, fill in the related fields to make a dial-up connection. To close a dial-up networking connection, just double-click the bluetooth system tray icon, click the dial-up tab, select the connected device and select disconnect..
Page 67
65 3.9.2 offering dial-up networking service 1. Make sure the modem is connected and properly installed. (refer to the manual comes with the modem for installation steps. Then restart your computer after the installation.) 2. Double-click the bluetooth system tray icon and click the share tab. Check...
Page 68
66 3. Click the audio tab, locate your target audio device, select the service you want to use and click connect..
Page 69
67 4. Once connected, bluetooth audio device will be automatically configured as windows default playback and recording device. You can now use the bluetooth headset to wirelessly listen to music played on the host computer or record sound (if bluetooth microphone function is provided). 3.10.1 using...
Page 70
68 3.12 sending/receiving images to remote imaging devices after you connect to a bluetooth imaging device, such as digital camera, a shortcut will add to your computer. To send an image to the remote imaging device, drag and drop your image file onto the destination’s device icon and respond to the...
Page 71: 4. Troubleshooting
69 4. Troubleshooting problem or symptom possible solution i cannot connect to a paired device that is listed in entire bluetooth neighborhood. • check to see if the device is turned on, in range, and in discoverable mode (refer to the manual that came with the device for instructions for making the...
Page 72
70 • if you have not printed to the printer before, did you install the printer on your computer? If not, install the printer and try again. I cannot send a fax using the fax capabilities of a bluetooth telephone, modem, or other device that offers fax service. • the device offering the fax service ...
Page 73: 5. Specifications
71 5. Specifications item description interface usb 1.1 compliant a type female connector supported os windows xp, 2000, vista 32/64-bit frequency band 2.400–2.4835 ghz spread spectrum frequency hopping spread spectrum (fhss) data rate 3 mbit/s, 2 mbit/s (edr) and 1 mbit/s transmission power 3 dbm t...
Page 74: 6. Regulatory Compliance
72 6. Regulatory compliance fcc compliance and advisory statement this device complies with part 15 of the fcc rules. Operation is subject to the following two conditions: 1) this device may not cause harmful interference, and 2) this device must accept any interference received, including interfere...
Page 75
73 weee information for eu ( european union ) m ember users: according to the weee ( waste electrical and electronic equipment ) directive, do not dispose of this product as household waste or commercial waste. Waste electrical and electronic equipment should be appropriately collected and recycled ...
Page 76: Technical Support
74 technical support e-mail: support@airlink101.Com toll free: 1-888-746-3238 web site: www.Airlink101.Com *actual data throughput will vary. Network conditions and environmental factors, including volume of network traffic, building materials and construction, and network overhead, lower actual dat...