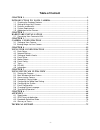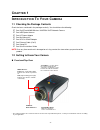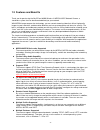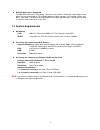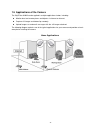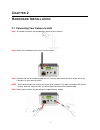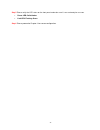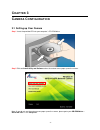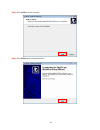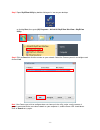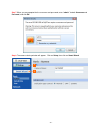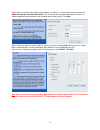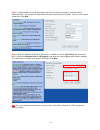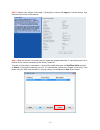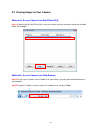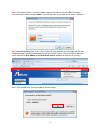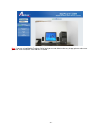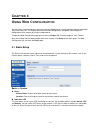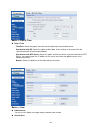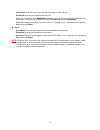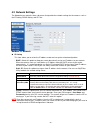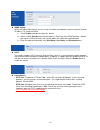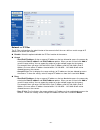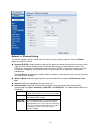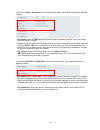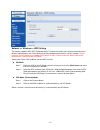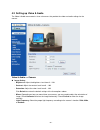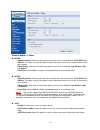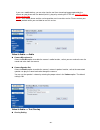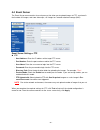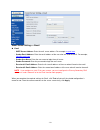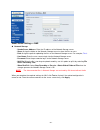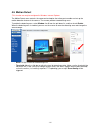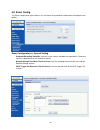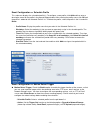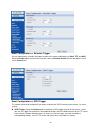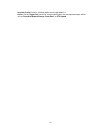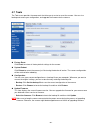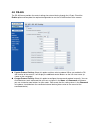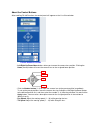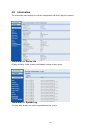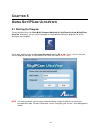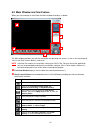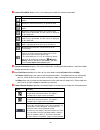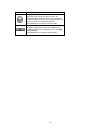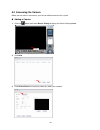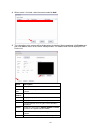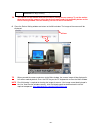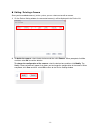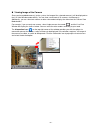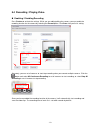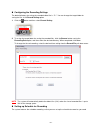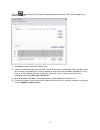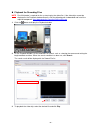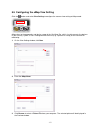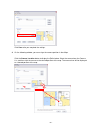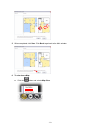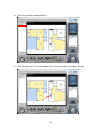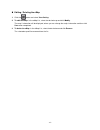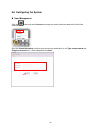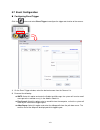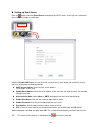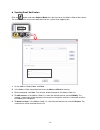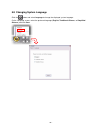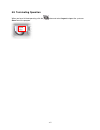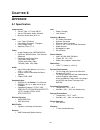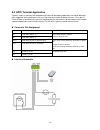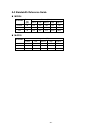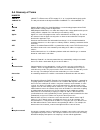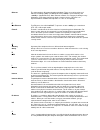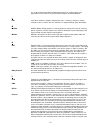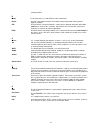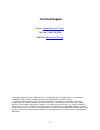- DL manuals
- Airlink101
- Webcam
- AIC1620W
- User Manual
Airlink101 AIC1620W User Manual
Summary of AIC1620W
Page 1
Skyipcam1620w wireless n mpeg4 3gpp network camera model # aic1620w user’s manual ver. 1.0
Page 2: Table Of Content
- 1 - table of content c h a p t e r 1 ................................................................................................................................2 i n t r o d u c t i o n t o y o u r c a m e r a ..........................................................................2 1.1 che...
Page 3: Hapter
- 2 - c hapter 1 i ntroduction t o y our c amera 1.1 checking the package contents check the items contained in the package carefully. You should have the following: one skyipcam1620w wireless n mpeg4 3gpp network camera one 2dbi dipole antenna one ac power adapter one wall mount kit one gpio & rs48...
Page 4
- 3 - rear view gpio and rs485 is used to connect the external devices. Reset button will restart the camera when it is pressed quickly; when it is pressed and held for five seconds, the camera will restore the factory default settings. Dc power connector connects the ac power adapter, in order to s...
Page 5
- 4 - 1.3 features and benefits thank you for purchasing the skyipcam1620w wireless n mpeg4 3gpp network camera, a standalone system that can be connected directly to your network. With mpeg4 image compression technology, you can record streaming video that utilizes high quality images to your hard ...
Page 6
- 5 - multiple applications supported through the remote access technology, you can use the cameras to monitor various objects and places for your own purposes. For example, babies at home, patients in the hospital, offices and banks, and more. The camera can capture both still images and video clip...
Page 7
- 6 - 1.5 applications of the camera the skyipcam1620w can be applied in multiple applications indoor, including: monitor local and remote places and objects via internet or intranet. Capture still images and video clips remotely. Upload images or send email messages with the still images attached. ...
Page 8: Hapter
- 7 - c hapter 2 h ardware i nstallation 2.1 connecting your camera to lan step 1 assemble and attach the provided wall mount kit to the camera. Step 2 attach the included external antenna to the camera. Step 3 connect one end of a network cable to the ip camera and connect the other end to one of t...
Page 9
- 8 - step 5 please verify the led status on the front panel and make sure it is on and ready for use now. • power led: solid amber • link led: flashing green step 6 please proceed to chapter 3 for camera configuration..
Page 10: Hapter
- 9 - c hapter 3 c amera c onfiguration 3.1 setting up your camera step 1 insert the provided cd into your computer’s cd rom drive. Step 2 click on install utility and software when the autorun menu pops up on the screen. Note: if you do not see the autorun menu pops up on the screen, please go to y...
Page 11
- 10 - step 3 click install to install the utility. Step 4 click finish when installation finishes..
Page 12
- 11 - step 5 open skyipcam utility by double clicking on its icon on your desktop. Or clicking start, then go to (all) programs > airlink101 skyipcam ultraview > skyipcam utility. Step 6 click on search to find the camera on your network. Select the camera you wish to configure and click on link. N...
Page 13
- 12 - step 7 when you are prompted for the username and password, enter “admin” for both username and password, and click ok. Step 8 the camera viewing window will appear. Click on setup, then click on smart wizard. 1 2.
Page 14
- 13 - step 9 enter a name for your camera and a location (i.E. Room 1). Create a password and enter it to admin password and confirm password. This will change the admin password of the camera. It is recommended to modify the admin’s password to protect your privacy. Click next. Step 10 you can spe...
Page 15
- 14 - step 11 if you would like to set up email alerts that you can receive in the future, enter your email information here. You can get this information from your internet service provider. You can set this up at a later time. Click next. Step 12 enter the network id (ssid) of your wireless netwo...
Page 16
- 15 - step 13 confirm your settings at this page. If everything is correct, click apply to save the settings, then the camera will restart in 50 seconds. Step 14 after the camera is restarted, you can unplug the network cable from it. It will take around 1 or 2 minutes for the camera connecting to ...
Page 17
- 16 - 3.2 viewing image via your camera method a > access camera from skyipcam utility step 1a open airlink101 skyipcam utility, select the camera you wish to connect to and click on link button. Go to step 3. Method b > access camera from web browser step 1b if you have assigned a static ip addres...
Page 18
- 17 - step 3 enter administrator’s username and password of the camera, then click ok. The default username and password are both “ admin” if you did not make any change to it at step 9, section 3.1. Step 4 internet explorer user: if this is the first time for your computer to view image from the w...
Page 19
- 18 - note if you are using mozilla firefox or safari and you are not able to view any image, please make sure you have java and quick time add-ons installed..
Page 20: Hapter
- 19 - c hapter 4 u sing w eb c onfiguration you can access and manage the camera through the web browser and the provided software application skyipcam ultraview. This chapter describes the web configuration, and guides you through the configuration of the camera by using the web browser. To open t...
Page 21
- 20 - basic >> date & time date & time - timezone: select the proper time zone for the region from the pull-down menu. - synchronize with pc: select this option and the date & time settings of the camera will be synchronized with the connected computer. - synchronize with ntp server: select this op...
Page 22
- 21 - - user name: enter the user’s name you want to add to use the camera. - password: enter the password for the new user. When you are finished, click add/modify to add the new user to the camera. To modify the user’s information, select the one you want to modify from userlist and click add/mod...
Page 23
- 22 - 4.2 network settings the network menu contains three sub-menus that provide the network settings for the camera, such as the ip setting, ddns setting, and ip filter. Network >> network ip setting this item allows you to select the ip address mode and set up the related configuration. - dhcp: ...
Page 24
- 23 - ddns setting with the dynamic dns feature, you can assign a fixed host and domain name to a dynamic internet ip address. To set up the ddns: 1. Check enable checkbox to enable this feature. 2. Select a ddns provider from the pull-down list. Please go to the ddns provider’s website and registe...
Page 25
- 24 - network >> ip filter the ip filter setting allows the administrator of the camera to limit the users within a certain range of ip addresses to access the camera. Disable: select this option to disable the ip filter function of the camera. Accept - start/end ip address: assign a range of ip ad...
Page 26
- 25 - network >> wireless setting the camera supports wireless feature that can connect to your wireless network. Select the enable option to enable this feature. Network id (ssid): keep the default setting of this option to connect the camera to any access point under the infrastructure network mo...
Page 27
- 26 - if you select open or shared-key as the authentication mode, you need to complete the following settings: - encryption: select the wep option to enable the data encryption feature to secure the camera within the wireless network. - format: once you enable the encryption feature, you need to d...
Page 28
- 27 - network >> wireless >> wps setting the camera supports wps (wifi protected setup™) feature that allows your camera to connect to the wireless network easily and safely without manually configuring the wireless security settings. Please note that your ap/router must support wps feature as well...
Page 29
- 28 - 4.3 setting up video & audio the video & audio menu contains three sub-menus that provide the video and audio settings for the camera. Video & audio >> camera image setting - brightness: adjust the brightness level from 0 ~ 100. - contrast: adjust the contrast level from 0 ~ 100. - saturation...
Page 30
- 29 - video & audio >> video mjpeg - video resolution: select the desired video resolution from the three formats: vga, qvga and qqvga. The higher setting (vga) obtains better video quality while it uses more resource within your network. - video quality: select the desired image quality from five ...
Page 31
- 30 - if you use a mobile device, you can also view the real-time streaming image captured by the camera on your phone with the default (built-in) player by entering the rtsp link: rtsp://(ip address of the camera)/3gp . Note your mobile phone and the service provider must have data service. Please...
Page 32
- 31 - this option allows you to set the text overlay function of the camera, so that you can see the related information on the live view image. - includes date & time: check this option to display the date & time stamp on the live view image. - include text: check this option and enter the text (i...
Page 33
- 32 - 4.4 event server the event server menu contains three sub-menus that allow you to upload images to ftp, send emails that include still images, and store video clips, still images to a network attached storage (nas). Event server setting>> ftp ftp - host address: enter the ip address of the ta...
Page 34
- 33 - event server setting >> email email - smtp server address: enter the mail server address. For example, mymail.Com . - sender email address: enter the email address of the user who will send the email. For example, john@mymail.Com . - sender user name: enter the user name to login the mail ser...
Page 35
- 34 - event server setting >> nas network storage - samba server address: enter the ip address of the network storage server. - share: assign the folder on the network storage server to share the files to users. - path: assign the path for uploading the files on the network storage server. For exam...
Page 36
- 35 - 4.5 motion detect *this function can only be configured in windows internet explorer. The motion detect menu contains the command and option that allow you to enable and set up the motion detection feature of the camera. The camera provides two detecting areas. To enable the detecting area, s...
Page 37
- 36 - 4.6 event config the event configuration menu contains five sub-menus that provide the commands to configure event profiles. Event configuration >> general setting - snapshot/recording subfolder: you can assign a given sub-folder for captured file. Otherwise, leave this option blank to use th...
Page 38
- 37 - event configuration >> schedule profile this sub-menu displays the scheduled profile(s). To configure a new profile, click add and then enter a descriptive name for the profile in the prompt dialog window. After entering the profile name, click ok and the profile is added to the schedule prof...
Page 39
- 38 - event configuration >> schedule trigger you can configure the schedule for trigger function of the camera individually by email, ftp, and nas. Select the enable option on each item, and then select a schedule profile from the pull-down list and set the interval time. Event configuration >> gp...
Page 40
- 39 - - schedule profile: select a schedule profile from the pull-down list. - action: set the trigger out function or select the destination that the captured images will be sent to: record to network storage, send email, or ftp upload..
Page 41
- 40 - 4.7 tools the tools menu provides the commands that allow you to restart or reset the camera. You can also backup and restore your configuration, and upgrade the firmware for the camera. Factory reset click reset to restore all factory default settings for the camera. System reboot click rebo...
Page 42
- 41 - 4.8 rs-485 the rs-485 menu provides the control settings for external device through the i/o port. Check the enable option and complete the required configuration to use the rs-485 function of the camera. Popular protocol setting: select this option and then select a protocol. When you enable...
Page 43
- 42 - about the control buttons after enabling rs-485 function, the control panel will appear on the live view window. Control buttons of rs-485 - left/right/up/down/home buttons allow you to move the camera lens position. Clicking the home (center) button will move the camera lens to the assigned ...
Page 44
- 43 - 4.9 information the information menu displays the current configuration and events log of the camera. Information >> device info display the basic, video & audio, and network settings of the camera. Information >> system log the logs table displays the events log recorded by the system..
Page 45: Hapter
- 44 - c hapter 5 u sing s ky ipc am u ltra v iew 5.1 starting the program to start ultraview pro, click start (all) programs airlink101 skyipcam ultraview skyipcam ultraview. Alternately, you can start the program by simply double-clicking the program icon on the desktop of your computer. On the lo...
Page 46
- 45 - 5.2 main window and item feature when you start and login to ultraview, the main window will display as below: the main window provides you with the information on operating the system, as well as the control panel such as the quick launch buttons, and so on. Note ultraview pro requires the r...
Page 47
- 46 - camera view mode buttons in this area allow you to switch the camera view mode. Button function display the connected camera(s) in single camera view mode. Display the connected camera(s) in quad view mode. Display the connected camera(s) in 3 x 3 grid view mode. Display the connected camera(...
Page 48
- 47 - number (1~8) from the go button. Navigation buttons (left/right/up/down/home). If the connected camera features pan/tilt functions, the navigation buttons allow you to move the camera lens position. Clicking the home (center) button will move the camera lens to the assigned home position. **a...
Page 49
- 48 - 5.3 accessing the camera before you can access the camera, you have to add the camera to the system. Adding a camera 1. Click the button and select device setting to display the device setting window. 2. Click new. 3. Click device search to search the camera(s) within your network..
Page 50
- 49 - 4. When search is finished, select the camera and click add. 5. The information of the camera will be displayed on the window. When completed, click preview and then click save to return to the device setting window. The added camera will be displayed in the device list. Option description mo...
Page 51
- 50 - window camera. Click preview to view the image; click disconnect to stop previewing. Tip you cannot set the motion detection area while adding the new camera. To set the motion detection area of the camera, select the desired camera and click the modify button on the device setting window. Se...
Page 52
- 51 - editing / deleting a camera since you have added camera(s) to the system, you can select one to edit or remove. 1. On the device setting window, the connected camera(s) will be displayed in the device list. 2. To delete the camera: select the desired one and then click remove. When prompted, ...
Page 53
- 52 - viewing image of the camera since you have added camera(s) to the system, the image of the selected camera(s) will be displayed on the live view window automatically. You can view a maximum of 32 cameras simultaneously. Additionally, you can select one-camera or other view mode to display the...
Page 54
- 53 - 5.4 recording / playing video enabling / disabling recording press preview to activate the settings. While you are adding/editing the camera, you can enable the recording function for the camera by selecting the record option. Click save after you finish setting. Alternately, you can set all ...
Page 55
- 54 - configuring the recording settings the default directory for saving the recorded video files is “c:\”. You can change the target folder for saving the files in the record setting option. 1. Click the button and then select record setting. 2. To assign the target folder for saving the recorded...
Page 56
- 55 - click the button to display the schedule configuration window, which allows you to configure the recording schedule. 1. Click new, and then enter the schedule title. 2. Select the checkboxes below the schedule title to set the time to record video. One checkbox stands for 30 minutes of record...
Page 57
- 56 - playback the recording files note divx/xvid codec is required for the system to play the video files. If the video clips cannot be displayed in the playback window normally, click the following path to download and install the required component: http://download.Divx.Com/divx/divxinstaller.Ex...
Page 58
- 57 - 5.5 configuring the emap view setting click the button and select view setting to configure the camera view setting of emap mode. Emap refers to the geography and device scope of the ultraview pro, which visually presents the devices in your security system. It uses a background of the area (...
Page 59
- 58 - click save after you complete the settings. 4. On the following window, you can assign the camera position in the emap. Click the camera location button to display the edit window. Select the camera from the camera list, and then click the mouse on the desired position of the map. The camera ...
Page 60
- 59 - 5. When completed, click save. Click back to go back to the main window. 6. To view from emap: a. Click the button and select emap view..
Page 61
- 60 - b. Select the map from the emap name list. C. Click the camera icon, the camera window will then pop up to display the image on the spot..
Page 62
- 61 - editing / deleting the emap 1. Click the button and select view setting. 2. To edit the emap: in the emap list, select the desired map and click modify. The map’s information will be displayed, where you can change the map’s information and then click save when completed. 3. To delete the ema...
Page 63
- 62 - 5.6 configuring the system user management click the button and select account to change the administrator password for the ultraview software. Enter the current password, and then enter the new password twice (in the type new password and retype password boxes). When completed, click save..
Page 64
- 63 - 5.7 event configuration configuring event trigger click the button and select event trigger to configure the trigger out function of the camera. 1. On the event trigger window, select the desired camera from the camera list. 2. Do one of the following: smtp: select this option and enter the s...
Page 65
- 64 - setting up event server click the button and select event server to configure the smtp server, so that you can send emails that include still images as notification. Select the enable smtp option to start the email service of the system. When you enable the service, you have to complete the f...
Page 66
- 65 - sending email notification click the button and select address book to assign the user to the address book of the camera. The user will receive a real-time notification from the system while triggering out. 1. On the address book window, click new. 2. In the address book information field, en...
Page 67
- 66 - 5.8 changing system language click the button and select language to change the displayed system language. On the language screen, select the preferred language ( english, traditional chinese, or simplified chinese) and click save..
Page 68
- 67 - 5.9 terminating operation when you have finished operating, click the button and select logout to logout the system or close to exit the program..
Page 69: Hapter
- 68 - c hapter 6 a ppendix a.1 specification image sensor • sensor type: 1/3” color cmos • sensor resolution: 640 x 480 pixel • minimum illumination: 0.5 lux lens • lens type: cs-mount • view angle (diagonal): 72 degree • focal length: 4mm • aperture (f/no.): f1.2 video • image compression: mpeg4/m...
Page 70
- 69 - a.2 gpio terminal application typically used in association with programming scripts for developing applications for motion detection, event triggering, alarm notification via e-mail, and a variety of external control functions. The 6-pin i/o terminal block is located on the rear panel and pr...
Page 71
- 70 - a.3 bandwidth reference guide mpeg4 bit rate (kbit/s) resolution frame rate (fps) lowest low normal high highest qqvga 30 128 128 128 128 128 qvga 30 128 128 256 512 1024 vga 30 128 256 512 1024 2048 mjpeg image size (kb) resolution lowest low normal high highest qqvga 1.5 1.9 2.4 2.7 4.1 qvg...
Page 72
- 71 - a.4 glossary of terms numbers 10base-t 10base-t is ethernet over utp category iii, iv, or v unshielded twisted-pair media. 100base-tx the two-pair twisted-media implementation of 100base-t is called 100base-tx. A adpcm adaptive differential pulse code modulation, a new technology improved fro...
Page 73
- 72 - ethernet the most popular lan communication technology. There are a variety of types of ethernet, including 10mbps (traditional ethernet), 100mbps (fast ethernet), and 1,000mbps (gigabit ethernet). Most ethernet networks use category 5 cabling to carry information, in the form of electrical s...
Page 74
- 73 - it is an object-oriented multi-thread programming best for creating applets and applications for the internet, intranet and other complex, distributed network. L lan local area network a computer network that spans a relatively small area sharing common resources. Most lans are confined to a ...
Page 75
- 74 - network protocol. R rj-45 rj-45 connector is used for ethernet cable connections. Router a router is the network software or hardware entity charged with routing packets between networks. Rtp rtp (real-time transport protocol) is a data transfer protocol defined to deliver live media to the c...
Page 76: Technical Support
- 75 - 1 2 3 technical support e-mail: support@airlink101.Com toll free: 1-888-746-3238 web site: www.Airlink101.Com * aic1620w supports most of the mobile devices, but compatibility with every mobile device is not guaranteed. ** monitoring multiple cameras simultaneously demands high performance co...