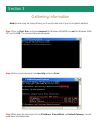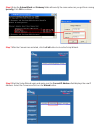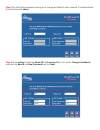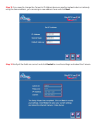- DL manuals
- Airlink101
- Security Camera
- AIC250
- Quick Installation Manual
Airlink101 AIC250 Quick Installation Manual
Summary of AIC250
Page 1
Ver. 1b quick installation guide model # aic250 skyipcam 250 network camera.
Page 2
Section 1 getting started note: before using the ip camera, you’ll need to perform the following tasks: 1. Connect the ip camera to your network. 2. Install the setup wizard. 3. Gather information about your local network address. 4. Configure the ip camera using the setup wizard. Please follow the ...
Page 3
Section 2 installing the setup wizard step 1 insert the provided cd and wait for the autorun screen to appear. Step 2 click on install wizard. Note: if the autorun screen does not appear automatically, go to start, run, type d:\autorun.Exe (where d is the letter of your cd drive) and click ok. Step ...
Page 4
Step 4 click yes to accept the license agreement. Step 5 click next to accept the default destination folder. Step 6 click finish to complete the installation..
Page 5
Section 3 gathering information note: before using the setup wizard, you’ll need to take note of your local network address. Step 1 click on start, run, and type command (for windows 95/98/me) or cmd (for windows 2000/ xp) and click ok. The command prompt will appear. Step 3 write down the informati...
Page 6
Section 4 using the setup wizard step 1 go to start > (all) programs > airlink101 ip camera setup wizard. Step 2 select the ip camera you want to configure from the list and click on the wizard button..
Page 7
Step 3 if the camera’s default ip address is on a different subnet, the following message will appear. Click yes to continue. Note: if you do not receive this message, skip to step 9 . Step 5 in the ip address field, change the first three numbers to match your local network address. For example: if...
Page 8
Step 6 enter the subnet mask and gateway fields with exactly the same values as you got from running ipconfig. Click ok to continue. Step 7 after the camera has restarted, click the exit button to close the setup wizard. Step 8 start the setup wizard again and make sure the current ip address field ...
Page 9
Step 9 the setup wizard appears asking you to change the admin id and password. The default admin id and password is admin. Step 10 enter admin for both the admin id and password field, click on the change checkboxes and enter the new id and new password and click next..
Page 10
Step 11 if you need to change the camera’s ip address because another network device is already using the same address, you can assign a new address here and click next. Step 12 verify all the fields are correct and click restart to save the settings and reboot the camera..
Page 11
Section 5 viewing images step 1 at the setup wizard, select the desired camera from the list and click on the web config button. Step 2 the default page appears. You can view live video by selecting either the activex mode (internet explorer) or the java mode (internet explorer and netscape). Note: ...
Page 12
Note: activex and/or java applet must be installed and enabled on your web browser (internet explorer or netscape) before you can view the live videos. For more information, please refer to the user’s manual on the provided cd. The ip camera is ready for use now. Step 4 if you need to install java v...
Page 13
Section 6 technical support e-mail: support@airlink101.Com toll free: 1-888-746-3238 web site: www.Airlink101.Com.
Page 14
Copyright © 2005 airlink101. All rights reserved. Airlink101, the stylized airlink101 logo, specific product designations, and all other words and logos that are identified as trademarks and/or service marks are, unless noted otherwise, the trademarks and service marks of airlink101. All other produ...