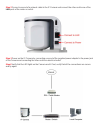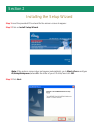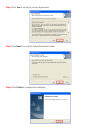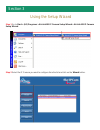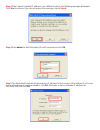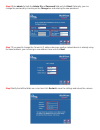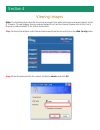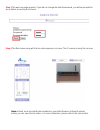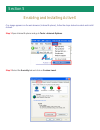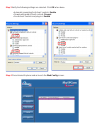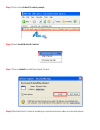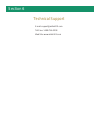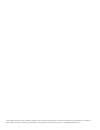- DL manuals
- Airlink101
- Webcam
- AICAP650
- Quick Installation Manual
Airlink101 AICAP650 Quick Installation Manual
Summary of AICAP650
Page 1
Ver. 1.0 quick installation guide model # aicap650 skyipcam 650
Page 2
Section 1 getting started system requirement: before you begin, please review the following system requirement. • os: windows® 98se/me/2000/xp and other os supporting tcp/ip • cpu: 650mhz or above (2.4 ghz recommended when monitoring multiple cameras simultaneously) • memory size: 256mb • resolution...
Page 3
Step 3 power on the ip camera by connecting one end of the supplied power adapter to the power jack of the camera and connecting the other end to an electrical outlet. Step 4 verify that the led lights on the camera are lit. If not, verify that all the connections are secure and try again. Step 2 co...
Page 4
Section 2 installing the setup wizard step 1 insert the provided cd and wait for the autorun screen to appear. Step 2 click on install setup wizard. Note: if the autorun screen does not appear automatically, go to start > run > and type d:\setup\setup.Exe (where d is the letter of your cd drive) and...
Page 5
Step 4 click yes to accept the license agreement. Step 5 click next to accept the default destination folder. Step 6 click finish to complete the installation..
Page 6
Section 3 using the setup wizard step 1 go to start > (all) programs > airlink101 ip camera setup wizard > airlink101 ip camera setup wizard. Step 2 select the ip camera you want to configure from the list and click on the wizard button..
Page 7
Step 3 if the camera’s default ip address is on a different subnet, the following message will appear. Click yes to continue. If you do not receive this message, skip to step 6 . Step 5 the wizard will automatically generate an ip address for the camera, if this address is not in use by any other de...
Page 8
Step 6 enter admin for both the admin id and password field and click next. Optionally, you can change the password by checking on the change box and entering the new password. Step 7 if you need to change the camera’s ip address because another network device is already using the same address, you ...
Page 9
Section 4 viewing images step 1 at the setup wizard, select the desired camera from the list and click on the web config button. Step 2 enter the password for the camera (default is admin) and click ok. Note: the following steps describe how to view images from within the same local area network as ...
Page 10
Note: activex must be installed and enabled on your web browser (internet explorer) before you can view the live videos. For more information, please refer to the next section. Step 3 the welcome page appears. If you did not change the default password, you will be prompted to do so before accessing...
Page 11
Section 5 enabling and installing activex if no image appears on the web browser (internet explorer), follow the steps below to enable and install activex. Step 1 open internet explorer and go to tools > internet options. Step 2 select the security tab and click on custom level..
Page 12
Step 3 verify the following settings are selected. Click ok when done: • automatic prompting for activex controls: enable • download signed activex controls: prompt • run activex controls and plug-ins: enable step 4 close internet explorer and re-launch the web config screen..
Page 13
Step 5 click on the activex control prompt. Step 6 select install activex control. Step 7 click on install to install the activex control. Step 8 after the activex control is installed you should see the live video on internet explorer..
Page 14
E-mail: support@airlink101.Com toll free: 1-888-746-3238 web site: www.Airlink101.Com section 6 technical support.
Page 15
* actual data throughput will vary. Network conditions and environmental factors lower actual data throughput rate. Specifications are subject to change without notice. All products and trademarks are the property of their respective owners. Copyright ©2006 airlink101™.