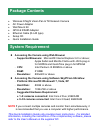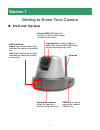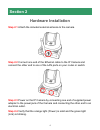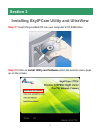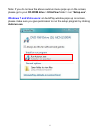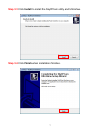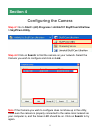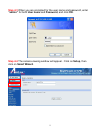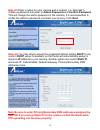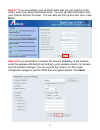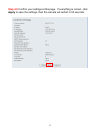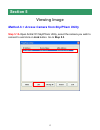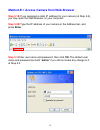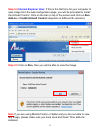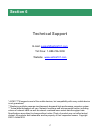- DL manuals
- Airlink101
- Webcam
- AICN1777W
- Quick Installation Manual
Airlink101 AICN1777W Quick Installation Manual
Summary of AICN1777W
Page 1
Quick installation guide skyipcam1777w wireless n mpeg4 night vision pan & tilt network camera model # aicn1777w ver. 1a.
Page 2: Cpu:
1 • wireless n night vision pan & tilt network camera • ac power adapter • wall mount kit • gpio & rs485 adapter • ethernet cable (rj-45 type) • setup cd • quick installation guide z accessing the camera using web browser - supported browsers: microsoft® internet explorer 6.0 or above; apple safari ...
Page 3: Getting to Know Your Camera
2 getting to know your camera front and top view infrared leds (x7) allow the camera to capture clear images in a dark environment. Internal microphone allows the camera to receive sound and voice. Led indicators: power (left, steady amber light) indicates the camera is powered on. Link (right, flas...
Page 4: Rear View
3 rear view gpio is used to connect the external devices. Reset button will restart the camera when it is pressed quickly; when it is pressed and held for five seconds, the camera will restore the factory default settings. Dc power connector connects the ac power adapter, in order to supply power to...
Page 5: Hardware Installation
4 hardware installation step 2.1 attach the included external antenna to the camera. Step 2.2 connect one end of the ethernet cable to the ip camera and connect the other end to one of the lan ports on your router or switch. Step 2.3 power on the ip camera by connecting one end of supplied power ada...
Page 6: Step 3.1
5 installing skyipcam utility and ultraview step 3.1 insert the provided cd into your computer’s cd rom drive. Step 3.2 click on install utility and software when the autorun menu pops up on the screen. Section 3.
Page 7: Windows 7 and Vista Users:
6 note: if you do not see the above autorun menu pops up on the screen, please go to your cd-rom drive > ultraview folder > run “setup.Exe”. Windows 7 and vista users: an autoplay window pops up on screen, please make sure you give permission to run the setup program by clicking autorun.Exe..
Page 8: Step 3.3
7 step 3.3 click install to install the skyipcam utility and ultraview. Step 3.4 click finish when installation finishes..
Page 9: Configuring The Camera
8 configuring the camera step 4.1 go to start > (all) programs > airlink101 skyipcam ultraview > skyipcam utility. Step 4.2 click on search to find the camera on your network. Select the camera you wish to configure and click on link. Note if the camera you wish to configure does not show up in the ...
Page 10: Step 4.3
9 step 4.3 when you are prompted for the user name and password, enter “admin” for both user name and password, and click ok. Step 4.4 the camera viewing window will appear. Click on setup, then click on smart wizard..
Page 11: Step 4.5
10 step 4.5 enter a name for your camera and a location (i.E. Rooma01). Create a password and enter to admin password and confirm password. This will change the admin password of the camera. It is recommended to modify the admin’s password to protect your privacy. Click next. Step 4.6 you may simply...
Page 12: Step 4.7
11 step 4.7 if you would like to set up email alerts that you can receive in the future, enter your email information here. You can get this information from your internet service provider. You can also set this up at a later time. Click next. Step 4.8 if you would like to connect the camera wireles...
Page 13: Step 4.9
12 step 4.9 confirm your settings at this page. If everything is correct, click apply to save the settings, then the camera will restart in 50 seconds..
Page 14: Viewing Image
13 viewing image method a > access camera from skyipcam utility step 5.1a open airlink101 skyipcam utility, select the camera you wish to connect to and click on link button. Go to step 5.3. Section 5.
Page 15: Step 5.1B
14 method b > access camera from web browser step 5.1b if you assigned a static ip address for your camera (at step 4.6), you may open the web browser on your computer. Step 5.2b type the ip address of your camera in the address bar, and press enter. Step 5.3 enter user name and password, then click...
Page 16: Step 5.4
15 step 5.4 internet explorer user: if this is the first time for your computer to view image from the web configuration page, you will be prompted to install the activex control. Click on the bar on top of the screen and click on run add-on or install activex control (depends on different ie versio...
Page 17: Step 5.6
16 step 5.6 to get a clear view of images, you can simply rotate the camera’s lens clockwise or counter-clockwise to adjust the focus..
Page 18: Technical Support
17 technical support e-mail: support@airlink101.Com toll free: 1-888-746-3238 website: www.Airlink101.Com * aicn1777w supports most of the mobile devices, but compatibility with every mobile device is not guaranteed. ** monitoring multiple cameras simultaneously demands high performance computer sys...