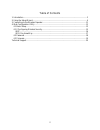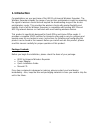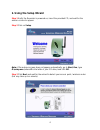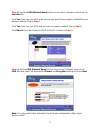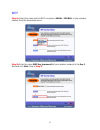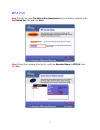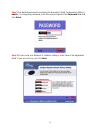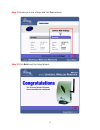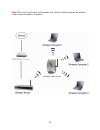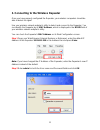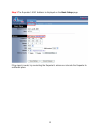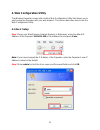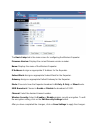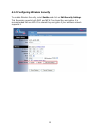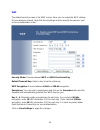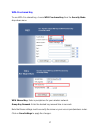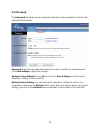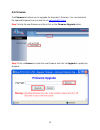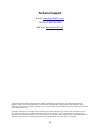- DL manuals
- Airlink101
- Repeater
- AP311W
- User Manual
Airlink101 AP311W User Manual
Summary of AP311W
Page 1
802.11g universal wireless repeater model # ap311w user’s manual ver. 1c.
Page 2
2 table of contents 1. Introduction................................................................................................................................. 3 2. Using the setup wizard ..............................................................................................................
Page 3: 1. Introduction
3 1. Introduction congratulations on your purchase of this 802.11g universal wireless repeater. The wireless repeater extends the range of your access point/wireless router by repeating the signal to wireless clients that are beyond the broadcasting range of the access point/wireless router. This pr...
Page 4: 2. Using The Setup Wizard
4 2. Using the setup wizard step 1 verify the repeater is powered on, insert the provided cd, and wait for the autorun screen to appear. Step 2 click on setup. Note: if the autorun screen does not appear automatically, go to start, run, type d:\setup.Exe (where d is the letter of your cd drive) and ...
Page 5
5 step 4 select the ssid (network name) of your access point / wireless router from the selection list. Click yes if you see your ssid in the list and you don’t have encryption enabled for your wireless network. Skip to step 8 . Click yes if you see your ssid and you have encryption enabled. Skip to...
Page 6
6 wep step 6a select the same level of wep encryption (64-bits / 128-bits) of your wireless network from the drop-down menu. Step 6b enter the same wep key (password) of your wireless network in the key 1 field and click next. Skip to step 8 ..
Page 7
7 wpa-psk step 7a enter the same pre-shared key (passphrase) of your wireless network in the pre-shared key field and click next. Step 8 select the repeater from the list, verify the repeater name is ap311w, and click yes..
Page 8
8 step 9 the default password for entering the repeater’s web configuration utility is admin. To change the password, enter the new password in the password field and click enter. Step 10 if you know your network ip address settings, enter them in the applicable fields. If you are not sure, just cli...
Page 9
9 step 11 review your new settings and click yes continue. Step 12 click exit to exit the setup wizard..
Page 10
10 step 13 for best result, place the repeater at a central location between the wireless router and your wireless computers..
Page 11
11 3. Connecting to the wireless repeater once you have properly configured the repeater, your wireless computers should be able to detect its signal. Use your wireless network adapter’s utility to detect and connect to the repeater. You can identify the repeater by its mac address, which is display...
Page 12
12 step 3 the repeater’s mac address is displayed on the basic setup page. If the signal is weak, try reorienting the repeater’s antenna or relocate the repeater to a different place..
Page 13: 4. Web Configuration Utility
13 4. Web configuration utility the wireless repeater comes with a built-in web configuration utility that allows you to easily setup the repeater with your web browser. This section describes how to use the web configuration utility. 4.1 basic setup step 1 open your web browser (internet explorer o...
Page 14
14 the basic setup tab is the main screen for configuring the wireless repeater. Firmware version: displays the current firmware version number. Name: displays the name of the wireless repeater. Ip address: assign an appropriate ip address for the repeater. Subnet mask: assign an appropriate subnet ...
Page 15
15 4.1.2 configuring wireless security to enable wireless security, select enable and click on edit security settings. This repeater supports both wep and wpa pre-shared key encryption. It is recommended that use wpa pre-shared key encryption if your wireless network supports it..
Page 16
16 wep the default security screen is the wep screen. Here you can setup the wep settings for your wireless network. Note that these settings must be exactly the same as your access point/wireless router. Security mode: choose between wep and wpa pre-shared key. Default transmit key: select a key to...
Page 17
17 wpa pre-shared key to use wpa pre-shared key, choose wpa pre-shared key from the security mode drop-down menu. Wpa shared key: enter a passphrase for your wireless network. Group key renewal: enter the desired key renewal time in seconds. Note that these settings must be exactly the same as your ...
Page 18
18 4.2 password the password tab allows you to change the repeater’s login password as well as other administrative functions. Password: enter the new login password and re-enter to confirm the new password. Click save settings to apply the changes. Restore factory defaults: select yes and click on ...
Page 19
19 4.3 firmware the firmware tab allows you to upgrade the repeater’s firmware. You can download the updated firmware from our web site at www.Airlink101.Com step 1 unzip the new firmware and then click on the firmware upgrade button. Step 2 click on browse to locate the new firmware and click on up...
Page 20
Federal communication commission interference statement this equipment has been tested and found to comply with the limits for a class b digital device, pursuant to part 15 of the fcc rules. These limits are designed to provide reasonable protection against harmful interference in a residential inst...
Page 21: Technical Support
20 technical support e-mail: support@airlink101.Com toll free: 1-888-746-3238 web site: www.Airlink101.Com *theoretical maximum wireless signal rate based on ieee standard 802.11g specifications. Actual data throughput will vary. Network conditions and environmental factors, including volume of netw...