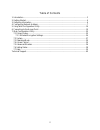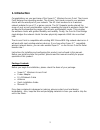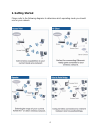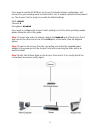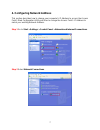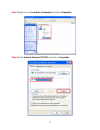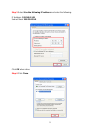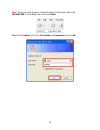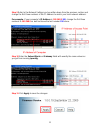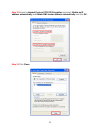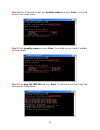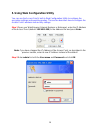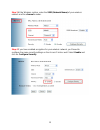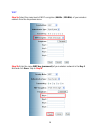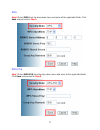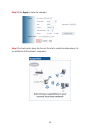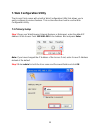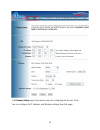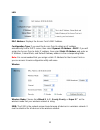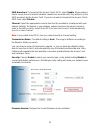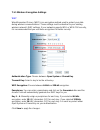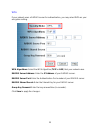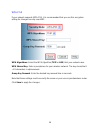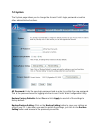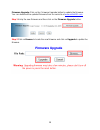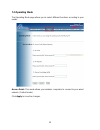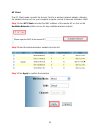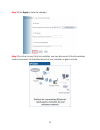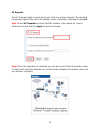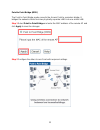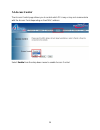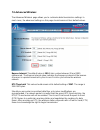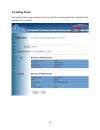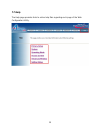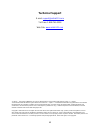- DL manuals
- Airlink101
- Wireless Access Point
- AP421W
- User Manual
Airlink101 AP421W User Manual
Summary of AP421W
Page 1
Super g™ wireless access point model # ap421w user’s manual ver. 1b.
Page 2
2 table of contents 1. Introduction................................................................................................................................. 3 2. Getting started .....................................................................................................................
Page 3: 1. Introduction
3 1. Introduction congratulations on your purchase of this super g™ wireless access point. The access point features four operating modes. The access point mode connects your wireless clients with the wired part of your network. The ap client mode acts as a wireless network adapter for your pc or ga...
Page 4: 2. Getting Started
4 2. Getting started please refer to the following diagrams to determine which operating mode you should use for your network..
Page 5
5 if you want to use the ap421w as an access point with minimal configuration, just connect it to your existing router or switch with a cat. 5 network cable and then power it on. The access point is ready to use with its default settings: ssid: default channel: 6 encryptions: disabled if you want to...
Page 6: 3. Gathering Information
6 3. Gathering information step 1 on the wired computer, go to start, run, type command (for windows 95/98/me) or cmd (for windows 2000/xp) and click ok. Step 2 type ipconfig and press enter. Your network settings will be displayed. Step 3 write down the values for the ip address, subnet mask, and d...
Page 7
7 4. Configuring network address this section describes how to change your computer’s ip address to access the access point’s web configuration utility and then to change the access point’s ip address to match your existing network address. Step 1 go to start > settings > control panel > network and...
Page 8
8 step 3 right-click on local area connection and select properties. Step 4 select internet protocol (tcp/ip) and click on properties..
Page 9
9 step 5 select use the following ip address and enter the following: ip address: 192.168.1.101 subnet mask 255.255.255.0 click ok when done. Step 6 click close..
Page 10
10 step 7 open your web browser (internet explorer or netscape) and enter 192.168.1.250 in the address bar and press enter. Step 8 enter admin for both the user name and password and click ok..
Page 11
11 step 9 refer to the network settings you’ve written down from the previous section and change the first three numbers of the ip address to match your local network address. For example: if your computer’s ip address is 192.168.2 .100 , change the first three numbers to 192.168.2 as well but leave...
Page 12
12 step 12 return to internet protocol (tcp/ip) properties and select obtain an ip address automatically and obtain dns server address automatically and click ok. Step 13 click close..
Page 13
13 step 14 at the command prompt, type ipconfig /release and press enter. You should see all 0’s as shown below. Step 15 type ipconfig /renew and press enter. You should receive a valid ip address as shown below. Step 16 type ping 192.168.2.250 and press enter. You should receive four reply from mes...
Page 14
14 5. Using web configuration utility you can use the access point’s built-in web configuration utility to configure the encryption settings and operating modes. This section describes how to configure the access point’s wireless and security settings. Step 1 open your web browser (internet explorer...
Page 15
15 step 3 at the wireless section, enter the ssid (network name) of your wireless network and the channel number. Step 4 if you have enabled encryption for your wireless network, you’ll need to configure the same security settings on the access point as well. Select enable and click on configure sec...
Page 16
16 wep step 5a select the same level of wep encryption (64-bits / 128-bits) of your wireless network from the drop-down menu. Step 5b enter the same wep key (password) of your wireless network in the key 1 field and click save. Skip to step 8 ..
Page 17
17 wpa step 6 select wpa from the drop-down menu and enter all the applicable fields. Click save and proceed to step 8 . Wpa-psk step 7 select wpa-psk from the drop-down menu and enter all the applicalble fields. Click save and proceed to step 8 ..
Page 18
18 step 8 click apply to save the changes. Step 9 for best result, place the access point at a central location where it is accessible to all the wireless computers..
Page 19
19 6. Connecting to the access point once you have properly configured the access point, your wireless computers should be able to detect its signal. Use your wireless network adapter’s utility to detect and connect to the access point. You can identify the access point by its mac address, which is ...
Page 20: 7. Web Configuration Utility
20 7. Web configuration utility the access point comes with a built-in web configuration utility that allows you to easily configure its various features. This section describes how to use the web configuration utility. 7.1 primary setup step 1 open your web browser (internet explorer or netscape), ...
Page 21
21 the primary setup page is the main screen for configuring the access point. You can configure its ip address and wireless settings from this page..
Page 22
22 lan mac address: displays the access point’s mac address. Configuration type: if you want the access point to obtain an ip address automatically from a dhcp server, then select dynamic ip address - dhcp. If you will assign the access point a static ip address, then select static ip address and en...
Page 23
23 ssid broadcast: to broadcast the access point's ssid, select enable. When wireless clients survey the local area for wireless networks to associate with, they will pick up the ssid broadcast by the access point. If you do not want to broadcast the access point's ssid, then select disable. Channel...
Page 24
24 7.1.1 wireless encryption settings wep wired equivalent privacy (wep) is an encryption method used to protect your data during wireless communications. These settings must be identical to your existing wireless network’s wep settings. If your network supports wpa or wpa-psk security, it is recomm...
Page 25
25 wpa if your network uses a radius server for authentication, you may select wpa as your encryption setting. Wpa algorithms: select the wpa algorithm (tkip or aes) that your network uses. Radius server address: enter the ip address of your radius server. Radius server port: enter the authenticatio...
Page 26
26 wpa-psk if your network supports wpa-psk, it is recommended that you use this encryption setting for stronger security over wep. Wpa algorithms: select the wpa algorithm (tkip or aes) that your network uses. Wpa shared key: enter a passphrase for your wireless network. The key should be 8 ~ 63 ch...
Page 27
27 7.2 system the system page allows you to change the access point’s login password as well as other administrative functions. Ap password: enter the new login password and re-enter to confirm the new password. This is the password used for logging into the access point’s web configuration utility....
Page 28
28 firmware upgrade: click on the firmware upgrade button to update the firmware. You can download the updated firmware from our web site at www.Airlink101.Com step 1 unzip the new firmware and then click on the firmware upgrade button. Step 2 click on browse to locate the new firmware and click on ...
Page 29
29 7.3 operating mode the operatingmode page allows you to select different functions according to your needs. Access point: this mode allows your wireless computers to connect to your wired network. (default mode) click apply to save the changes..
Page 30
30 ap client the ap client mode converts the access point to a wireless network adapter, allowing the network device such as your computer or game console to become a wireless client. Step 1 select ap client and enter the mac address of the remote ap or click on the available networks button to scan...
Page 31
31 step 4 click apply to save the changes. Step 5 once the access point has restarted, you may disconnect it from the wireless router and connect it to the ethernet port of your computer or game console..
Page 32
32 ap repeater the ap repeater mode converts the access point to a wireless repeater. By extending the wireless signal of the source ap/wireless router, the wireless coverage is expanded. Step 1 select ap repeater and enter the mac address of the remote ap (source ap/wireless router) and click apply...
Page 33
33 point to point bridge (wds) the point to point bridge mode converts the access point to a wireless bridge. It bridges the network clients from two physically separate lans into one virtual lan. Step 1 select point to point bridge and enter the mac address of the remote ap and click apply to save ...
Page 34
34 7.4 access control the access controlpage allows you to control which pcs may or may not communicate with the access point depending on their mac address. Select enable from the drop-down menu to enable access control..
Page 35
35 if you want to block specific pcs from communicating with the access point, select deny wireless connection to join the unit from the list. If you want to allow specific pcs to communicate with the access point, select allow wireless connection to join the unit from the list. To enter the first 2...
Page 36
36 7.5 advanced wireless the advanced wireless page allows you to customize data transmission settings. In most cases, the advanced settings on this page should remain at their default values. Beacon interval: the default value is 100. Enter a value between 20 and 1000 milliseconds. The beacon inter...
Page 37
37 fragmentation length: this value should remain at its default setting of 2346. The range is 256-2346 bytes. It specifies the maximum size for a packet before data is fragmented into multiple packets. A smaller setting means smaller packets, which will create more packets for each transmission. Se...
Page 38
38 7.6 setting status the setting status page displays the access point's current status and configuration. All information is read-only..
Page 39
39 7.7 help the help page provides links to online help files regarding each page of the web configuration utility..
Page 40: Technical Support
40 technical support e-mail: support@airlink101.Com toll free: 1-888-746-3238 web site: www.Airlink101.Com * super g™ technology (108mbps) can only be obtained when using products with atheron super g™ chipset. * theoretical maximum wireless signal rate based on atheros™ super g™ and ieee standard 8...