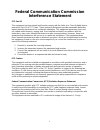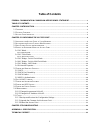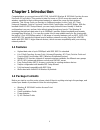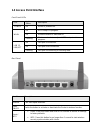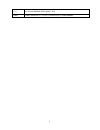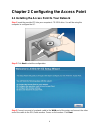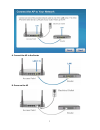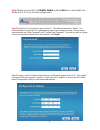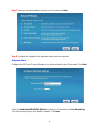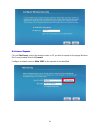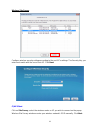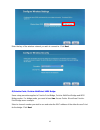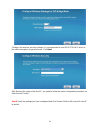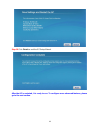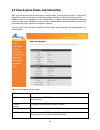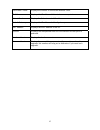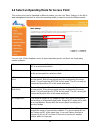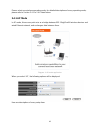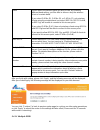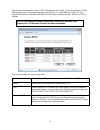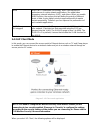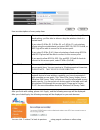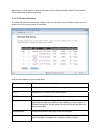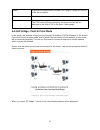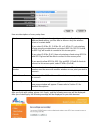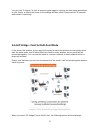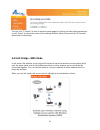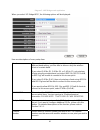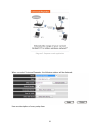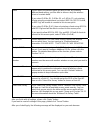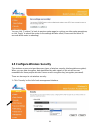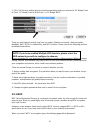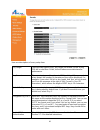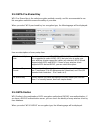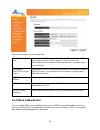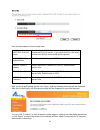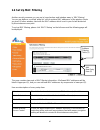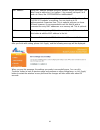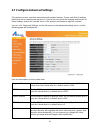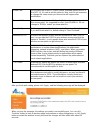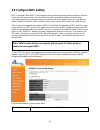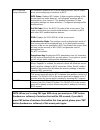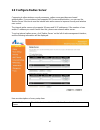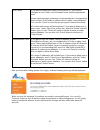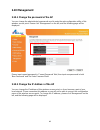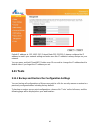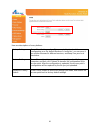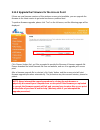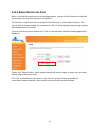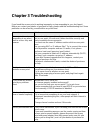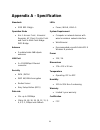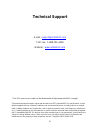- DL manuals
- Airlink101
- Wireless Access Point
- AP671W
- User Manual
Airlink101 AP671W User Manual
Summary of AP671W
Page 1
Wireless n 300 multi-function access point with 5-port switch model # ap671w user’s manual ver. 1a.
Page 2: Interference Statement
1 federal communication commission interference statement fcc part 15 this equipment has been tested and found to comply with the limits for a class b digital device, pursuant to part 15 of fcc rules. These limits are designed to provide reasonable protection against harmful interference in a reside...
Page 3: Table of Contents
2 table of contents federal communication commission interference statement ........................................ 1 table of contents .................................................................................................................................. 2 chapter 1 introduction ..........
Page 4: Chapter 1 Introduction
3 chapter 1 introduction congratulations on your purchase of ap671w, airlink101 wireless n 300 multi-function access point with 5-port switch! This product is ideal for home or soho users who need to add wireless capability to their existing wired network or extend the range for their wireless netwo...
Page 5: 1.3 Access Point Interface
4 1.3 access point interface front panel leds back panel item name description antenna two 3dbi dipole antennas. Radio on/off switch the button to activate or deactivate the router’s wireless function. Reset / wps • reset: press this button and hold for 10 seconds to restore all settings to factory ...
Page 6
5 1 ~ 5 local area network (lan) ports 1 to 5. Power power connector dc 12v/1a, connects to a/c power adapter..
Page 7
6 chapter 2 configuring the access point 2.1 installing the access point to your network step 1 insert the provided cd into your computer’s cd rom drive. You will be using this computer to configure the ap. Step 2 click next to start the configuration. Step 3 connect one end of a network cable to th...
Page 8
7 a. Connect the ap to the router b. Power on the ap.
Page 9
8 step 4 make sure the leds of power, wlan and the lan that is connected to the router are lit. If not, try the above steps again. Step 5 enter the ap’s password to log in to the ap. The default password is “admin”. It is recommended to change the ap’s password to protect your network security. Plea...
Page 10
9 step 7 select an operation mode for your access point and click next. Step 8 configure the settings for the operation mode you have selected. A) access point configure the ssid and channel number if you have selected access point mode. Click next. Check on enable the wpa/wpa2 (mixed) and enter 8~6...
Page 11
10 b) universal repeater click on site survey, select the wireless router or ap you wish to repeat on the popup wireless site survey window and click connect. Configure a network name in main ssid for the repeater to be identified..
Page 12
11 wireless site survey configure wireless security settings according to the root ap’s settings. The security key you enter must match with the one of root ap. Click next. C) ap client click on site survey, select the wireless router or ap you wish to connect on the popup wireless site survey windo...
Page 13
12 enter the key of the wireless network you wish to connect to. Click next. D) point-to-point / point-to-multipoint / wds bridge same setup procedure applies to point-to-point bridge, point-to-multipoint bridge and wds bridge modes. For bridge mode, you need at least two access points. We will use ...
Page 14
13 configure the wireless security settings. It is recommended to use wpa2-psk(aes) which is the safest encryption for general users. Click next. After finishing the setup of the first ap, you need to follow the same configuration procedure on other access point(s). Step 9 verify the settings you ha...
Page 15
14 step 10 click finish to end the ez setup wizard. After the ap is restarted, it is ready to use. To configure more advanced features, please go to the next section..
Page 16
15 2.2 accessing the access point by web browser the ez setup wizard will guide you through the basic configuration for the access point. For more advanced settings, you will need to link to the access point’s web-based configuration utility. Step 1 open the web browser (i.E. Internet explorer or mo...
Page 17
16 2.3 view system status and information after you connected to the access point by web browser, the first thing you see is ‘status and information’ page. All system and network related information of this access point will be displayed here. The information is very helpful when you want to know th...
Page 18
17 associated clients displays the number of connected wireless client. Ip address displays the ip address of this wireless access point. Subnet mask displays the subnet mask of ip address. Default gateway displays the ip address of default gateway. Mac address displays the mac address of the ap. Up...
Page 19
18 2.4 select an operating mode for access point this access point can be operated in different modes; you can click ‘basic setting’ on the left of web management interface to select an operating mode you want to meet for different needs: you can click ‘mode’ dropdown menu to select operating mode, ...
Page 20
19 please select one wireless operating mode, for detailed descriptions of every operating mode; please refer to section 2.4.1 to 2.4.6 listed below. 2.4.1 ap mode in ap mode, this access point acts as a bridge between 802.11b/g/draft-n wireless devices and wired ethernet network, and exchanges data...
Page 21
20 band please select the wireless band you wish to use. By selecting different band setting, you’ll be able to allow or deny the wireless client of a certain band. If you select 2.4ghz (b), 2.4ghz (n), or 2.4ghz (g), only wireless clients using the wireless band you select (802.11b, 802.11 draft-n,...
Page 22
21 this access point supports 4 sets of ssid. Besides the main ssid (it can be configure in basic setting page), you can configure another three ssids here. With different ssids, you can separate the wireless networks with different ssid name, wireless security, wmm, and vlan settings. Here are desc...
Page 23
22 wmm wmm (wi-fi multimedia) technology, which can improve the performance of certain network applications, like audio/video streaming, network telephony (voip), and others. When you enable wmm function, the access point will define the priority of different kinds of data, to give higher priority t...
Page 24
23 here are descriptions of every setup item: band please select the wireless band you wish to use. By selecting different band setting, you’ll be able to allow or deny the wireless client of a certain band. If you select 2.4ghz (b), 2.4ghz (n), or 2.4ghz (g), only wireless clients using the wireles...
Page 25
24 procedures, or click “apply” to reboot the router so the settings will take effect (please wait for 30 seconds while router is rebooting). 2421 wireless site survey the table will list the access points nearby as the access point is set to station mode; you can select one of the access points ...
Page 26
25 mode display the wireless modes include 11b, 11b/g or 11b/g/n or 11n only of the access points. Refresh click this button to refresh the table. Connection select an access point and click this button to choose the network. The ssid name of the access point you have selected will be displayed in t...
Page 27
26 here are descriptions of every setup item: band please select the wireless band you wish to use. By selecting different band setting, you’ll be able to allow or deny the wireless client of a certain band. If you select 2.4ghz (b), 2.4ghz (n), or 2.4ghz (g), only wireless clients using the wireles...
Page 28
27 you can click “continue” to back to previous setup page to continue on other setup procedures, or click “apply” to reboot the router so the settings will take effect (please wait for 30 seconds while router is rebooting). 2.4.4 ap bridge - point to multi-point mode in this mode, this wireless acc...
Page 29
28 here are descriptions of every setup item: band please select the wireless band you wish to use. By selecting different band setting, you’ll be able to allow or deny the wireless client of a certain band. If you select 2.4ghz (b), 2.4ghz (n), or 2.4ghz (g), only wireless clients using the wireles...
Page 30
29 you can click “continue” to back to previous setup page to continue on other setup procedures, or click “apply” to reboot the router so the settings will take effect (please wait for 30 seconds while router is rebooting). 2.4.5 ap bridge - wds mode in this mode, this wireless access point will co...
Page 31
30 diagram 5: wds bridge mode application when you select ‘ap bridge-wds’, the following options will be displayed: here are descriptions of every setup item: band please select the wireless band you wish to use. By selecting different band setting, you’ll be able to allow or deny the wireless clien...
Page 32
31 associated clients click ‘show active clients’ button and a new popup window will appear which contains the information about all wireless clients connected to this access point. You can click ‘refresh’ button in popup window to keep information up-to-date. Mac address 1~4 please input the mac ad...
Page 33
32 diagram 5: repeater mode application when you select ‘universal repeater, the following options will be displayed: here are descriptions of every setup item:.
Page 34
33 band please select the wireless band you wish to use. By selecting different band setting, you’ll be able to allow or deny the wireless client of a certain band. If you select 2.4ghz (b), 2.4ghz (n), or 2.4ghz (g), only wireless clients using the wireless band you select (802.11b, 802.11 draft-n,...
Page 35
34 you can click “continue” to back to previous setup page to continue on other setup procedures, or click “apply” to reboot the router so the settings will take effect (please wait for about 30 seconds while router is rebooting). 2.5 configure wireless security this wireless access point provides m...
Page 36
35 2. Click ‘set security’ button when the wireless operating mode you selected is ‘ap bridge-point to point’, ‘ap bridge-point to multi-point’, or ‘ap bridge-wds’. There are four types of security level you can select: disable (no security - data encryption disabled), wep, wpa pre-shared key, and w...
Page 37
36 here are descriptions of every setup item: key length there are two types of wep key length: 64-bit and 128-bit. Using ‘128-bit’ is safer than ’64-bit’, but will reduce some data transfer performance. Key format there are two types of key format: ascii and hex. When you select a key format, the n...
Page 38
37 2.5.2 wpa pre-shared key wpa pre-shared key is the safest encryption method currently, and it’s recommended to use this encryption method to ensure the safety of your data. When you select ‘wpa pre-shared key’ as encryption type, the following page will be displayed: here are descriptions of ever...
Page 39
38 here are descriptions of every setup item: wpa unicast cipher suite you can select wpa encryption type here. Aes is safer than tkip, but not every wireless client supports it. Please refer to the specification of your wireless client to decide which encryption type you should use. Use internal md...
Page 40
39 here are descriptions of every setup item: use internal md5/peap radius server uses built-in radius server (refer to next section) instead of external radius server. If you check this box, the value of internal radius server fields will be ignored. Enable 802.1x authentication enable or disable t...
Page 41: 2.6 Set Up Mac Filtering
40 2.6 set up mac filtering another security measure you can use to keep hackers and intruders away is ‘mac filtering’. You can pre-define a so-called ‘white-list’, which contains mac addresses of the wireless clients you trust. All other wireless client with the mac address which is not in your lis...
Page 42
41 mac address input mac address allowed using this wireless access point here. You don’t have to add colon (:) or hyphen (-) by yourself, just input 0 to 9 and a to f here, like 112233445566 or aabbccddeeff. Comment you can input any text here as the comment of this mac address, like ‘room 2a compu...
Page 43
42 2.7 configure advanced settings this wireless access point has many advanced wireless features. Please note that all settings listed here are for experienced users only, if you’re not sure about the meaning and function of these settings, please don’t modify them, or the wireless performance migh...
Page 44
43 n data rate set the data rate of 802.11 draft-n clients, available options are mcs 0 to mcs 15, it’s safe to set this option to ‘auto’ and it’s not necessary to change this value unless you know what will happen after modification. Channel width select wireless channel width (bandwidth taken by w...
Page 45: 2.8 Configure Wps Setting
44 2.8 configure wps setting wi-fi protected setup (wps) is the simplest way to build connection between wireless network clients and this access point. You don’t have to select encryption mode and input a long encryption passphrase every time when you need to set up a wireless client, you only have...
Page 46
45 wi-fi protected setup information all information related to wps will be displayed here, they’re helpful when you’re setting up connections by wps. Wps status: displays wps status. If data encryption settings of this access point has never been set, ‘unconfigured’ message will be displayed her. (...
Page 47: 2.9 Configure Radius Server
46 2.9 configure radius server comparing to other wireless security measures, radius server provides user-based authentication. If your wireless client supports 802.1x user authentication, you can use the ‘radius server’ function to use the internal mini radius server to improve security and wireles...
Page 48
47 user profile if you want to enable the radius server on this ap, you need to configure a user profile, a set of allowed users and their passwords here. Please input username, password, re-type password in corresponding field, and click ‘add’ button to add the user to radius server database. You c...
Page 49: 2.10 Management
48 2.10 management 2.10.1 change the password of the ap you can change the administrator’s password used to enter the web configuration utility of this wireless access point. Please click ‘management’ on the left, and the following page will be displayed: please input current password in ‘current pa...
Page 50: 2.11 Tools
49 default ip address is: 192.168.2.250 / subnet mask 255.255.255.0, please configure the ip address to match your network setting and make sure this ip address is always unique on your network. You can press and hold ‘reset/wps’ button over 10 seconds to change the ip address back to default value ...
Page 51
50 here are descriptions of every buttons: backup settings press ‘save’ button, and you’ll be prompted to download the configuration as a file; default filename is ‘config.Bin’, you can save it as another filename for different versions, and keep it on your local hard drive. Restore settings press ‘...
Page 52
51 2.11.2 upgrade the firmware for the access point if there are new firmware versions of this wireless access point available, you can upgrade the firmware to the latest version to get extra functions or problem fixed. To perform firmware upgrade, please click ‘tool’ on the left menu, and the follo...
Page 53
52 2.11.3 reboot the access point when you think the access point is not working properly, you can use this function to restart the access point; this may help and solve the problem. This function is useful when the access point is far from you or unreachable. However, if the access point is not res...
Page 54: Chapter 3 Troubleshooting
53 chapter 3 troubleshooting if you found the access point is working improperly or stop responding to you, don’t panic! Before you contact your dealer of purchase for help, please read this troubleshooting first. Some problems can be solved by yourself within very short time! Scenario solution acce...
Page 55: Appendix A - Specification
54 appendix a - specification standards • ieee 802.11b/g/n operation mode • 6-in-1: access point , universal repeater, ap client, point to point and point to multi-point bridge wds bridge antenna • 2 undetachable 3dbi dipole antennas lan port • 5 x 10/100mbps ethernet connector security • wpa / wpa2...
Page 56: Technical Support
55 technical support e-mail: support@airlink101.Com toll free: 1-888-746-3238 website: www.Airlink101.Com † the gpl open source code can be downloaded at http://www.Airlink101.Com/gpl/ *theoretical maximum wireless signal rate derived from ieee standard 802.11n specifications. Actual data throughput...