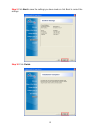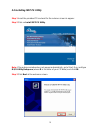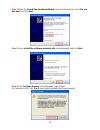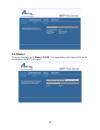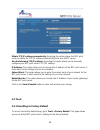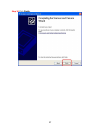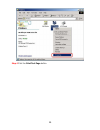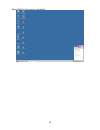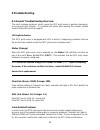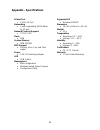- DL manuals
- Airlink101
- Print Server
- APSMFP210
- User Manual
Airlink101 APSMFP210 User Manual
Summary of APSMFP210
Page 1
1-port usb 2.0 multi-functional printer server model # apsmfp210 user’s manual ver. 1a.
Page 2
1 table of contents 1 introduction .................................................................................................................. 2 1.1 package contents ................................................................................................. 2 1.2 system requirements ......
Page 3: 1 Introduction
2 1 introduction congratulations on purchasing your 1-port usb 2.0 multi-functional printer server. It is the easiest and fastest way to deploy printers on your network. This compact mfp print server uses your network router to connect various computers and printer together. It manages the flow of p...
Page 4
3 2 mfp print server installation 2.1 connecting the mfp print server warning: only a usb printer may be connected to the usb port of the print server. Connecting any other usb device to the print server may damage the print server. Note: before you install the mfp print server, make sure you can pr...
Page 5
4 2.2 configuring network setting before configuring the print server’s network setting, please take note of your computer’s tcp/ip setting. Step 1 click on start, run, and type cmd click ok. Step 2 at the command prompt, type ipconfig and press enter. Step 3 write down the information for the ip ad...
Page 6
5 step 5 click next at the welcome screen. Step 6 select your mfp print server in the list and click next. If you have more than one mfp print servers connected to your lan, you will see them listed below..
Page 7
6 step 7 refer to the ip information you wrote down at step 3 .If your computer’s ip address is not 192.168.1.X (where x is a number between 2-254), select yes, i want to change settings, and enter admin (the default password) in the password field. Otherwise, select no. Click next. Step 8 in the ip...
Page 8
7 for the subnet mask and default gateway fields, enter the numbers for subnet mask and default gateway you wrote down at step 3 . Click next to continue..
Page 9
8 step 9 click next to save the settings you have made or click back to correct the settings. Step 10 click finish..
Page 10
9 2.3 installing mfp ps utility step 1 insert the provided cd and wait for the autorun screen to appear. Step 2 click on install mfp ps utility. Note: if the autorun window does not appear automatically, go to start, run, and type d:\ps-utility\setup.Exe (where d is the letter of your cd drive) and ...
Page 11
10 step 4 specify a destination location or click next to accept the default path. Step 5 specify a program folder or click next to accept the default one. Step 6 click finish ..
Page 12
11 step 7 when the found new hardware wizard pops up automatically, select no, not this time and click next. Step 8 select install the software automatically (recommended) and click next. Step 9 click continue anyway at the windows logo screen. (for windows 2000, click yes at the digital signature n...
Page 13
12 step 10 click finish. Step 11 (optional) if the found new hardware wizard pops up, follow the on-screen instructions to install your printer driver..
Page 14
13 2.4 using the mfp ps utility step 1 to run the mfp ps utility, go to start > (all) programs > airlink101 > airlink 101 mfp ps utility. Step 2 click unblock if the windows security alert popping up. Step 3 make sure the mfp print server is detected in the window. Click on the plus sign “+“ (after ...
Page 15
14 step 4 select your printer and click connect. Step 5 click theplus sign “+“ on the left side of the connected devices, select your printer, right click it and click add to favorites..
Page 16
15 step 6 click ok. Step 7 close the ps utility window by clicking the “x” at the upper right corner on the window to keep this program running at the background. If you click exit, the mfp ps utility will be shut down. Step 8 go to control panel > (printer and other hardware) > printers and faxes. ...
Page 17
16 3 using web configuration utility the web configuration utility allows you to manage the full features of the print server with an easy-to-use user interface. You can start the web configuration utility in two ways: 1. Select the mfp print server and click web admin button in mfp ps utility. Or 2...
Page 18
17 the web configuration utility will display the status, system information page. Click on any of the links at the top menu bar to display the corresponding page. 3.1 status 3.1.1 system to access the page, go to status > system. This page displays the general system information for the mfp print s...
Page 19
18 3.1.3 device to access the page, go to status > tcp/ip. This page displays the status of the printer connected to the mfp print server..
Page 20
19 3.2 configuration 3.2.1 configuring system settings to access the page, go to configuration > system. This page allows you to change the general system setting of the mfp print server. Mfp server name: this option allows you to change the device name of the mfp print server. Password: this option...
Page 21
20 obtain tcp/ip settings automatically: selecting this option allows the mfp print server to obtain the tcp/ip settings automatically from your dhcp server. Use the following tcp/ip settings: selecting this option allows you to manually configure your mfp print server’s tcp/ip settings. Ip address:...
Page 22
21 click ok to restore all the settings back to factory default. 3.3.2 upgrading firmware to upgrade the firmware for the mfp print server, go to tools > firmware upgrade. Before upgrading the firmware, you need to download the latest firmware file from the airlink101 website and save it on your loc...
Page 23
22 3.4 restart to restart the mfp print server, go to restart. Click on ok button to reboot the mfp print server..
Page 24
23 4 how to scan via mfp print server for windows 2000 users: you need to use the proprietary utility of your multi-functional printer, e.G. Hp director. For windows xp users: you can use either the proprietary utility of your multi-functional printer or the windows scan utility (wia, windows image ...
Page 25
24 step 4 double click the scanners and cameras. Step 5 double click the mfp device icon to launch windows scanner and camera wizard. Step 6 click next..
Page 26
25 step 7 click next to start the scanning process..
Page 27
26 step 8 click next. Step 9 click next..
Page 28
27 step 10 click finish..
Page 29
28 5 how to fax via mfp print server you can use the proprietary utility of mfp printer, e.G. Hp director. Or, you can use the windows embedded fax utility, for example, send a test page to remote fax machine. Step 1 repeat step 1 to 3 of the previous section, how to scan via mfp print server. Step ...
Page 30
29 step 4 click the print test page button..
Page 31
30 step 5 input the remote fax number, and then click send fax button.
Page 32
31 step 6 wait for the process completely..
Page 33: 6 Troubleshooting
32 6 troubleshooting 6.1 general troubleshooting overview the most common problems, which cause the mfp print server to perform improperly, are covered in this chapter. If a problem still exists after reading this chapter, please contact airlink101 technical support. Led light indicators this mfp pr...
Page 34
33 power related problems the mfp print server requires an external 3.3v/2a ac power adapter in order for it to function. If you have a power problem, check to see whether the power cord or its connectors are damaged. More importantly, check to see that the ac power adapter included with the mfp pri...
Page 35
34 question c the mfp ps utility can’t find the mfp print server. Answer 1: the windows firewall installed in your computer blocks the connection. If no mfp print server is found, please make sure the windows firewall or any third party firewalls have been disabled or bypassed and click the search b...
Page 36: Appendix - Specifications
35 appendix - specifications printer port • 1 usb 2.0 port networking • 1 auto-negotiating 10/100 mbps rj-45 port network protocol support • tcp/ip, udp flash • 1mb system memory • 2mb sdram mfp support • printing, scan, fax, and card reader power • 3.3v, 2a switching adapter led • usb, status manag...
Page 37: Appendix - Statement
36 appendix - statement trademarks windows 2000/xp are registered trademarks of microsoft corp. All other brands and product names are trademarks of their respective companies. Copyright no part of this publication may be reproduced in any form or by any means or used to make any derivative (such as...
Page 38: Technical Support
37 technical support e-mail: support@airlink101.Com toll free: 1-888-746-3238 web site: www.Airlink101.Com *printer server may not support all printers. Go to the airlink101 website to view the printer compatibility list *actual data throughput will vary. Network conditions and environmental factors...