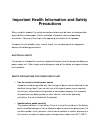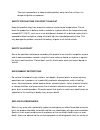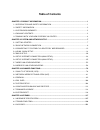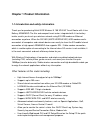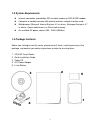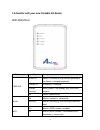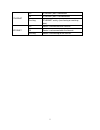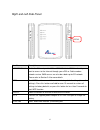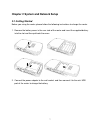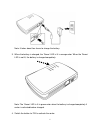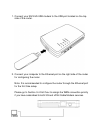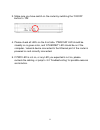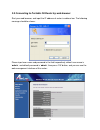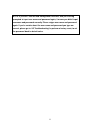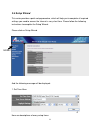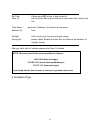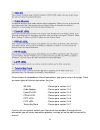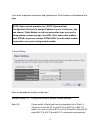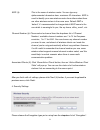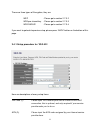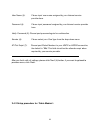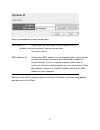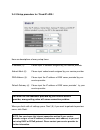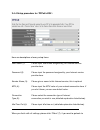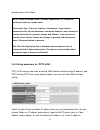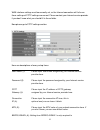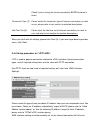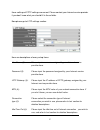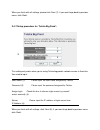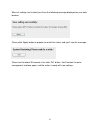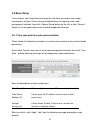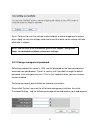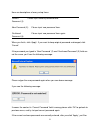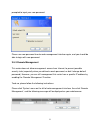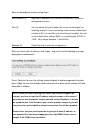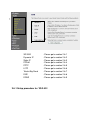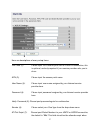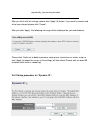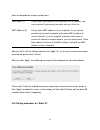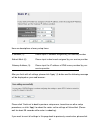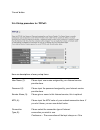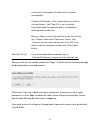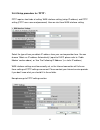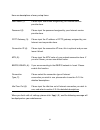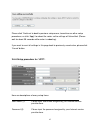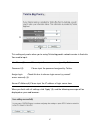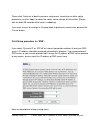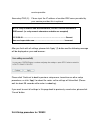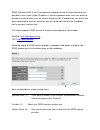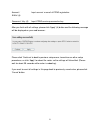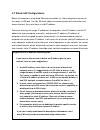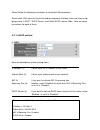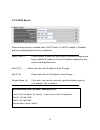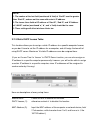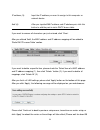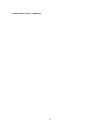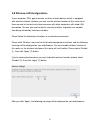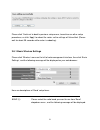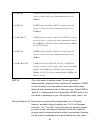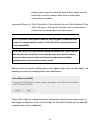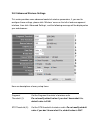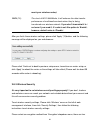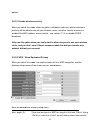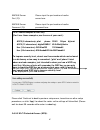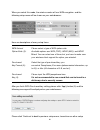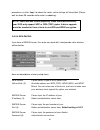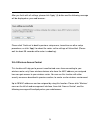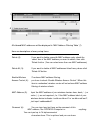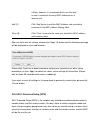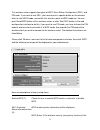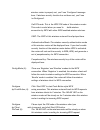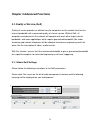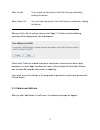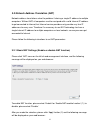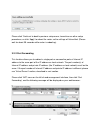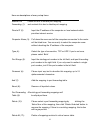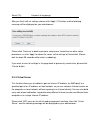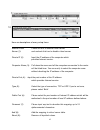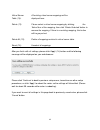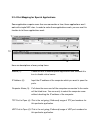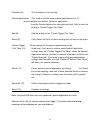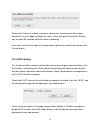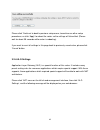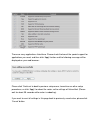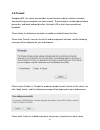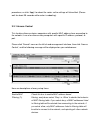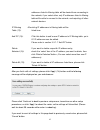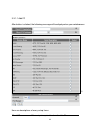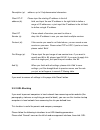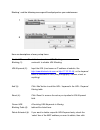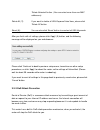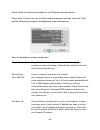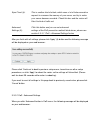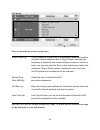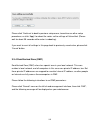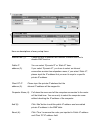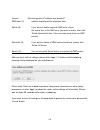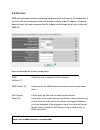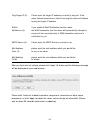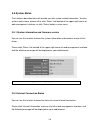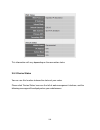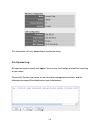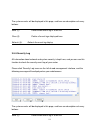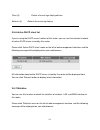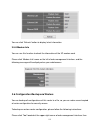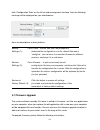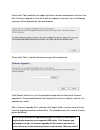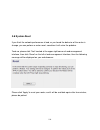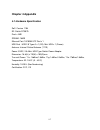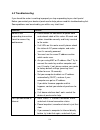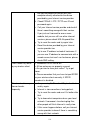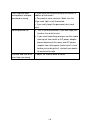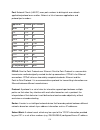- DL manuals
- Airlink101
- Wireless Router
- AR580W3G
- User Manual
Airlink101 AR580W3G User Manual
Summary of AR580W3G
Page 1
Wireless n 150 3g/3.5g travel router model # ar580w3g user’s manual ver. 1a.
Page 2: Copyright
Copyright copyright ©2009/2010 by this company. All rights reserved. No part of this publication may be reproduced, transmitted, transcribed, stored in a retrieval system, or translated into any language or computer language, in any form or by any means, electronic, mechanical, magnetic, optical, ch...
Page 3: Interference Statement
Federal communication commission interference statement fcc part 15 this equipment has been tested and found to comply with the limits for a class b digital device, pursuant to part 15 of fcc rules. These limits are designed to provide reasonable protection against harmful interference in a resident...
Page 4
Must accept any interference received, including interference that may cause undesired operation. Any changes or modifications not expressly approved by the party responsible for compliance could void the authority to operate equipment. Federal communication commission (fcc) radiation exposure state...
Page 5: R&tte Compliance Statement
R&tte compliance statement this equipment complies with all the requirements of directive 1999/5/ec of the european parliament and the council of march 9, 1999 on radio equipment and telecommunication terminal equipment and the mutual recognition of their conformity (r&tte). The r&tte directive repe...
Page 6: Precautions
Important health information and safety precautions when using this product, the safety precautions below must be taken to avoid possible legal liabilities and damages. Retain and follow all product safety and operating instructions. Observe all warnings in the operating instructions on the product....
Page 7
Warning: danger of explosion if battery is incorrectly replaced. To reduce risk of fire or burns, do not disassemble, crush, puncture, short external contacts, expose to temperature above 60° c (140° f), or dispose of in fire or water. Replace only with specified batteries. Recycle or dispose of use...
Page 8
Take extra precautions to keep a leaking battery away from fire as there is a danger of ignition or explosion. Safety precautions for direct sunlight keep this product away from excessive moisture and extreme temperatures. Do not leave the product or its battery inside a vehicle or in places where t...
Page 9
Gas stations, and are reminded of the need to observe restrictions on the use of radio equipment in fuel depots, chemical plants, or where blasting operations are in progress. Areas with a potentially explosive atmosphere are often, but not always, clearly marked. These include fueling areas, below ...
Page 10: Table Of Contents
Table of contents chapter 1 product information..................................................................................................... 1 1-1 introduction and safety information ............................................................................... 1 1-2 safety information........
Page 11
1 chapter 1 product information 1-1 introduction and safety information thank you for purchasing airlink101® wireless n 150 3g/3.5g travel router with li-ion battery, ar580w3g. The thin and compact travel router, integrated with li-ion battery inside, assists you to set up a wireless network using 3...
Page 12
2 • remote management function allows configuration and upgrades from a remote computer (over the internet) • auto mdi / mdi-x function for all wired ethernet ports. 1-2 safety information in order to keep the safety of users and your properties, please follow the following safety instructions: 1. T...
Page 13
3 1-3 system requirements internet connection, provided by dsl or cable modem or 3g/3.5 usb modem. Computer or network devices with wired or wireless network interface card. Web browser (microsoft internet explorer 4.0 or above, netscape navigator 4.7 or above, opera web browser, or safari web brows...
Page 14
4 1-5 familiar with your new portable 3g router led definitions led name light status description green on router is switched on and correctly powered or the battery is charged completely. Orange on the battery is charging. Orange flashing battery power is not enough, only 20 minutes remains. Pwr/ch...
Page 15
5 on ethernet port is connected. Off ethernet port is not connected. Ethernet flashing ethernet activity (transferring or receiving data). On router is connected to the internet. Off router is not connected to the internet. Internet flashing router is connecting to the internet..
Page 16
6 right and left side panel item name description lan/wan switch switch the ethernet port to lan or wan. Switch to wan function if you want to access to the internet through your xdsl or cable modem network service. Wan access can also be a back up for 3g network. Please refer to section 3-4 for mor...
Page 17
7 chapter 2 system and network setup 2-1 getting started before you using the router, please follow the following instructions to charge the router. 1. Remove the battery cover in the rear side of the router and insert the supplied battery into the slot and then put back the cover. 2. Connect the po...
Page 18
8 note: it takes about four hours to charge the battery. 3. When the battery is charged, the ‘power’ led is lit in orange color. When the ‘power’ led is not lit, the battery is charged completely. Note: the ‘power’ led is lit in green color when the battery is charged completely if router is activat...
Page 19
9 warning: 1. Always switch the device off before removing the battery. 2. Use only battery and power adapter supplied with the product. The use of any other types may be dangerous. Note: there are three ways to activate the router. 1. To use battery. 2. To use power adapter. 3. To use power adapter...
Page 20
10 1. Connect your 3g/3.5g usb modem to the usb port located on the top side of the router. 2. Connect your computer to the ethernet port on the right side of the router for configuring the router. Note: it is recommended to configure the router through the ethernet port for the first time setup. Pl...
Page 21
11 3. Make sure you have switch on the router by switching the ‘on/off’ button to ‘on’. 4. Please check all leds on the front side. ‘pwr/chr’ led should be steadily on in green color, and ‘ethernet’ led should be on if the computer / network device connected to the ethernet port of the router is pow...
Page 22
12 2-3 connecting to portable 3g router by web browser start your web browser, and input the ip address of router in address bar. The following message should be shown: please input user name and password in the field respectively, default user name is ‘admin’, and default password is ‘admin’, then ...
Page 23
13 note: if you can’t see the web management interface, and you’re being prompted to input user name and password again, it means you didn’t input username and password correctly. Please retype user name and password again. If you’re certain about the user name and password you type are correct, ple...
Page 24
14 2-4 setup wizard this router provides a quick setup procedure, which will help you to complete all required settings you need to access the internet in very short time. Please follow the following instructions to complete the setup wizard: please click on setup wizard. And the following message w...
Page 25
15 set time please press button, a drop-down list zone (1): will be shown, and you can choose a time zone of the location you live. Time server input the ip address / host name of time server address (2): here daylight if the country you live uses daylight saving, savings(3): please check ‘enable fu...
Page 26
16 please choose the broadband (internet connection) type you’re using in this page. There are seven types of internet connection, they are: 3g/3.5g - please go to section 2-4-1 cable modem - please go to section 2-4-2 fixed-ip xdsl - please go to section 2-4-3 pppoe xdsl - please go to section 2-4-...
Page 27
17 if you want to go back to previous step, please press ‘back’ button on the bottom of this page. 3. Basic setting here are descriptions of every setup items: wireless module (1): display the wireless module: enable (default). Band (2): please select a band type from the dropdown list of ‘band’, it...
Page 28
18 ssid (3): this is the name of wireless router. You can type any alphanumerical characters here, maximum 32 characters. Ssid is used to identify your own wireless router from others when there are other wireless routers in the same area. Default ssid is ‘default’, it’s recommended to change defaul...
Page 29
19 there are three types of encryption, they are: wep - please go to section 2-7-3-2 wpa pre-shared key - please go to section 2-7-3-3 wpa radius - please go to section 2-7-3-4 if you want to go back to previous step, please press ‘back’ button on the bottom of this page. 2-4-1 setup procedure for ‘...
Page 30
20 user name (3): please input user name assigned by your internet service provider here. Password (4): please input password assigned by your internet service provider here. Verify password (5): please input password again for confirmation. Service (6): please select your card type from the drop-do...
Page 31
21 here are descriptions of every setup items: host name (1): please input the host name of your computer, this is optional, and only required if your service provider asks you to do so. Mac address (2): please input mac address of your computer here, if your service provider only permits computer w...
Page 32
22 2-4-3 setup procedure for ‘fixed-ip xdsl’: here are descriptions of every setup items: ip address (1): please input ip address assigned by your service provider subnet mask (2): please input subnet mask assigned by your service provider dns address (3): please input the ip address of dns server p...
Page 33
23 2-4-4 setup procedure for ‘pppoe xdsl’: here are descriptions of every setup items: user name (1): please input user name assigned by your internet service provider here. Password (2): please input the password assigned by your internet service provider here. Service name (3): please give a name ...
Page 34
24 previous menu, click ‘back’. 2-4-5 setup procedure for ‘pptp xdsl’: pptp xdsl requires two kinds of setting: wan interface setting (setup ip address) and pptp setting (pptp user name and password). Here we start from wan interface setting: select the type of how you obtain ip address from your se...
Page 35
25 wan interface settings must be correctly set, or the internet connection will fail even those settings of pptp settings are correct. Please contact your internet service provider if you don’t know what you should fill in these fields. Now please go to pptp settings section: here are descriptions ...
Page 36
26 check if you’re using the service provided by bezeq network in israel. Connection type (7): please select the connection type of internet connection you wish to use, please refer to last section for detailed descriptions. Idle time out (8): please input the idle time out of internet connection yo...
Page 37
27 those settings of pptp settings are correct. Please contact your internet service provider if you don’t know what you should fill in these fields. Now please go to l2tp settings section: here are descriptions of every setup items: user name (1): please input user name assigned by your internet se...
Page 38
28 when you finish with all settings, please click ‘next (7); if you want to go back to previous menu, click ‘back’. 2-4-7 setup procedure for ‘telstra big pond’: this setting only works when you’re using telstra big pond’s network service in australia. You need to input: user name (1): please input...
Page 39
29 when all settings are finished, you’ll see the following message displayed on your web browser: please click ‘apply’ button to prepare to restart the router, and you’ll see this message: please wait for about 30 seconds, then click ‘ok!’ button. You’ll be back to router management interface again...
Page 40
30 2-5 basic setup in this chapter, you’ll know how to change the time zone, password, and remote management settings. Please start your web browser and log onto router web management interface, then click ‘general setup’ button on the left, or click ‘general setup’ link at the upper-right corner of...
Page 41
31 press ‘continue’ to save the settings made and back to web management interface; press ‘apply’ to save the settings made and restart the router so the settings will take effect after it reboots. 2-5-2 change management password default password of this router is 1234, and it’s displayed on the lo...
Page 42
32 here are descriptions of every setup items: current please input current password here. Password (1): new password (2): please input new password here. Confirmed please input new password here again. Password (3): when you finish, click ‘apply’. If you want to keep original password unchanged, cl...
Page 43
33 prompted to input your new password: please use new password to enter web management interface again, and you should be able to login with new password. 2-5-3 remote management this router does not allow management access from internet, to prevent possible security risks (especially when you defi...
Page 44
34 here are descriptions of every setup items: host address (1): input the ip address of the remote host you wish to initiate a management access. Port (2): you can define the port number this router should expect an incoming request. If you’re providing a web service (default port number is 80), yo...
Page 45
35 2-6 setup internet connection (wan setup) internet connections setup can be done by using ‘quick setup’ menu described in chapter 2-3. However, you can setup wan connections up by using wan configuration menu. You can also set advanced functions like ddns (dynamic dns) here. To start configuratio...
Page 46
36 3g/3.5g - please go to section 2-6-1 dynamic ip - please go to section 2-6-2 static ip - please go to section 2-6-3 pppoe - please go to section 2-6-4 pptp - please go to section 2-6-5 l2tp - please go to section 2-6-6 telstra big pond - please go to section 2-6-7 dns - please go to section 2-6-8...
Page 47
37 here are descriptions of every setup items: pin code (1): please input pin code for your umts or hsdpa connection, this is optional, and only required if your service provider asks you to do so. Apn (2): please input the access point name. User name (3): please input user name assigned by your in...
Page 48
38 required by your service provider. After you finish with all settings, please click ‘apply’ (8) button; if you want to remove and value you entered, please click ‘cancel’. After you click ‘apply’, the following message will be displayed on your web browser: please click ‘continue’ to back to prev...
Page 49
39 here are descriptions of every setup items: host name (1): please input host name of your computer, this is optional, and only required if your service provider asks you to do so. Mac address (2): please input mac address of your computer, if your service provider only permits computer with certa...
Page 50
40 here are descriptions of every setup items: ip address (1): please input ip address assigned by your service provider. Subnet mask (2): please input subnet mask assigned by your service provider gateway address (3): please input the ip address of dns server provided by your service provider. Afte...
Page 51
41 ‘cancel’ button. 2-6-4 setup procedure for ‘pppoe’: here are descriptions of every setup items: user name (1): please input user name assigned by your internet service provider here. Password (2): please input the password assigned by your internet service provider here. Service name (3): please ...
Page 52
42 connection is interrupted, the router will re-connect automatically. Connect on-demand – only connect when you want to surf the internet. “idle time out” is set to stop the connection when the network traffic is not sending or receiving after an idle time. Manual – after you have selected this op...
Page 53
43 2-6-5 setup procedure for ‘pptp’: pptp requires two kinds of setting: wan interface setting (setup ip address) and pptp setting (pptp user name and password). Here we start from wan interface setting: select the type of how you obtain ip address from your service provider here. You can choose ‘ob...
Page 54
44 here are descriptions of every setup items: user name (1): please input user name assigned by your internet service provider here. Password (2): please input the password assigned by your internet service provider here. Pptp gateway (3): please input the ip address of pptp gateway assigned by you...
Page 55
45 please click ‘continue’ to back to previous setup menu; to continue on other setup procedures, or click ‘apply’ to reboot the router so the settings will take effect (please wait for about 30 seconds while router is rebooting). If you want to reset all settings in this page back to previously-sav...
Page 56
46 l2tp gateway (3): please input the ip address of pptp gateway assigned by your internet service provider here. Mtu (4): please input the mtu value of your network connection here. If you don’t know, you can use default value. Connection please select the connection type of internet type (5): conn...
Page 57
47 this setting only works when you’re using telstra big pond’s network service in australia. You need to input: user name (1): please input the user name assigned by telstra. Password (2): please input the password assigned by telstra. Assign login check this box to choose login server by yourself....
Page 58
48 please click ‘continue’ to back to previous setup menu; to continue on other setup procedures, or click ‘apply’ to reboot the router so the settings will take effect (please wait for about 30 seconds while router is rebooting). If you want to reset all settings in this page back to previously-sav...
Page 59
49 service provider. Secondary dns (2): please input the ip address of another dns server provided by your service provider, this is optional. After you finish with all settings, please click ‘apply’ (3) button and the following message will be displayed on your web browser: please click ‘continue’ ...
Page 60
50 ddns (dynamic dns) is an ip-to-hostname mapping service for those internet users who don’t have a static (fixed) ip address. It will be a problem when such user wants to provide services to other users on internet, because their ip address will vary every time when connected to internet, and othe...
Page 61
51 account / input account or email of ddns registration. E-mail (4): password / key (5): input ddns service password or key. After you finish with all settings, please click ‘apply’ (6) button and the following message will be displayed on your web browser: please click ‘continue’ to back to previo...
Page 62
52 2-7 wired lan configurations before all computers using wired ethernet connection (i.E. Those computers connect to this router’s lan port 1 to 4 by ethernet cable) can communicate with each other and access internet, they must have a valid ip address. There are two ways to assign ip addresses to ...
Page 63
53 please follow the following instructions to set wired lan parameters: please click ‘lan’ menu on the left of web management interface, there are three setup groups here: ‘lan ip’, ‘dhcp server’, and ‘static dhcp leases table’. Here are setup instructions for each of them: 2-7-1 lan ip section: he...
Page 64
54 2-7-2 dhcp server: these settings are only available when ‘dhcp server’ in ‘lan ip’ section is ‘enabled’, and here are descriptions of every setup items: lease time (1): please choose a lease time (the duration that every computer can keep a specific ip address) of every ip address assigned by th...
Page 65
55 2-7-3 static dhcp leases table: this function allows you to assign a static ip address to a specific computer forever, so you don’t have to set the ip address for a computer, and still enjoy the benefit of using dhcp server. Maximum 16 static ip addresses can be assigned here. (if you set ‘lease ...
Page 66
56 ip address (3): input the ip address you want to assign to this computer or network device add (4): after you inputted mac address and ip address pair, click this button to add the pair to static dhcp leases table. If you want to remove all characters you just entered, click ‘clear’. After you cl...
Page 67
57 seconds while router is rebooting)..
Page 68
58 2-8 wireless lan configurations if your computer, pda, game console, or other network devices which is equipped with wireless network interface, you can use the wireless function of this router to let them connect to internet and share resources with other computers with wired-lan connection. You...
Page 69
59 please click ‘continue’ to back to previous setup menu; to continue on other setup procedures, or click ‘apply’ to reboot the router so the settings will take effect (please wait for about 30 seconds while router is rebooting). 2-8-1 basic wireless settings please click ‘wireless’ menu on the lef...
Page 70
60 ssid (2): this is the name of wireless router. You can type any alphanumerical characters here, maximum 32 characters. Essid is used to identify your own wireless router from others when there are other wireless routers in the same area. Default ssid is ‘default’, it’s recommended to change defau...
Page 71
61 wireless client supports manual channel number select, and this would help in certain scenario when there is some radio communication problem. Associated clients (4): click ‘show active clients’ button, then an “active wireless client table” will pop up. You can see the status of all active wirel...
Page 72
62 2-8-2 advanced wireless settings this router provides some advanced control of wireless parameters, if you want to configure these settings, please click ‘wireless’ menu on the left of web management interface, then click ‘advanced settings’, and the following message will be displayed on your we...
Page 73
63 beacon interval (3): set the beacon interval of wireless radio. Do not modify default value if you don’t know what it is, default value is 100. Dtim period (4): set the dtim period of wireless radio. Do not modify default value if you don’t know what it is, default value is 3. Data rate (5): set ...
Page 74
64 reach your wireless router). Wmm (12): the short of wi-fi multimedia, it will enhance the data transfer performance of multimedia contents when they’re being transferred over wireless network. If you don’t know what it is / not sure if you need it, it’s safe to set this option to ‘enable’, howeve...
Page 75
65 options: 2-8-3-1 disable wireless security when you select this mode, data encryption is disabled, and every wireless device in proximity will be able to connect your wireless router if no other security measure is enabled (like mac address access control - see section 2-7-4, or disable essid bro...
Page 76
66 performance. Key format (3): there are two types of key format: ascii and hex. When you select a key format, the number of characters of key will be displayed. For example, if you select ’64-bit’ as key length, and ‘hex’ as key format, you’ll see the message at the right of ‘key format’ is ‘hex (...
Page 77
67 radius server please input the port number of radius port (12): server here. Radius server please input the port number of radius password (13): password here. After you finish wep setting, please click ‘apply’ button (10) and the following message will be displayed on your web browser: please cl...
Page 78
68 when you select this mode, the wireless router will use wpa encryption, and the following setup menu will be shown on your web browser: here are descriptions of every setup items: wpa unicast please select a type of wpa cipher suite. Cipher suite (2): available options are: wpa (tkip), wpa2 (aes)...
Page 79
69 procedures, or click ‘apply’ to reboot the router so the settings will take effect (please wait for about 30 seconds while router is rebooting). 2-8-3-4 wpa radius: if you have a radius server, this router can work with it and provide safer wireless authentication. Here are descriptions of every ...
Page 80
70 after you finish with all settings, please click ‘apply’ (6) button and the following message will be displayed on your web browser: please click ‘continue’ to back to previous setup menu; to continue on other setup procedures, or click ‘apply’ to reboot the router so the settings will take effec...
Page 81
71 all allowed mac addresses will be displayed in ‘mac address filtering table’ (1). Here are descriptions of every setup items: delete (2): if you want to delete a specific mac address entry, check the ‘select’ box of the mac address you want to delete, then click ‘delete’ button. (you can select m...
Page 82
72 it blank, however, it’s recommended to use this field to write a comment for every mac addresses as a memory aid. Add (7): click ‘add’ button to add the mac address and associated comment to the mac address filtering table. Clear (8): click ‘clear’ to remove the value you inputted in mac address ...
Page 83
73 this wireless router supports two types of wps: push-button configuration (pbc), and pin code. If you want to use pbc, you have to push a specific button on the wireless client to start wps mode, and switch this wireless router to wps mode too. You can push reset/wps button of this wireless route...
Page 84
74 wireless router is properly set, you’ll see ‘configured’ message here. If wireless security function has not been set, you’ll see ‘unconfigured’. Self pin code: this is the wps pin code of this wireless router. This code is useful when you need to build wireless connection by wps with other wps-e...
Page 85
75 2-8-6 security tips for wireless network here are some quick tips to help you improve the security level of your wireless network: 1. Never use simple words (like school, apple and computer) as wep encryption or wpa passphrase. 2. A complicated (the combination of number, alphabet, even symbol, a...
Page 86
76 chapter 3 advanced functions 3-1 quality of service (qos) quality of service provides an efficient way for computers on the network to share the internet bandwidth with a promised quality of internet service. Without qos, all computers and devices on the network will compete with each other to ge...
Page 87
77 here are descriptions of every setting: enable qos (1): check this box to enable qos function, unselect this box if you don’t want to enforce qos bandwidth limitations. Total download you can set the limit of total download bandwidth (2): bandwidth in kbits. To disable download bandwidth limitati...
Page 88
78 move up (9): you can pull up the priority of the qos rule you selected by clicking this button. Move down (10): you can lower the priority of the qos rule you selected by clicking this button. After you finish with all settings, please click ‘apply’ (11) button and the following message will be d...
Page 89
79 here are descriptions of every setup items: rule name (a): please give a name to this qos rule (up to 15 alphanumerical characters) bandwidth (b): set the bandwidth limitation of this qos rule. You have to select the data direction of this rule (upload of download), and the speed of bandwidth lim...
Page 90
80 address: (e): that will be affected by this rule. Please input the starting ip address in the left field, and input the end ip address in the right field to define a range of ip addresses, or just input the ip address in the left field to define a single ip address. Remote port please input the r...
Page 91
81 3-2 network address translation (nat) network address translations solve the problem if sharing a single ip address to multiple computers. Without nat, all computers must be assigned with a valid internet ip address to get connected to internet, but internet service providers only provide very fe...
Page 92
82 please click ‘continue’ to back to previous setup menu; to continue on other setup procedures, or click ‘apply’ to reboot the router so the settings will take effect (please wait for about 30 seconds while router is rebooting). 3-2-2 port forwarding this function allows you to redirect a single p...
Page 93
83 here are descriptions of every setup items: enable port check this box to enable port mapping, forwarding (1): and uncheck this box to disable port mapping. Private ip (2): input the ip address of the computer on local network which provides internet service. Computer name (3): pull down the menu...
Page 94
84 reset (12): unselect all mappings. After you finish with all settings, please click ‘apply’ (13) button and the following message will be displayed on your web browser: please click ‘continue’ to back to previous setup menu; to continue on other setup procedures, or click ‘apply’ to reboot the ro...
Page 95
85 here are descriptions of every setup items: enable virtual check this box to enable virtual server, server (1): and uncheck this box to disable virtual server. Private ip (2): input the ip address of the computer which provides internet service. Computer name (3): pull down the menu and all the c...
Page 96
86 virtual server all existing virtual server mappings will be table (10): displayed here. Delete (11): please select a virtual server mapping by clicking the ‘select’ box of the mapping, then click ‘delete selected’ button to remove the mapping. If there’s no existing mapping, this button will be g...
Page 97
87 3-2-4 port mapping for special applications some applications require more than one connection a time; these applications won’t work with simple nat rules. In order to make these applications work, you can use this function to let these applications work. Here are descriptions of every setup item...
Page 98
88 comment (6): the description of this setting. Popula applications this section lists the more popular applications that (7): require multiple connections. Select an application from the popular applications selection and click ‘add’ to save the setting to ‘current trigger-port table.’ add (8): ad...
Page 99
89 please click ‘continue’ to back to previous setup menu; to continue on other setup procedures, or click ‘apply’ to reboot the router so the settings will take effect (please wait for about 30 seconds while the router is rebooting). If you want to reset all settings in this page back to previously...
Page 100
90 please click ‘continue’ to back to previous setup menu; to continue on other setup procedures, or click ‘apply’ to reboot the router so the settings will take effect (please wait for about 30 seconds while router is rebooting). If you want to reset all settings in this page back to previously-sav...
Page 101
91 there are many applications listed here. Please check the box of the special support for applications you need, and then click ‘apply’ button and the following message will be displayed on your web browser: please click ‘continue’ to back to previous setup menu; to continue on other setup procedu...
Page 102
92 3-3 firewall excepting nat, this router also provides firewall function to block malicious intruders from accessing your computers on local network. These functions include inbound attack prevention, and block outbound traffics, like block urls which have pre-defined keywords. Please follow the f...
Page 103
93 procedures, or click ‘apply’ to reboot the router so the settings will take effect (please wait for about 30 seconds while router is rebooting). 3-3-1 access control this function allows or denies computers with specific mac address from connecting to the network; it can also allow or deny comput...
Page 104
94 client pc please input the mac address of computer mac address (2): or network device here, dash ( - ) or colon ( : ) are not required. (i.E. If the mac address label of your wireless device indicates ‘aa-bb-cc-dd-ee-ff’ or ‘aa:bb:cc:dd:ee:ff’, just input ‘aabbccddeeff’ computer name (3): pull do...
Page 105
95 addresses listed in filtering table will be denied from connecting to the network; if you select allow, only ip addresses listed in filtering table will be able to connect to the network, and rejecting all other network devices. Ip filtering all existing ip addresses in filtering table will be ta...
Page 106
96 3-3-1-1 add pc after button is clicked, the following message will be displayed on your web browser: here are descriptions of every setup items: client pc please input any text to describe this ip a b c d e f.
Page 107
97 description (a): address, up to 16 alphanumerical characters. Client pc ip please input the starting ip address in the left address (b): field, and input the end ip address in the right field to define a range of ip addresses, or just input the ip address in the left field to define a single ip a...
Page 108
98 blocking’, and the following message will be displayed on your web browser: here are descriptions of every setup items: enable url check this box to enforce url blocking, blocking (1): uncheck it to disable url blocking. Url/keyword (2): input the url (host name or ip address of website, like htt...
Page 109
99 ‘delete selected’ button. (you can select more than one mac addresses). Delete all (7): if you want to delete all url/keyword listed here, please click ‘delete all’ button. Reset (8): you can also click ‘reset’ button to unselect all url/keywords. After you finish with all settings, please click ...
Page 110
100 please follow the following instructions to set dos prevention parameters: please click ‘firewall’ menu on the left of web management interface, then click ‘dos’, and the following message will be displayed on your web browser: here are descriptions of every setup items: ping of death (1): ping ...
Page 111
101 sync flood (4): this is another kind of attack, which uses a lot of fake connection request to consume the memory of your server, and try to make your server become unusable. Check this box and the router will filter this kind of traffic out. Advanced click this button and you can set advanced s...
Page 112
102 here are descriptions of every setup items: ping of death (a): set the threshold of when this dos prevention mechanism will be activated. Please check the box of ping of death, and input the frequency of threshold (how many packets per second, minute, or hour), you can also input the ‘burst’ val...
Page 113
103 please click ‘continue’ to back to previous setup menu; to continue on other setup procedures, or click ‘apply’ to reboot the router so the settings will take effect (please wait for about 30 seconds while router is rebooting). If you want to reset all settings in this page back to previously-sa...
Page 114
104 here are descriptions of every setup items: enable dmz (1): check this box to enable dmz function, uncheck this box to disable dmz function. Public ip you can select ‘dynamic ip’ or ‘static ip’ here. Address (2): if you select ‘dynamic ip’, you have to select an internet connection session from ...
Page 115
105 current all existing public ip address and private ip dmz table (7): address mapping will be displayed here. Delete (8): if you want to delete a specific dmz entry, check the ‘select’ box of the dmz entry you want to delete, then click ‘delete selected’ button. (you can select more than one dmz ...
Page 116
106 3-4 fail over wan failure detection works by detecting the presence of traffic on the 3g modem link. If the link is idle for too long the router will attempt to ping a target ip address. If the ping does not reply, the router assumes the link is down and attempts to fail over to ethernet wan lin...
Page 117
107 ping target ip (2): please input the target ip address you wish to ping out. If the major internet connection is idle for too long the router will attempt to ping the target ip address. E-mail if you enable e-mail notification function, when notification (5): the wan connection fails the router ...
Page 118
108 3-5 system status the functions described here will provide you with system related information. To enter system status menu, please either click ‘status’ link located at the upper-right corner of web management interface, or click ‘status’ button in main menu. 3-5-1 system information and firmw...
Page 119
109 this information will vary depending on the connection status. 3-5-3 device status you can use this function to know the status of your router. Please click ‘device status’ menu on the left of web management interface, and the following message will be displayed on your web browser:.
Page 120
110 this information will vary depending on the device status. 3-5-4 system log all important system events are logged. You can use this function to check the event log of your router. Please click ‘system log’ menu on the left of web management interface, and the following message will be displayed...
Page 121
111 the system events will be displayed in this page, and here are descriptions of every buttons: save (1): save current event log to a text file. Clear (2): delete all event logs displayed here. Refresh (3): refresh the event log display. 3-5-5 security log all information about network and system ...
Page 122
112 clear (2): delete all event logs displayed here. Refresh (3): refresh the event log display. 3-5-6 active dhcp client list if you’re using the dhcp server function of this router, you can use this function to check all active dhcp leases issued by this router. Please click ‘active dhcp client’ m...
Page 123
113 you can click ‘refresh’ button to display latest information. 3-5-8 modem info you can use this function to check the information of the 3g modem card. Please click ‘modem info’ menu on the left of web management interface, and the following message will be displayed on your web browser: 3-6 con...
Page 124
114 click ‘configuration tools’ on the left of web management interface, then the following message will be displayed on your web browser: here are descriptions of every buttons: backup press ‘save...’ button, and you’ll be prompted to settings (1): download the configuration as a file, default file...
Page 125
115 please click ‘tool’ located at the upper-right corner of web management interface, then click ‘firmware upgrade’ on the left of web management interface, then the following message will be displayed on your web browser: please click ‘next’, and the following message will be displayed: click ‘bro...
Page 126
116 3-8 system reset if you think the network performance is bad, or you found the behavior of the router is strange, you can perform a router reset, sometime it will solve the problem. To do so, please click ‘tool’ located at the upper-right corner of web management interface, then click ‘reset’ on...
Page 127: Chapter 4 Appendix
117 chapter 4 appendix 4-1 hardware specification soc: cavium 1104 rf: ralink rt3070 flash: 4mb sdram: 16mb ethernet port: 10/100m utp port x 1 usb post : usb 2.0 type a x 1 (3g), mini usb x 1 (power) antenna: internal printed antenna (1t1r) power: 5vdc, 2a xmini usb type switch power adaptor dimens...
Page 128
118 4-2 troubleshooting if you found the router is working improperly or stop responding to you, don’t panic! Before you contact your dealer of purchase for help, please read this troubleshooting first. Some problems can be solved by you within very short time! Scenario solution router is not respon...
Page 129
119 can get connected to internet with your computer directly attached to the device provided by your internet service provider. D. Check pppoe / l2tp / pptp user id and password again. E. Call your internet service provide and check if there’s something wrong with their service. F. If you just can’...
Page 130
120 i can’t log onto web management interface: password is wrong a. Make sure you’re connecting to the correct ip address of the router! B. Password is case-sensitive. Make sure the ‘caps lock’ light is not illuminated. C. If you really forget the password, do a hard reset. Router become hot a. This...
Page 131
121 4-3 glossary default gateway (router): every non-router ip device needs to configure a default gateway’s ip address. When the device sends out an ip packet, if the destination is not on the same network, the device has to send the packet to its default gateway, which will then send it out toward...
Page 132
122 bbbbbbbb.Bbbbbbbb.Bbbbbbbb.Bbbbbbbb, where each “b” can either be 0 or 1. A network mask is also a 32-bit binary pattern, and consists of consecutive leading 1’s followed by consecutive trailing 0’s, such as 11111111.11111111.11111111.00000000. Therefore sometimes a network mask can also be desc...
Page 133
123 port: network clients (lan pc) uses port numbers to distinguish one network application/protocol over another. Below is a list of common applications and protocol/port numbers: application protocol port number telnet tcp 23 ftp tcp 21 smtp tcp 25 pop3 tcp 110 h.323 tcp 1720 snmp ucp 161 snmp tra...
Page 134
124 it is used to create ip address numbers used only within a particular network (as opposed to valid ip address numbers recognized by the internet, which must be assigned by internic). Tcp/ip, udp: transmission control protocol/internet protocol (tcp/ip) and unreliable datagram protocol (udp). Tcp...