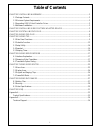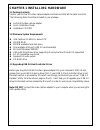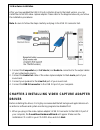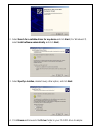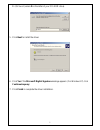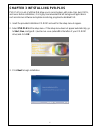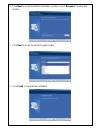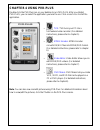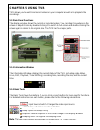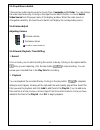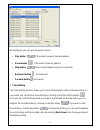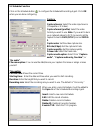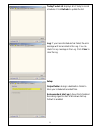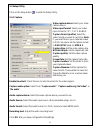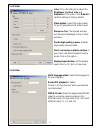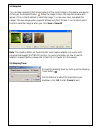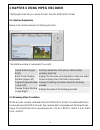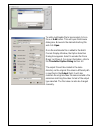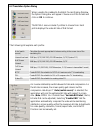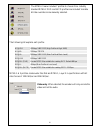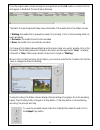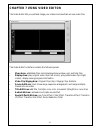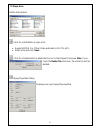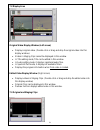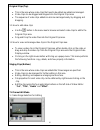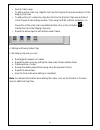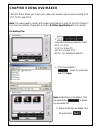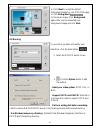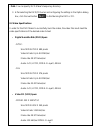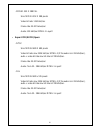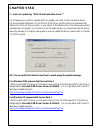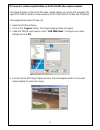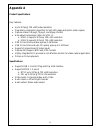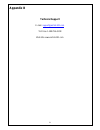- DL manuals
- Airlink101
- Adapter
- ATVUSB01
- User Manual
Airlink101 ATVUSB01 User Manual - Chapter 4 Using Pvr-Plus
8
CHAPTER 4 USING PVR-PLUS
Double-click the PVR Plus icon on your desktop to run PVR-PLUS. After you started
PVR-PLUS, you can select the application you want to use. Click on each icon to start the
application.
•
TVR
: TVR turns your PC into a
full-featured video recorder. (For detailed
instructions, please refer to chapter 5).
•
MPEG Encoder
: MPEG Encoder
converts DV/AVI files into MPEG/DVD format.
(For detailed instructions, please refer to chapter
6).
•
Video Editor
: Video Editor allows you to
edit MPEG/DVD videos. (For detailed
instructions, please refer to chapter 7).
•
DVD Maker
: DVD Maker lets you create
VCD, SVCD, and DVD that can be played on a
PC or DVD player. (For detailed instructions,
please refer to chapter 8).
Note: You can also view and edit pictures using PVR-Plus. For detailed information about
how to view/edit the pictures, click the ? button on the PVR-Plus console.
Summary of ATVUSB01
Page 1
Model # atvusb01 user’s manual ver. 1a.
Page 2: Table Of Contents
1 table of contents chapter 1 installing hardware ...................................................................................................... 2 1.1 package contents ...............................................................................................................................
Page 3
2 chapter 1 installing hardware 1.1 package contents unpack your airlink101 video capture adapter and make sure that all the items are intact. The following items should be included in your package: airlink101 video capture adapter quick installation guide installation cd-rom 1.2 minimum system requ...
Page 4: Driver
3 1.4 hardware installation after you have updated the usb 2.0 host controller driver to the latest version, you can install the airlink101 video capture adapter. Please refer to the diagram below as you follow the installation procedures. Note: be sure to follow the steps carefully and plug in the ...
Page 5
4 2. Select search for a suitable driver for my device and click next. (for windows xp, select install software automatically and click next). 3. Select specify a location, deselect every other option, and click next. 4. Click browse and browse to the driver folder in your cd-rom drive. Example:.
Page 6
5 d:\driver (where d is the letter of your cd-rom drive). 5. Click next to install the driver. 6. Click yes if the microsoft digital signature message appears. (for windows xp, click continue anyway). 7. Click finish to complete the driver installation..
Page 7
6 chapter 3 intstalling pvr-plus pvr-plus is a set of utilities that allow you to record videos, edit video clips, burn dvds, and more. Before installation, it is highly recommended that all background applications such as antivirus software and system monitoring programs be disabled first. 1. Inser...
Page 8
7 4. Click next to accept the default destination location or click browse to choose a new location. 5. Click next to accept the default program folder. 6. Click finish to complete the installation..
Page 9: Chapter 4 Using Pvr-Plus
8 chapter 4 using pvr-plus double-click the pvr plus icon on your desktop to run pvr-plus. After you started pvr-plus, you can select the application you want to use. Click on each icon to start the application. • tvr : tvr turns your pc into a full-featured video recorder. (for detailed instruction...
Page 10: Chapter 5 Using Tvr
9 chapter 5 using tvr tvr allows you to watch and record videos on your computer as well as to playback the recordings. 5.1 main panel functions the display window shows the current or recorded videos. You can drag it anywhere on the screen or adjust its size by double-clicking it to switch to full-...
Page 11
10 5.1.3 input source switch there are two video input sources to choose from: composite and s-video. You can change the video input source by clicking on the input source switch button, or choose switch video source from the popup menu of the display window. When the video source is changed success...
Page 12
11 while playing, you can use following functions: • play button : if the video is paused, resume playback • pause button : if the video is playing, pause it • stop button : stop current playback and go to live mode • backward button : go backward • forward button : go forward 3. Time-shifting the t...
Page 13
12 5.2 schedule function click on the schedule button to configure the scheduled recording agent. Click ok when you are done configuring. Capture capture source: select the video input source (composite or s-video). Capture format (profile): select the video format you want to use. Note: if you want...
Page 14
13 today to-do list: displays all of today’s record schedules. Click refresh to update the list. Log: if your record schedule has failed, the error message will be recorded in the log. You can check for any message in the log. Click clear to clear the log. Setup: output folder: assign a destination ...
Page 15
14 5.3 setup utility click on the setup button to enter the setup utility. 5.3.1 capture video capture device: select your video capture device. Video input format: select your video input format (uyvy, yuy2, rgb24). Capture format (profile): select the video format you want to record as. Note: if y...
Page 16
15 5.3.2 video color: move the slide bar to adjust the brightness, contrast, hue, and saturation of the video. Click default to reset the settings to factory default. Video system:select the video system for your composite and s-video inputs. Always on top:the preview window will always be displayed...
Page 17
16 5.4 snapshot you can take a snapshot (still image capture) of the current image in the display window by clicking on the snapshot button . When the image is taken, the snapshot window will appear. Click on the thumbnail to select the image. You can view, save, and delete the images. The save imag...
Page 18
17 chapter 6 using mpeg encoder the mpeg encoder lets you convert dv/avi files into mpeg/dvd format. 6.1 interface explanation below is the interface window for the mpeg encoder: the interface window is composed of four parts: header buttons (upper right) add files, delete files, edit options, start...
Page 19
18 to add a multimedia file to be encoded, click on the + or add button. This will open the browse dialog box. Browse to the desired directory/file and click open. Once the multimedia file is added to the batch process display window, the option selection dialog box appears. Select to encode the fil...
Page 20
19 6.3 translation option dialog when a media file is added to the batch process display window, the option dialog box will appear. Choose one of the formats and click on ok to continue. The mpeg-1 menu includes 7 profiles to choose from. Each profile displays the video bit rate of that format. The ...
Page 21
20 the mpeg-2 menu includes 7 profiles to choose from. Industry standard mpeg 2 dvd and svcd profiles are included. Variable bit rate override can be manually selected. The following list explains each profile: hp@h14 80mbps, 1440*1152 (high profile at high-1440) hp@ml 20mbps, 720*576 mp@hl 80mbps, ...
Page 22
21 once the output video format and options are specified and the ok button is clicked, the file will appear in the batch process display window. The batch process display window shows the status of the media file in the status column. 1. Waiting: the media file is queued and ready for encoding. Cli...
Page 23: Chapter 7 Using Video Editor
22 chapter 7 using video editor the video editor lets you edit and merge your videos and save them as new video files. The video editor's interface contains the following areas: • menu area: add/delete files, minimize/maximize window, exit, and help files. • display area: play original video clips (...
Page 24
23 7.1 menu area button descriptions click the +/add button to open a file • supports mpeg 1 & 2 files (video and audio), avi (dv-avi). • select a file and click open. Click the -/delete button to delete the file icon in the original clips area. Note: if you check the delete file check box, the actu...
Page 25
24 7.2 display area original video display window (left screen) • displays original video. (double-click or drag-and-drop the original video into this display window). • videos in staging clips cannot be displayed in this window. • in title editing mode, title can be edited in this window. • in audi...
Page 26
25 original clips (top) • this is the area where video clips that need to be edited are added and managed. • video clips can be dragged and dropped into the original clips area. • the sequence of video clips added can also be rearranged easily by dragging and dropping. 1.1 how to add video clips • u...
Page 27
26 • specify frame range • to add an entire video clip, drag the clip from the original clips area and drop it in the staging clips area. • to add portions of a video clip, drag the clip from the original clips area and drop it in the original video display window. Then using the mark-in/mark-out bu...
Page 28: Chapter 8 Using Dvd Maker
27 chapter 8 using dvd maker the dvd maker allows you to burn your videos into several video formats including dvd, vcd, svcd, and data. Note: the videos need to comply with proper specifications in order for the dvd maker to burn them successfully. Please refer to section 8.3 video specifications f...
Page 29
28 4. Click next to accept the default background image for your dvd title page, or click background to choose an image. Click background again after you have selected your background image and click next. 8.2 burning if you wish to go back and modify your selections, click the back button . 1. Sele...
Page 30
29 - path: you can specify dvd maker's temporary directory. 3. After selecting the dvd/cd burner and configuring the settings in the option dialog box, click the next button to start burning the dvd or cd. 8.3 video specifications in order for the dvd maker to successfully burn the videos, the video...
Page 31
30 - mpeg1 352 x 288 pal size: mpeg1 352 x 288 pixels video bit rate: 1150 kbit/sec frame rate: 25.00 frames/sec audio: 224 kbit/sec mpeg-1 layer2 • super vcd (svcd) specs: - ntsc size: mpeg2 480 x 480 pixels video bit rate: max 2524 kbit/sec mpeg-2 (if the audio is in 224 kbit/sec), audio + video b...
Page 32: Chapter 9 Faq
31 chapter 9 faq q1: how do i update my “usb 2.0 host controller driver”? A1: please use our usb 2.0 update utility to update your usb 2.0 host controller driver. Put the provided instllation cd into the cd-rom drive, and the utility will automatically detect your usb 2.0 driver version. If your dri...
Page 33
32 q2: how do i use the snapshot button on the airlink101 video capture adapter? The snapahot button on the airlink101 video capture adapter only works with programs that support the twain function. Some examples are microsoft word, acdsee, and photpshop. The example below uses acdsee v3.1. 1. Open ...
Page 34: Appendix A
33 appendix a product specifications key features: • up to 30 fps @ 720 x 480 video resolution • proprietary compression algorithm for both still image and motion video capture • capture videos in mpeg 1, mpeg 2, and mpeg 4 format • auto-adjust compression ration for usb 1.1 o usb 1.1 supports 30 fp...
Page 35: Appendix B
34 appendix b technical support e-mail: support@airlink101.Com toll free: 1-888-746-3238 web site: www.Airlink101.Com.