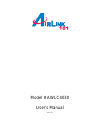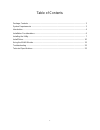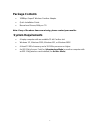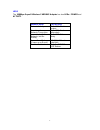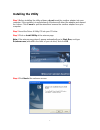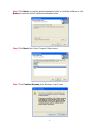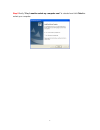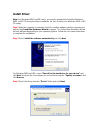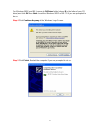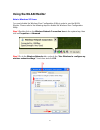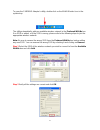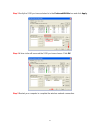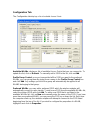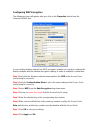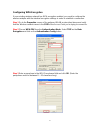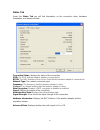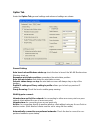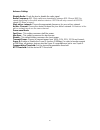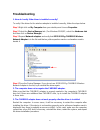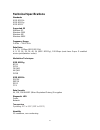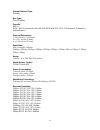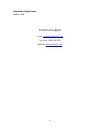- DL manuals
- Airlink101
- Adapter
- AWLC4030
- User Manual
Airlink101 AWLC4030 User Manual
Summary of AWLC4030
Page 1
Model # awlc4030 user’s manual ver. 1a.
Page 2
2 table of contents package contents ................................................................................................................ 3 system requirements .......................................................................................................... 3 introduction .........
Page 3: Package Contents
3 package contents • 108mbps superg wireless cardbus adapter • quick installation guide • manual and drivers/utility on cd note: if any of the above items are missing, please contact your reseller. System requirements • a laptop computer with an available 32-bit cardbus slot • windows xp, windows 20...
Page 4: Introduction
4 introduction the 108mbps superg wireless cardbus adapter is an advanced ieee 802.11b/g compatible, high performance wireless card that supports data transfer speeds of up to 54 mbps or 108mbps in superg mode. The 108mbps superg wireless cardbus adapter comes with software drivers for the most popu...
Page 5
5 leds the 108mbps superg wireless cardbus adapter has two leds: power and activity. Network mode led activity network activity both leds flash in unison searching for a network connection both leds flash alternately associated with the network, but no activity both leds flicker dimly power save mod...
Page 6: Installation Considerations
6 installation considerations designed to traverse distances up to 900 feet (~300 meters), the 108mbps superg wireless cardbus adapter lets you access your network from your computer virtually anywhere you want. Keep in mind, however, that the number and thickness of walls, ceilings or other objects...
Page 7: Installing The Utility
7 installing the utility step 1 before installing the utility software, do not insert the cardbus adapter into your computer. If the cardbus is inserted already, windows will detect the adapter and request for a driver. Click cancel to quit the wizard and remove the cardbus adapter from your compute...
Page 8
8 step 5 click next to accept the default destination folder to install the software or click browse to manually select a different destination folder. Step 6 click next at the select program folder screen. Step 7 click continue anyway at the windows logo screen..
Page 9
9 step 8 verify “yes, i want to restart my computer now” is selected and click finish to restart your computer..
Page 10: Install Driver
10 install driver note: for windows 98se and me users, you may be prompted to insert the windows 98se or me cd during the driver installation. Be sure to have your windows 98se or me cd ready. Step 1 after the computer is restarted, insert the cardbus adapter into the computer and wait for the found...
Page 11
11 for windows 98se and me, browse to d:\driver folder (where d is the letter of your cd drive) and click ok then next. Insert the windows 98se or me cd if you are prompted to do so. Step 4 click continue anyway at the windows logo screen. Step 5 click finish. Restart the computer if you are prompte...
Page 12: Using The Wlan Monitor
12 using the wlan monitor note to windows xp users: you must disable the wireless zero configuration utility in order to use the wlan monitor. Please refer to the following steps to disable the wireless zero configuration utility. Step 1 double-click on the wireless network connection icon in the sy...
Page 13
13 to open the cardbus adapter’s utility, double-click on the wlan monitor icon in the system tray. The utility automatically adds an available wireless network to the preferred wlans box. If no ssid is added, or if the ssid is wrong, please refer to the following steps to join the appropriate wirel...
Page 14
14 step 3 verify the ssid you have selected is in the preferred wlans box and click apply. Step 4 a blue circle will surround the ssid you have chosen. Click ok. Step 5 restart your computer to complete the wireless network connection..
Page 15
15 configuration tab the configuration tab displays a list of available access points. Available wlans: displays a list of available access points that you can connect to. To update the list, click on refresh. To manually add a ssid to the list, click on add. Profile group control: once you have add...
Page 16
16 configuring wep encryption the following screen will appear after you click on the properties button from the preferred wlans box. If your existing wireless network has wep encryption enabled, you need to configure the wireless adapter with the identical encryption settings in order to establish ...
Page 17
17 configuring wpa encryption if your existing wireless network has wpa encryption enabled, you need to configure the wireless adapter with the identical encryption settings in order to establish a connection. Step 1 go to the properties screen of the preferred wlan as described above and verify tha...
Page 18
18 status tab under the status tab you will find information on the connection state, hardware information, and advanced state. Connection status: displays the status of the connection ssid: the ssid that the wireless adapter is connected to bssid: the mac address of the access point that the wirele...
Page 19
19 option tab under the option tab,general settings and advanced settings are shown. General setting: auto launch when windows starts up: check the box to launch the wlan monitor when windows starts up remember mini status position: remembers the mini status position auto hide mini status: auto hide...
Page 20
20 advance setting: disable radio: check the box to disable the radio signal radio frequency: 802.11b/g switches automatically between 802.11b and 802.11g speed depending on the other wireless devices. 802.11b will only connect at 802.11b speed (11 mbps or lower). Start ad hoc network: choose the ap...
Page 21
21 about tab displays the driver and utility version.
Page 22: Troubleshooting
22 troubleshooting 1. How do i verify if the driver is installed correctly? To verify if the driver for the wireless adapter is installed correctly, follow the steps below. Step 1 right-click on my computer from your desktop and choose properties. Step 2 select the device manager tab. (for windows 2...
Page 23: Technical Specifications
23 technical specifications standards ieee 802.11b ieee 802.11g ieee 802.11 supported os windows xp windows 2000 windows me windows 98se frequency range 2.4ghz ~ 2.462 ghz data rates 1, 2, 5.5, 11 mbps (ieee 802.11b) 6, 9, 12, 18, 24, 36, 48, 54 (ieee 802.11g), 108 mbps (must have super g enabled ac...
Page 24
24 internal antenna type diversity bus type 32-bit cardbus security 802.1x wpa - wi-fi protected access (64-,128-wep with tkip, mic, iv expansion, shared key authentication) physical dimensions l = 4.64 inches (114.3mm) w = 2.13 inches (54mm) h = 0.34 inches (8.7mm) data rates with automatic fallbac...
Page 25
25 transmitter output power: 15dbm ± 2db technical support e-mail: support@airlink101.Com toll-free: 1-888-746-3238 web site: www.Airlink101.Com.