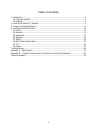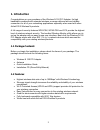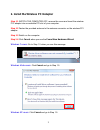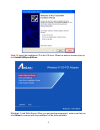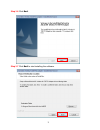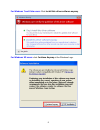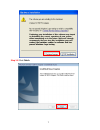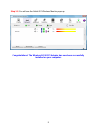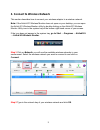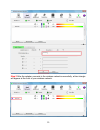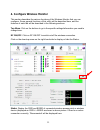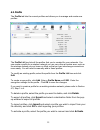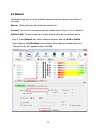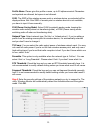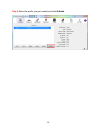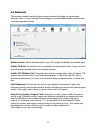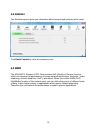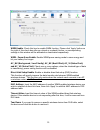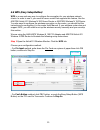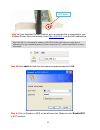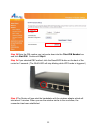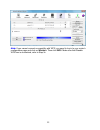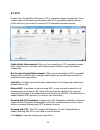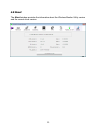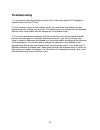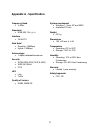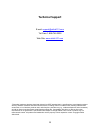- DL manuals
- Airlink101
- PCI Card
- AWLH5075
- User Manual
Airlink101 AWLH5075 User Manual
Summary of AWLH5075
Page 1
Wireless n 150 pci adapter model # awlh5075 user’s manual rev. 1.0
Page 2
1 table of contents 1. Introduction ..............................................................................................................................2 1.1 package contents................................................................................................................2 1....
Page 3: 1. Introduction
2 1. Introduction congratulations on your purchase of the wireless n 150 pci adapter. Its high bandwidth combined with extended wireless coverage delivers fast and reliable connection for all of your networking applications especially when used with other airlink101® wireless n products. A full rang...
Page 4
3 2. Install the wireless pci adapter step 1.1 switch the computer off, remove the cover and insert the wireless pci adapter into an available pci slot of your computer. Step 1.2 fasten the provided antenna to the antenna connector on the wireless pci adapter. Step 1.3 switch on the computer. Step 1...
Page 5
4 step 1.5 insert the installation cd in the cd drive. When the autorun screen pops up, click install utility and driver. Windows 7 and vista users : when you get warning message(s), make sure that you click allow to continue with the installation of the driver software..
Page 6
5 step 1.6 click next. Step 1.7 click next to start installing the software..
Page 7
6 for windows 7 and vista users: click install this driver software anyway. For windows xp users: click continue anyway at the windows logo..
Page 8
7 step 1.8 click finish..
Page 9
8 step 1.9 you will see the airlink101 wireless monitor pops up. Congratulations! The wireless n 150 pci adapter has now been successfully installed on your computer..
Page 10
9 3. Connect to wireless network this section describes how to connect your wireless adapter to a wireless network. Note: if the airlink101 wireless monitor does not open on your desktop, you can open the airlink101 wireless monitor utility by double clicking on the airlink101 wireless monitor utili...
Page 11
10 step 3 after the adapter connects to the wireless network successfully, a blue triangle will appear at the front of your wireless network..
Page 12
11 4. Configure wireless monitor this section describes the various functions of the wireless monitor that you can configure. Some general functions of this utility will be described here, and the features of each tab will be described in the following sections. Top menu : click on the buttons to go...
Page 13
12 extra info :displays the link status (‘link is up’ or link is down’, and the radio transmitting power of your network card. Channel : displays the radio channel being used now. Authentication : shows the authentication mode that access point or wireless device uses. If the wireless access point d...
Page 14
13 4.1 profile the profile tab lists the current profiles and allows you to manage and create new profiles. The profile list box lists all the profiles that you’ve created for your networks. You can create a profile for a wireless network you use very often at certain area, such as the wireless netw...
Page 15
14 4.2 network the network tab lists all of the available networks that the network card detects in your area. Rescan : clicking rescan will refresh the network list. Connect : to connect to a wireless network, please refer to step 1 to 3 in chapter 3. Add to profile : to add a network to profile, p...
Page 16
15 profile name : please give this profile a name, up to 32 alphanumerical characters and symbols are allowed, but space is not allowed. Ssid : the ssid of the wireless access point or wireless device you selected will be displayed here. But if the ssid of access point or wireless device is not avai...
Page 17
16 step 4 select the profile you just created and click activate..
Page 18
17 4.3 advanced this wireless network card provides several advanced settings for experienced wireless users. You can change these settings to increase data transfer performance, or change operation mode. Wireless mode : select wireless mode, only 2.4g (single bandwidth) is available here. Enable tx...
Page 19
18 4.4 statistics the statistics section gives you information about transmit and receive packet count. Click reset counter to reset all counters to zero. 4.5 wmm the awlh6075, wireless n pci card provides qos (quality of service) function, which can improve the performance of certain network applic...
Page 20
19 wmm enable : check this box to enable wmm function. Please click ‘apply’ button on the right of this check box after you check or uncheck this box, so corresponding settings in this window will be activated or deactivated respectively. Wmm - power save enable : enable wmm power saving mode to sav...
Page 21
20 4.6 wps (easy setup button) wps is a new and easy way to configure the encryption for your wireless network clients. In order to use it, you need to have a router that supports this feature, like the ar675w airlink101 wireless n 300 green router or ar570w wireless n 150 router. You also need to c...
Page 22
21 step 2a if you selected pin input method, go to a computer that is connected to your wireless router. Open the browser; enter http://192.168.2.1 into the url address bar. Step 2b enter admin for both the user name and password and click ok. Step 2c click on wireless > wps on the left menu bar. Ma...
Page 23
22 step 2d enter the pin number you just wrote down into the client pin number box and click start pin. Continue to step 4. Step 3a if you selected pbc method, click the reset/wps button on the back of the router for 3 seconds. (the wlan led will stop blinking while wps mode is triggered.) step 4 th...
Page 24
23 note: if you cannot connect successfully with wps, you need to log in to your router’s configuration page and click on wireless. Then click wps. Make sure that disable wps box is unchecked, refer to step 2c..
Page 25
24 4.7 ccx enable cisco compatible extensions. Ccx is a wireless feature developed by cisco used to improve the wireless performance with ccx compatible wireless devices. Check this box if you need to connect to ccx-compatible wireless devices. Enable radio measurements : when you’re connecting to c...
Page 26
25 4.8 about the about window provides the information about the wireless monitor utility version and the current driver version..
Page 27: Troubleshooting
26 troubleshooting 1. If you cannot open the wireless monitor utility, make sure that the pci adapter is inserted firmly into the pci slot. 2. If you cannot connect to the wireless router, you may want to double check the wireless security settings on the router. The security key you entered into th...
Page 28: Appendix A - Specification
27 appendix a - specification frequency band • 2.4ghz standards • ieee 802.11b / g / n interface • 32-bit pci data rate* • downlink: 150mbps • uplink: 150mbps antenna type • 1 dipole detachable antenna security • wpa2/wpa-psk (tkip & aes) • wep 64/128-bit • ccx led • link • tx/rx quality of service ...
Page 29: Interference Statement
28 appendix b - federal communication commission interference statement this equipment has been tested and found to comply with the limits for a class b digital device, pursuant to part 15 of fcc rules. These limits are designed to provide reasonable protection against harmful interference in a resi...
Page 30: Technical Support
29 technical support e-mail: support@airlink101.Com toll free: 1-888-746-3238 web site: www.Airlink101.Com *theoretical maximum wireless signal rate derived from ieee standard 802.11 specifications. Actual data throughput will vary. Network conditions and environmental factors, including volume of n...