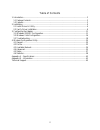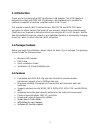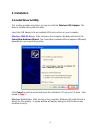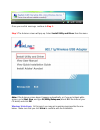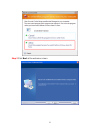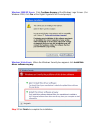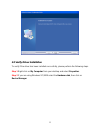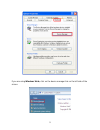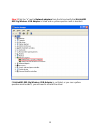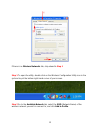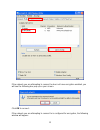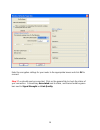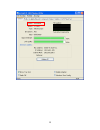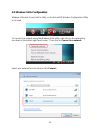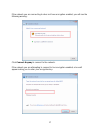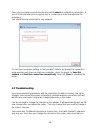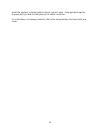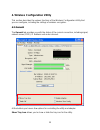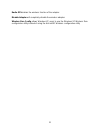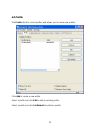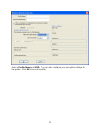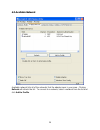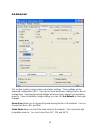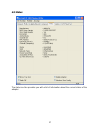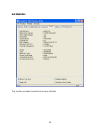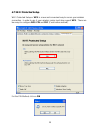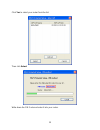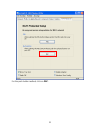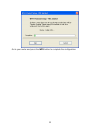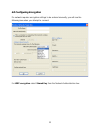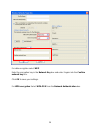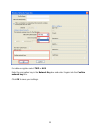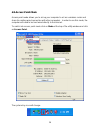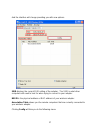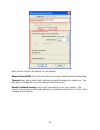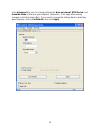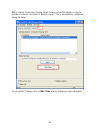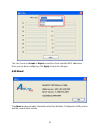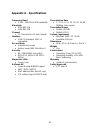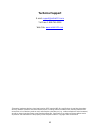- DL manuals
- Airlink101
- Adapter
- AWLL3028
- User Manual
Airlink101 AWLL3028 User Manual
Summary of AWLL3028
Page 1
802.11g wireless usb adapter model # awll3028 user’s manual rev. 1.1.
Page 2
2 table of contents 1. Introduction................................................................................................................................. 3 1.1 package contents ...................................................................................................................
Page 3: 1. Introduction
3 1. Introduction thank you for purchasing the 802.11g wireless usb adapter. This usb adapter is designed to comply with ieee 802.11g wireless lan standard and is suitable for notebook computers or desktop computers with a usb 2.0 port. This adapter supports wifi protected access (wpa2-psk and wpa-p...
Page 4: 2. Installation
4 2. Installation 2.1 install driver & utility this section provides instructions on how to install the wireless usb adapter. The driver is installed along with the utility. Insert the usb adapter into an available usb port and turn on your computer. Windows 2000/xp users : after turning on the comp...
Page 5
5 once you see this message, continue to step 1. Step 1 the autorun screen will pop up. Select install utility and driver from the menu. Note: if the autorun screen doesn’t appear automatically, or if you get a blank white screen, go to start, run, and type d:\utility\setup.Exe (where d is the lette...
Page 6
6 step 2 click next at the welcome screen..
Page 7
7 windows 2000/xp users : click continue anyway at the windows logo screen. (for windows 2000, click yes at the digital signature not found prompt). Windows vista users : when the windows security box appears click install this driver software anyway. Step 3 click finish to complete the installation...
Page 8
8 2.2 verify driver installation to verify if the driver has been installed successfully, please perform the following steps. Step 1 right-click on my computer from your desktop and select properties. Step 2 if you are using windows xp/2000 select the hardware tab, then click on device manager..
Page 9
9 if you are using windows vista, click on the device manager link on the left side of the screen..
Page 10
10 step 3 click the “+” next to network adapters from the list and verify that airlink101 802.11g wireless usb adapter is listed and no yellow question mark is beside it. If airlink101 802.11g wireless usb adapter is not listed, or you see a yellow question mark beside it, you will need to reinstall...
Page 11: 3. Configuring The Adapter
11 3. Configuring the adapter 3.1 windows 2000/xp configuration this section describes how to connect your wireless adapter to a wireless network. Note to windows xp users: you must disable the wireless zero configuration utility in order to use the bundled wireless utility. Please follow the steps ...
Page 12
12 if there is no wireless networks tab, skip ahead to step 1 step 1 to open the utility, double click on the wireless configuration utility icon in the system tray at the bottom right-hand corner of your screen. Step 2 go to the available network tab, select the ssid (network name) of the wireless ...
Page 13
13 if the network you are attempting to connect to does not have encryption enabled, you will see the following box pop up on your screen: click ok to connect. If the network you are attempting to connect to is configured for encryption, the following window will appear:.
Page 14
14 enter the encryption settings for your router in the appropriate boxes and click ok to connect. Step 3 you should now be connected. Click on the general tab to check the status of your connection. It should say associated next to status, and there should be green bars next to signal strength and ...
Page 15
15.
Page 16
16 3.2 windows vista configuration windows vista has its own built in utility, so the airlink101 wireless configuration utility is not used. To connect to a network using the windows vista utility, right click on the networking icon down in the bottom right hand corner. Then click on connect to a ne...
Page 17
17 if the network you are connecting to does not have encryption enabled, you will see the following warning: click connect anyway to connect to the network. If the network you are attempting to connect to has encryption enabled, a box will appear asking you to enter your encryption key..
Page 18
18 enter your encryption key into the box and click connect to establish a connection. If you do not know what your encryption key is, contact your router manufacturer for assistance. You should now be connected to your network. To save the connection settings so that you don’t have to go through th...
Page 19
19 restart the wireless computer before trying to connect again. Keep going through the channels until you find one that gives you a stable connection. For instructions on changing channels, refer to the documentation that came with your router..
Page 20
20 4. Wireless configuration utility this section describes the various functions of the wireless configuration utility that you can configure, including the settings of wireless encryption. 4.1 general the general tab provides you with the status of the current connection, including signal, network...
Page 21
21 radio off disables the wireless function of the adapter. Disable adapter will completely disable the wireless adapter. Wireless zero config allows windows xp users to use the windows xp wireless zero configuration utility instead of using the airlink101 wireless configuration utility.
Page 22
22 4.2 profile the profile tab lists current profiles and allows you to create new profiles. Click add to create a new profile. Select a profile and click edit to edit an existing profile. Select a profile and click set default to activate a profile..
Page 23
23 enter a profile name and ssid. You can also configure your encryption settings for the profile. Click ok to save the profile..
Page 24
24 4.3 available network available network lists all of the networks that the adapter sees in your area. Clicking refresh will refresh the list. To connect to a network, select a network from the list and click add to profile..
Page 25
25 4.4 advanced this section contains various advanced wireless settings. These settings are for advanced configuration only. If you do not know what these settings are for, do not change them. Selecting the wrong settings will prevent your adapter from operating properly. If you accidentally change...
Page 26
26 fragment threshold can be set between 256 and 2432 rts threshold can be set between 0 and 2432 wireless mode can be set to g/b, g only, or b only. Preamble mode allows you to set the preamble for the wireless adapter. Channel plan allows you to modify the channel plan for the adapter. Psp xlink m...
Page 27
27 4.5 status the status section provides you with a list of information about the current status of the adapter..
Page 28
28 4.6 statistics this section provides transmit and receive statistics..
Page 29
29 4.7 wi-fi protected setup wi-fi protected setup or wps is a new and convenient way to secure your wireless connection. In order to use it, your wireless router must also support wps. There are two ways to configure wps: pin and pbc (push button method). For the pin method, click on pin.
Page 30
30 click yes to select your router from the list. Then click select write down the pin code and enter it into your router..
Page 31
31 for the push button method, click on pbc..
Page 32
32 go to your router and press the wps button to complete the configuration..
Page 33
33 4.8 configuring encryption if a network requires encryption settings to be entered manually, you will see the following box when you attempt to connect: for wep encryption select shared key from the network authentication box..
Page 34
34 for data encryption select wep enter the encryption key in the network key box and enter it again into the confirm network key box. Click ok to save your settings. For wpa encryption select wpa-psk from the network authentication box..
Page 35
35 for data encryption select tkip or aes enter the encryption key in the network key box and enter it again into the confirm network key box. Click ok to save your settings..
Page 36
36 4.9 access point mode access point mode allows you to set up your computer to act as a wireless router and share its existing wired connection with other computers. In order to use this mode, the computer will need to be hard wired directly to the internet. To switch into access point mode click ...
Page 37
37 and the interface will change providing you with new options: ssid displays the current ssid setting of the adapter. The ssid is what other computers will need to look for when trying to connect to your adapter. Bssid is the physical address or mac address of your wireless adapter. Association ta...
Page 38
38 here you can set all of the options for your adapter. Network name(ssid) this is the name that your wireless adapter will be broadcasting. Channel allows you to select which channel you want the network to operate on. You may want to change this if you are having connectivity issues. Wireless net...
Page 39
39 in the advanced tab, you can change settings like beacon interval, dtim period, and preamble mode to fine tune your adapter’s connection. Click apply after making changes so that they take effect. If you need to change the settings back to what they were originally, click on set defaults, then cl...
Page 40
40 ics or internet connection sharing shows the device that the adapter is using to provide an internet connection to wireless clients. This is automatically configured during the setup. To set up mac filtering, click on mac filter and the following screen will appear:.
Page 41
41 you can choose to accept or reject connections from specified mac addresses. Once you are done configuring, click apply to save the changes. 4.10 about the about window provides information about the wireless configuration utility version and the current driver version..
Page 42
42 appendix a – specifications frequency band • 2.412 - 2.484 ghz ism bandwidth standards • ieee 802.11g • ieee 802.11b channel • 11 channels for us and canada interface • usb 2.0 standard, usb 1.1 compatible access mode • infrastructure mode • ad-hoc mode (802.11b ad-hoc) security • 64 / 128-bit we...
Page 43: Appendix B – Information
43 appendix b – information federal communication commission interference statement this equipment has been tested and found to comply with the limits for a class b digital device, pursuant to part 15 of the fcc rules. These limits are designed to provide reasonable protection against harmful interf...
Page 44
44 european union notice: radio products with the ce marking comply with the r&tte directive (1999/5/ec), the emc directive (89/336/eec) and the low voltage directive (73/23/eec) issued by the commission of the european community. Compliance with these directives implies conformity to the following ...
Page 45: Technical Support
45 technical support e-mail: support@airlink101.Com toll free: 1-888-746-3238 web site: www.Airlink101.Com *theoretical maximum wireless signal rate based on ieee standard 802.11g specifications. Actual data throughput will vary. Network conditions and environmental factors, including volume of netw...