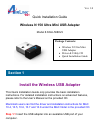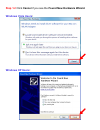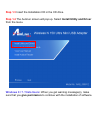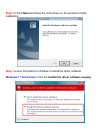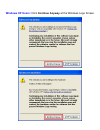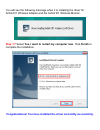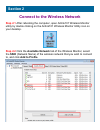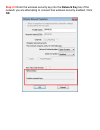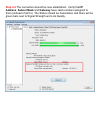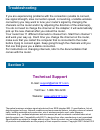Airlink101 AWLL5088V2 Package Contents Manual
Other manuals for AWLL5088V2:
User Manual
Manual is about: User Manual
of
10
Quick Installation Guide
Wireless N 150 Ultra Mini USB Adapter
Model # AWLL5088V2
Install the Wireless USB Adapter
This Quick Installation Guide only provides the basic installation
instructions. For detailed installation instructions on advanced features,
please refer to the User’s Manual on the provided CD.
Macintosh users can find the driver and installation instructions for MAC
10.4, 10.5, 10.6, 10.7 and 10.8 under the MAC folder in the provided CD.
Step 1.1
Insert the USB adapter into an available USB port of your
computer.
Section 1
Package Contents:
• Wireless N Ultra Mini
USB Adapter
• Driver & Utility CD
• Quick Installation Guide
Ver. 1.0