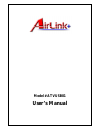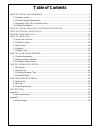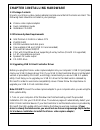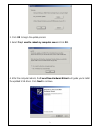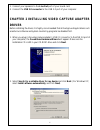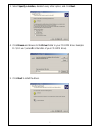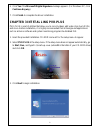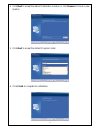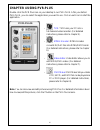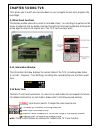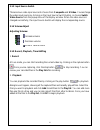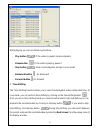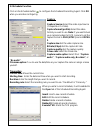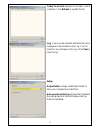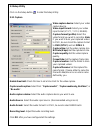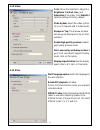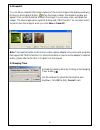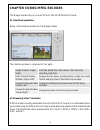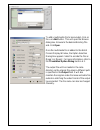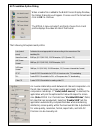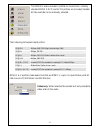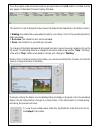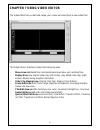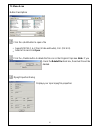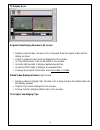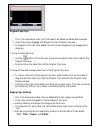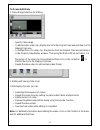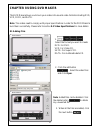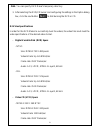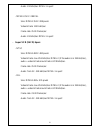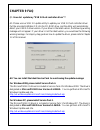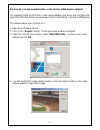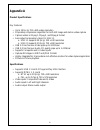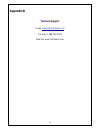Airlinkplus ATVUSB01 User Manual - Table of Contents
1
Table of Contents
CHAPTER 1 INSTALLING HARDWARE...................................................................................................... 2
1.1 Package Contents ................................................................................................................................. 2
1.2 Minimum System Requirements.......................................................................................................... 2
1.3 Upgrading USB 2.0 Host Controller Driver ......................................................................................... 2
1.4 Hardware Installation........................................................................................................................... 5
CHAPTER 2 INSTALLING VIDEO CAPTURE ADAPTER DRIVER.......................................................... 6
CHAPTER 3 INTSTALLING PVR-PLUS........................................................................................................ 8
CHAPTER 4 USING PVR-PLUS.....................................................................................................................10
CHAPTER 5 USING TVR ...............................................................................................................................11
5.1 Main Panel Functions..........................................................................................................................11
5.2 Schedule Function ...............................................................................................................................14
5.3 Setup Utility ........................................................................................................................................16
5.4 Snapshot..............................................................................................................................................18
5.5 Sleeping Timer ....................................................................................................................................18
CHAPTER 6 USING MPEG ENCODER........................................................................................................19
6.1 Interface Explanation ..........................................................................................................................19
6.2 Streaming Video Translation ...............................................................................................................19
6.3 Translation Option Dialog ...................................................................................................................21
CHAPTER 7 USING VIDEO EDITOR ...........................................................................................................24
7.1 Menu Area ...........................................................................................................................................25
7.2 Display Area ........................................................................................................................................26
7.3 Original and Staging Clips ..................................................................................................................26
7.4 Frame Edit Mode.................................................................................................................................28
CHAPTER 8 USING DVD MAKER ...............................................................................................................29
8.1 Adding Files ........................................................................................................................................29
8.2 Burning ................................................................................................................................................30
8.3 Video Specifications ............................................................................................................................31
CHAPTER 9 FAQ.............................................................................................................................................33
Appendix A .......................................................................................................................................................35
Product Specifications ...............................................................................................................................35
Appendix B .......................................................................................................................................................36
Technical Support......................................................................................................................................36