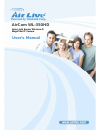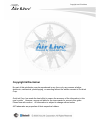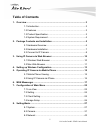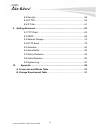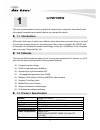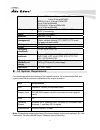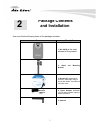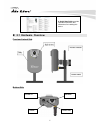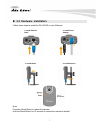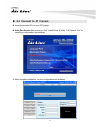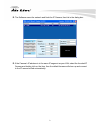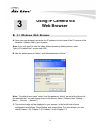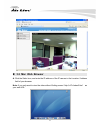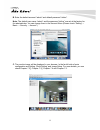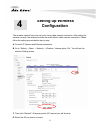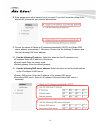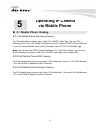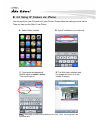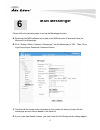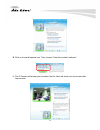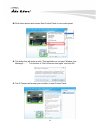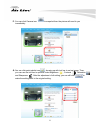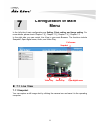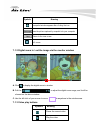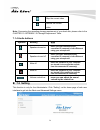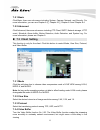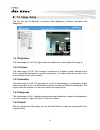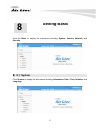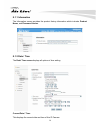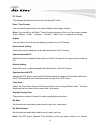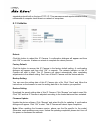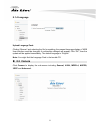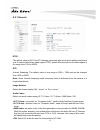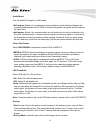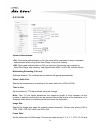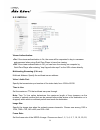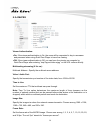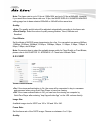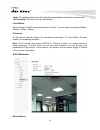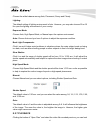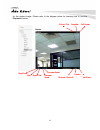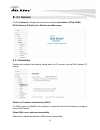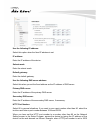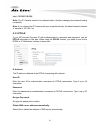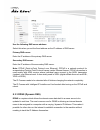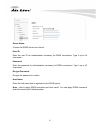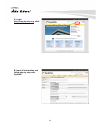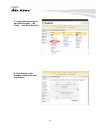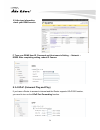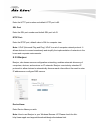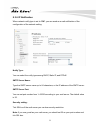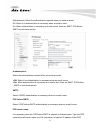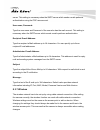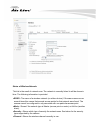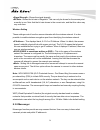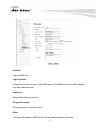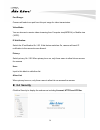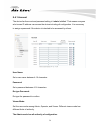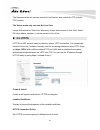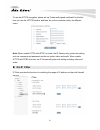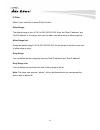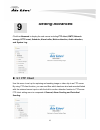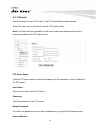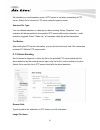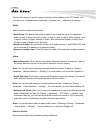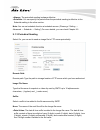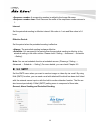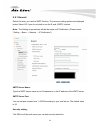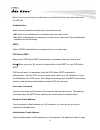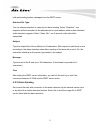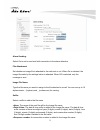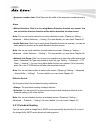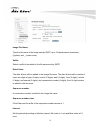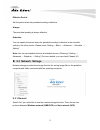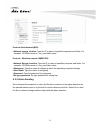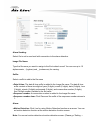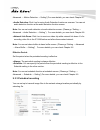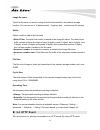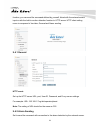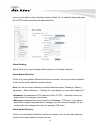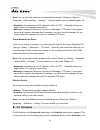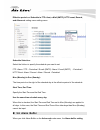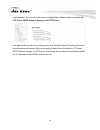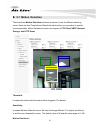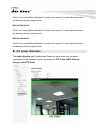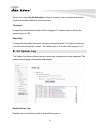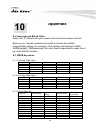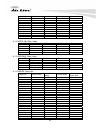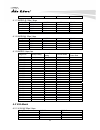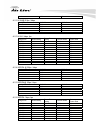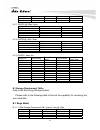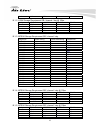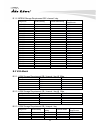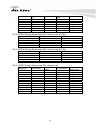- DL manuals
- AirLive
- IP Camera
- AIRCAM WL-350HD
- User Manual
AirLive AIRCAM WL-350HD User Manual
Summary of AIRCAM WL-350HD
Page 1
Aircam wl-350hd auto light sensor wireless-g megapixel ip camera user’s manual.
Page 2: Copyright & Disclaimer
Copyright and disclaimer copyright & disclaimer no part of this publication may be reproduced in any form or by any means, whether electronic, mechanical, photocopying, or recording without the written consent of ovislink corp. Ovislink corp. Has made the best effort to ensure the accuracy of the in...
Page 3: Fcc Statement
Airlive aircam wl-350hd user’s manual fcc statement federal communication commission interference statement this equipment has been tested and found to comply with the limits for a class b digital device, pursuant to part 15 of the fcc rules. These limits are designed to provide reasonable protectio...
Page 4: Table of Contents
I airlive aircam wl-350hd user’s manual table of contents 1. Overview...................................................................................................3 1.1 introduction..............................................................................3 1.2 features ........................
Page 5
Airlive aircam wl-350hd user’s manual ii 8.4 security..................................................................................58 8.5.Https...................................................................................60 8.6.Ip filter ........................................................
Page 6: Overview
3 1 1. Overview this user’s guide explains how to operate this camera from a computer. User should read this manual completely and carefully before you operate the device. 1.1 introduction still couldn’t find a way to watch your children or the elders when you are in busy or on duty? Or just need an...
Page 7: 1.4 System Requirement
4 frame rate motion jpeg: up to 15 fps at 1280x1024 up to 30 fps at 640x480 mpeg-4: up to 15 fps at 1280x1024 up to 30 fps at 640x480 h.264: up to 15 fps at 1280x1024 up to 30 fps at 640x480 video streaming simultaneous motion jpeg, mpeg-4, h.264 and 3gpp (4 streaming) audio two-way (full duplex) wi...
Page 8: Package Contents
5 user can find the following items in the package as below: item descriptions 1. Wl-350hd is the main element of the product. 2. Stand and mounting bracket 3. Bundle cd include setup wizard ii, messenger plug-in, quick start guide, user manual and other tools 4. Power adapter dedicates 12v dc elect...
Page 9: 2.1 Hardware Overview
6 6. Quick start guide provides important information and instructions for installing this device. 2.1 hardware overview front and lateral side bottom side network audio out reset power in.
Page 10: 2.2 Hardware Installation
7 2.2 hardware installation follow these steps to install the wl-350hd on your ethernet: note: press the reset button to reboot the camera. Hold the reset button for 10 seconds to restore the camera to default 1. Install ethernet cable 2. Install power adapter 3. Install stand 4. Install antenna.
Page 11: 2.3 Connect to Ip Camera
8 2.3 connect to ip camera a. Insert the bundle cd into your pc/laptop b. Auto run screen then shows up, click “install driver & utility Æ ip search tool” to install the configuration tool software c. After complete installation, run the configuration tool software.
Page 12
9 d. The software scans the network and finds the ip camera, then list in the dialog box. E. If the camera’s ip address is in the same ip segment as your lan, select the founded ip camera and double click on the item, then the default browser will show up and connect to the ip camera’s web automatic...
Page 13: 3.1 Windows Web Browser
10 3.1 windows web browser a. Open your web browser, and enter the ip address or host name of the ip camera in the location / address field of your browser. Note: if you only want to view the video without accessing setting screen, enter “http:///index2.Htm” as your web url. B. Use the default accou...
Page 14: 3.2 Mac Web Browser
11 3.2 mac web browser a. Click the safari icon, and enter the ip address of the ip camera in the location / address field of your browser. Note: if you only want to view the video without setting screen “http:///index2.Htm” as your web url..
Page 15
12 b. Enter the default account “admin” and default password “airlive”. Note: the default user name “admin” and the password “airlive” are set at the factory for the administrator. You can change them in the account menu (please check “setting → basic → security → account”) c. The monitor image will...
Page 16: Setting Up Wireless
13 the wireless network has to be set up by using cable network connection. After setting the camera correctly, the wireless function can work without cable network connection. Please follow the setting process below step by step: a. Connect ip camera with ethernet connection. B. Go to “setting → ba...
Page 17
14 e. Enter password at active transmit key if you need. If you don't know the setting of the wireless ap, please ask your network administrator. F. Choose the option of obtain an ip address automatically (dhcp) and obtain dns server address automatically.7. Otherwise, choose use the following ip ad...
Page 18: 5.1 Mobile Phone Viewing
15 5.1 mobile phone viewing 5.1.1 3g mobile phone streaming viewing for 3g mobile phone viewing, type “ rtsp://:/video.3gp ” into your 3g streaming link. Is the public ip address of your ip camera; is the rtsp port of your ip camera (default value is 554.) example: rtsp://100.10.10.1:554/video.3gp n...
Page 19
16 5.2 using ip camera via iphone you can access to your ip camera via your iphone. Please follow the setting process below. Then you can use the web ui via iphone. A. Select safari function b. Type ip address in your web link. C. Type name and password. Default value is admin / airlive. Then click ...
Page 20: Msn Messenger
17 please follow the following steps to set up the messenger function. A. Download free msn software and create a new msn account (camera at home) for microsoft live messenger. B. Go to “setting→basic→network→messenger,” set the messenger to “on” . Then, fill out login account and password (camera a...
Page 21
18 accordance with the one of firewall. E. Choose the video mode, decide the live view image of messenger received from computer view (h.264/mpeg-4) or mobile view (3gpp). F. Choose on at the option of ip notification. If this feature switches to on, camera will send ip notification to the users who...
Page 22
19 k. Click on the small camera icon. Then, choose “view this contact's webcam”. L. The ip camera will accept your invitation; the live video will show up in the screen after few seconds..
Page 23
20 m. Click action button and choose start control panel to use control panel. N. The dialog box will show up with “this application is not part if window live message…….” tick the box of “don’t show me this again” and click ok. O. The ip camera will accept your invitation to start control panel..
Page 24
21 p. You can click camera icon to snapshot then the picture will send to you immediately. Q. You can click paint palette icon showing up with tool bar to set up image. Then, you can use the tool bar to optimize video brightness , contrast , saturation and sharpness . After the adjustment of all set...
Page 25: 7.1 Live View
22 in the left side of main configuration are setting, client setting, and image setting. For more details, please check chapter 7.2、chapter 7.3、chapter 7.4.、chapter 7.5. In the right side, you can control live view in your main browser. The functions include snapshot, open digital zoom, audio, and ...
Page 26
23 7.1.2 digital zoom in / out the image via the monitor window a. Click to display the digital zoom in window. B. Pull the to adjust the digital zoom range, and it will be showed on the above window. C. Use the left click of your mouse to move to anywhere in the window area. 7.1.3 video play button...
Page 27: 7.2 Setting
24 stop the current video record the current video note: concerning the recording storage requirement of your hard disk, please refer to the chapter 10. Appendix / b. Storage requirement table. 7.1.4 audio buttons symbols meaning note speakers turned on mean you can broadcast to the connected ip cam...
Page 28: 7.3 Client Setting
25 7.2.1 basic click basic, there are sub-menus including system, camera, network, and security. For more information, you can see chapter 8.1、chapter 8.2、chapter 8.3 and chapter 8.4. 7.2.2 advanced click advanced, there are sub-menus including ftp client, smtp, network storage, http event, schedule...
Page 29: 7.4 Image Setup
26 7.4 image setup the tool bar can be adjusted to optimize video brightness, contrast, saturation and sharpness. 7.4.1 brightness the value range is 0~99. The higher value the brightness is, the brighter the image is. 7.4.2 contrast the value range is 0~99. The contrast is a measure of a display sy...
Page 30: 8.1 System
27 click the basic to display the sub-menus including system, camera, network, and security. 8.1 system click system to display the sub-menus including information, date / time, initialize, and language. 8 8. Setting-basic.
Page 31
28 8.1.1 information the information screen provides the product factory information which includes product name, and firmware version. 8.1.2 date / time the date/ time screen displays all options of time setting. Current date / time: this displays the current date and time of this ip camera..
Page 32
29 pc clock: this displays the date and time of the monitoring pc clock. Date / time format: you can click the pull down box to select different time display formats. Note: if you would like the date / time information shows on the live view screen, please check “setting → basic → camera → general →...
Page 33
30 standard protocol built on the top of tcp / ip. This assures accurate synchronization to the millisecond of computer clock times in a network of computers. 8.1.3 initialize reboot: click this button to reboot this ip camera. A confirmation dialogue will appear and then click “ok” to execute. It t...
Page 34: 8.2 Camera
31 8.1.4 language upload language pack: clicking “browse” and selecting the file for updating, the present language display of web user interface could be changed. A confirmation dialogue will appear. Click “ok”, then the update will be applied immediately. The default language is “english.” note: y...
Page 35
32 8.2.1 general rtsp: the default value is 554. If the ip cameras connected with router and installed outside are over 2 sets and all of them need support rtsp, please fill some value in the blank space in the range from 1024 to 65535. Rtp: unicast streaming: the default value of port range is 5000...
Page 36
33 audio mode: you can select full duplex or half duplex. Z full duplex: select it for simultaneous communication in both direction between the connected administrator and ip cam. It means both parties can speak and be heard at the same time. Z half duplex: select it for communication in both direct...
Page 37
34 8.2.2 h.264 viewer authentication: z on: if the viewer authentication is on, the users will be requested to key-in username and password when using quicktime player to have live viewing. Z off: if the viewer authentication is off, you can have live viewing on computer by quicktime player after en...
Page 38
35 30 fps. The unit “fps” stands for “frames per second”. Note: the frame rate is up to 15 fps at 1280x1024, and up to 30 fps at 640x480. However, if you would like choose frame rate over 15 fps, the image size of all three video compression format (h.264/mpeg-4/mjpeg) should set euqal to or smaller...
Page 39
36 8.2.3 mpeg-4 viewer authentication: z on: if the viewer authentication is on, the users will be requested to key-in username and password when using quicktime player to have live viewing. Z off: if the viewer authentication is off, you can have live viewing on computer by quicktime player after e...
Page 40
37 and 30 fps. The unit “fps” stands for “frames per second.” note: the frame rate is up to 15 fps at 1280x1024, and up to 30 fps at 640x480. However, if you would like choose frame rate over 15 fps, the image size of h.264/mpeg-4/mjpeg setting page has to been selected 320x240 or 640x480 at the sam...
Page 41
38 8.2.4 mjpeg viewer authentication: z on: if the viewer authentication is on, the users will be requested to key-in username and password when using quicktime player to have live viewing. Z off: if the viewer authentication is off, you can have live viewing on computer by quicktime player after en...
Page 42
39 note: the frame rate is up to 15 fps at 1280x1024, and up to 30 fps at 640x480. However, if you would like choose frame rate over 15 fps, the image size of h.264/mpeg-4/mjpeg setting page has to been selected 320x240 or 640x480 at the same time. Quality: z auto: the quality and bit rate will be a...
Page 43
40 z auto: the quality and bit rate will be adjusted automatically according to the frame rate. Z fixed quality: this item here can’t be selected. Fixed bitrate: set the bitrate of 3gpp image transmission for a line. You can select one among 64kbps, 48kbps, 32kbps, 16kbps. Ip interval: it’s the rati...
Page 44
41 choose the white balance among auto, florescent, sunny and cloudy. Lighting: the default setting of lighting environment is auto. However, you may also choose 50 or 60 hz upon the lighting environment of your country. Exposure mode: choose auto, high speed mode, or manual upon the capture environ...
Page 45
42 for the desired image. Please refer to the diagram below for learning how to use the playback function.. Full screen mirror/ flip snapshot open digital zoom volume mute on / mute off increase speed decrease speed open files stop play/pause.
Page 46: 8.3 Network
43 8.3 network click the network to display the sub-menus including information, pppoe, ddns, upnp, bonjour, ip notification, wireless and messenger. 8.3.1 information display and configure the network setting about the ip camera, such as mac address, ip setting. Obtain an ip address automatically (...
Page 47
44 use the following ip address: select this option when the fixed ip address is set. Ip address: enter the ip address of the device. Subnet mask: enter the subnet mask. Default gateway: enter the default gateway. Use the following dns server address: select this when you set the fixed address as th...
Page 48
45 http://192.168.1.100:2000/ note: the ip camera needs to be rebooted after it finishes changing the network setting completely. Note: if you connect the ip camera with your computer directly, the default network domain of camera is 192.168.1.Xx 8.3.2 pppoe if your isp provides dynamic ip with auth...
Page 49
46 use the following dns server address: select this when you set the fixed address as the ip address of dns server. Primary dns server: enter the ip address of the primary dns server. Secondary dns server: enter the ip address of the secondary dns server. Note: pppoe (point-to-point protocol over e...
Page 50
47 server name: choose the ddns server from the list. User id: enter the user id for authentication necessary for ddns connections. Type it up to 64 characters. Password: enter the password for authentication necessary for ddns connections. Type it up to 32 characters. Re-type password: re-type the ...
Page 51
48 a. Login http://www.Dyndns.Org , click the creat account b. Input all information and follow step by step with dyndns.
Page 52
49 c. Login with new account and click account → my hosts → add host services d. Type domain in the hostname field and select sub-domain.
Page 53
50 f. Type your ddns user id, password and host name in setting → network → ddns. After completing setting, reboot ip camera. 8.3.4 upnp (universal plug and play) if you have a routerto access to internet and the router supports upnp igd function, you need to turn on the upnp port forwarding functio...
Page 54
51 http port: enter the http port number and default http port is 80. Ssl port: enter the ssl port number and default ssl port is 443. Rtsp port: enter the rtsp port, default value is 554 for computer view. Note : upnp (universal plug and play): upnp is a set of computer network protocol. It allows ...
Page 55
52 8.3.6 ip notification when network notify type is set to “on”, you can send an e-mail notification of the configuration of the network setting. Notify type: you can select the notify type among dhcp, static ip, and pppoe. Smtp server name: type the smtp server name up to 64 characters, or the ip ...
Page 56
53 authentication: select the authentication required when you send an email. Off: select if no authentication is necessary when an email is sent. On: when authentication is necessary an e-mail is sent, there are smpt, pop before smpt or both three options. Authentication: select the authentication ...
Page 57
54 server. This setting is necessary when the smtp server which sends e-mails performs authentication using the pop user account. User name, password: type the user name and password of the user who has the mail account. This setting is necessary when the smtp server which sends e-mails performs aut...
Page 58
55 status of wireless network: this list is the result of network scan. The network is currently linked to will be shown in blue. The following information is provided. Z essid - the name of a wireless network (or ad-hoc device). If the same name occurs several times this means that several access p...
Page 59
56 z signal strength - shows the signal strength. Z bit rate - shows the bit rate in megabit/s. This can only be shown for the access point currently in use. Note that the bit rate shown is the current rate, and that this value may vary over time. Wireless setting these settings control how the came...
Page 60
57 protocol: support msn only. Login account: camera will use this account to login msn server. This msn account should be applied form http://www.Msn.Com. Password: password for this msn account. Re-type password: re-type password to double confirm. Alias: this alias will display on msn like the fo...
Page 61: 8.4 Security
58 port range: camera will select one port from this port range for video transmission. Video mode: you can choose to receive video streaming from computer view(mpeg-4) or mobile view (3gpp). Ip notification: switch the ip notification on / off. If this feature switches on, camera will send ip notif...
Page 62
59 8.4.1 account the device fault account and password setting is “admin / airlive”. That means everyone who knows ip address can access the device including all configuration. It is necessary to assign a password if the device is intended to be accessed by others. User name: set a user name between...
Page 63: 8.5.Https
60 the operator mode can not only view the live view but also control the ptz (only for ptz models). The viewer mode only can view the live view. Viewer authentication: select on, allows any viewer direct access to live view. Select off, allow admin, operator, or viewer access to live view. 8.5.Http...
Page 64: 8.6.Ip Filter
61 to use the https encryption, please set up “create self-signed certificate” for the first time you use the https function, and then set up the connection policy for different users. Note: when enable https with rtsp on mode, the ip camera only protect the setting such as username and password and...
Page 65
62 ip filter: select if you would like to have ip filter function. Allow range: the default range is from 0.0.0.0 to 255.255.255.255. Enter the “start ip address” and “end ip address” in the range, then you can add a new allow range in allow range list. Allow range list: except the default range 0.0...
Page 66: Setting-Advanced
63 9 9. Setting-advanced click the advanced to display the sub menus including ftp client, smtp, network storage, http event, schedule, alarm buffer, motion detection, audio detection, and system log. 9.1 ftp client use this menu to set up for capturing and sending image or video clip to an ftp serv...
Page 67
64 9.1.1 general select on when you use ftp function. The ftp client setting screen appears. Select off, when you do not wish to use the ftp client function. Note: the frame rate and operability on the main viewer may decrease while a file is being transmitted by the ftp client function. Ftp server ...
Page 68
65 set whether you use the passive mode of ftp server or not when connecting to ftp server. Select on to connect to ftp server using the passive mode. Attached file type: you can choose snapshot or video clip for alarm sending. Select “snapshot,” one snapshot will be transmitted to the specified ftp...
Page 69
66 type the file name you want to assign to the files when sending to the ftp server. You can use up to 10 alphanumeric characters, - (hyphen) and _ (underline) for naming. Suffix: select a suffix to add to the file name z date & time: the date & time suffix is added to the image file name. The date...
Page 70
67 z always: the periodical sending is always effective. Z schedule: you can specify the period when the periodical sending is effective in the schedule setting in the other section. Note: you can set schedule function at schedule screen. (please go “setting → advanced → schedule → setting”) for mor...
Page 71: 9.2 Smtp
68 z sequence number: a consecutive number is added to the image file name. Z sequence number clear: click clear and the suffix of the sequence number returns to 1. Interval: set the periodical sending is effective interval. Min value is 1 min and max value is 24 hour. Effective period: set the peri...
Page 72
69 9.2.1 general select on when you use the smtp function. The common setting options are displayed below. Select off, if you do not wish to use the e-mail (smtp) function. Note : the setting of general part will be the same as ip notification. (please check “setting → basic → network → ip notificat...
Page 73
70 note: if you use g-mail as your mail server, you should set 25 as your port number and tick ssl box. Authentication: select the authentication required when you send an email. Z off: select if no authentication is necessary when an email is sent. Z on: when authentication is necessary an e-mail i...
Page 74
71 mail and sending system messages from the smtp server. Attached file type: you can choose snapshot or video clip for alarm sending. Select “snapshot,” one snapshot will be transmitted to the administrator’s e-mail address while motion detection / audio detection triggered. Select “video clip,” on...
Page 75
72 alarm sending: select on to set to send mail with connection to the alarm detection. File attachment: set whether an image file is attached to the mail sent or not. When on is selected, the image file made by the settings below is attached. When off is selected, only the message is sent. Image fi...
Page 76
73 z sequence number clear: click clear and the suffix of the sequence number returns to 1. Alarm z motion detection: click it on for using motion detection function as a sensor. You can set motion detection function at the motion detection function screen. Note: you can set motion detection at moti...
Page 77
74 image file name: type the file name of the image sent by smtp up to 10 alphanumeric characters, - (hyphen) and _ (under score). Suffix: select a suffix to be added to the file name sent by smtp. Date & time: the date & time suffix is added to the image file name. The date & time suffix consists o...
Page 78: 9.3 Network Storage
75 effective period: set the period when the periodical sending is effective. Always: the periodical sending is always effective. Schedule: you can specify the period when the periodical sending is effective in the schedule setting in the other section. Please check “setting → basic → advanced → sch...
Page 79
76 protocol:unix network (nfs): z network storage location: type the ip or name of specified computer and folder. For example, //ip/folder name or // my_nas:/folder name. Protocol - windows network (smb/cifs):. Z network storage location: type the ip or name of specified computer and folder. For exa...
Page 80
77 alarm sending: select on to set to send mail with connection to the alarm detection. Image file name: type the file name you want to assign to the file to attach a mail. You can use up to 10 alphanumeric, - (hyphen) and _ (underscore) for naming. Suffix: select a suffix to add to the file name z ...
Page 81
78 advanced → motion detection → setting”) for more details, you can check chapter 9.7. Z audio detection: click it on for using audio detection function as a sensor. You can set audio detection function at the audio detection function screen. Note: you can set audio detection at audio detection scr...
Page 82: 9.4 Http Event
79 image file name: type the file name you want to assign to the file transmitted to the network storage location. You can use up to 10 alphanumeric, - (hyphen) and _ (underscore) for naming. Suffix: select a suffix to add to the file name z date & time: the date & time suffix is added to the image ...
Page 83
80 function, you can send the command defined by yourself, linked with the external sensor input or with the built-in motion detection function to http server. Http client setting menu is composed of two tabs, general and alarm sending. 9.4.1 general http event: set up the http server url, port, use...
Page 84
81 input or by the built-in motion detection function. Select “on“ to send the image and audio file to http server linked with the alarm detection. Alarm sending: select on to set to send command with connection to the alarm detection. Alarm-motion detection: click it on for using motion detection f...
Page 85: 9.5 Schedule
82 note: you can set audio detection at audio detection screen. (please go “setting → advanced →audio detection → setting”) for more details, you can check chapter 9.8. Z parameter: the parameter of cgi (defined in url of http → general) is from your target device. For example, move=down. Z message:...
Page 86: 9.6 Alarm Buffer
83 effective period and schedule in ftp client, e-mail (smtp), http event, record, and alarm out setting menu setting menu. Schedule selection: select the list box to specify the schedule you want to set: ftp -alarm / ftp – periodical / e-mail (smtp) -alarm / e-mail (smtp) –periodical / http event -...
Page 87
84 menu appears. You can set in this menu to enable alarm buffer function connected with ftp client, smtp, network storage, and http event. Use alarm buffer function for recording audio and video file in the ip camera before and after disconnected network. After re-connecting, these files will trans...
Page 88: 9.7 Motion Detection
85 9.7 motion detection there are three motion detection functions as sensors to set for different detecting zones. Each one has threshold and sensitivity inputs which you can adjust to specific zone sequentially. Motion detection function can support to ftp client, smtp, network storage, and http e...
Page 89: 9.8 Audio Detection
86 click it on for using motion detection 1 function as a sensor. You can adjust and move the detecting zone by using mouse. Motion detection 2: click it on for using motion detection 2 function as a sensor. You can adjust and move the detecting zone by using mouse. Motion detection 3: click it on f...
Page 90: 9.9 System Log
87 click it on for using audio detection function as a sensor. You can set audio detection function at the audio detection function screen. Threshold: it means the extent which the alarm will be triggered. The default value is 50 and the value range is 0~100. Sensitivity: it means that how often the...
Page 91: 10.
88 10 10. Appendix a. Frame-rate and bitrate table help to set ip camera with your network environment to access internet. Base on your network upload environment to choose the suitable image-quality setting. For example, if the network environment is adsl 256kb(upload) / 2mb(download), the most flu...
Page 92
89 640*480 6144 15 6300 15 640*480 6144 10 6300 10 640*480 2048 15 2200 15 640*480 2048 10 2200 10 640*480 512 15 550 15 640*480 512 10 550 16 320*240 6144 15 5100 15 320*240 6144 10 3600 10 320*240 2048 15 2200 15 320*240 2048 10 2200 10 320*240 512 15 550 15 320*240 512 10 550 10 a.1.4 mpeg 4@ 15f...
Page 93
90 320*240 512 10 550 10 a.1.7 mjpeg @ 15fps / kbps quality 1280*1024 1280*720 640*480 320*240 excellent 17500 16000 7800 2600 detailed 12000 9500 4000 1500 good 10000 6800 2900 1100 standard 7000 5100 2200 800 medium 4300 3200 1400 500 a.1.8 mjpeg@ 10fps / kbps quality 1280*1024 1280*720 640*480 32...
Page 94
91 medium 180 50 a.2.2 h.264@15 fps / kbps quality 640*480 320*240 excellent 500 100 detailed 300 80 good 250 60 standard 180 55 medium 150 50 a.2.3 h.264 / kbps, fps image-size bitrate setting frame-rate setting current bitrate current frame-rate 640*480 6144 30 6300 30 640*480 6144 15 6300 15 640*...
Page 95
92 320*240 2048 15 2200 15 320*240 512 30 550 30 320*240 512 15 550 15 a.2.7. Mjpeg @ 30fps / kbps quality 640*480 320*240 excellent 15000 5000 detailed 7500 2800 good 5500 2000 standard 4200 1600 medium 2600 1000 a.2.8. Mjpeg@ 15fps / kbps quality 640*480 320*240 excellent 7500 2600 detailed 3800 1...
Page 96
93 medium 49.8 37.4 10.8 3.8 b.1.2. H.264 storage requirement gb / channel / day @ 10fps quality 1280*1024 1280*720 640*480 320*240 excellent 157.7 116.2 20.8 5.9 detailed 99.6 74.7 15 5 good 74.7 54 13.3 4.7 standard 54 37.4 10.8 4.2 medium 37.4 29.1 10 3.4 b.1.3. Mpeg4 storage requirement gb / cha...
Page 97
94 b.1.6. Mpeg4 storage requirement gb / channel / day image-size quality setting frame-rate setting storage requirement 1280*1024 6144 15 431.6 1280*1024 6144 10 522.9 1280*1024 2048 15 182.6 1280*1024 2048 10 182.6 1280*1024 512 15 45.7 1280*1024 512 10 45.7 1280*720 6144 15 522.9 1280*720 6144 10...
Page 98
95 640*480 512 30 550 45.7 640*480 512 15 550 45.7 320*240 6144 30 6300 522.9 320*240 6144 15 5500 456.5 320*240 2048 30 2200 182.6 320*240 2048 15 2200 182.6 320*240 512 30 550 45.7 320*240 512 15 550 45.7 b.2.4. Mpeg4 storage requirement gb / channel / day @ 30fps quality 640*480 320*240 excellent...