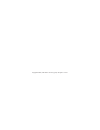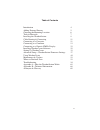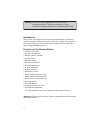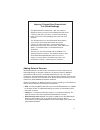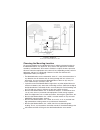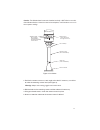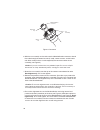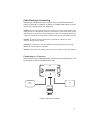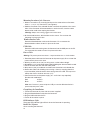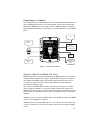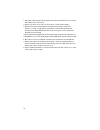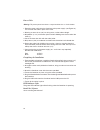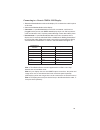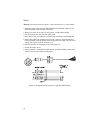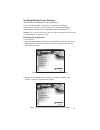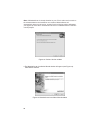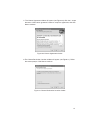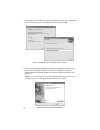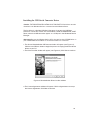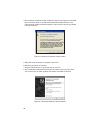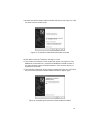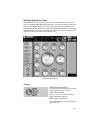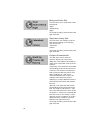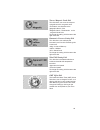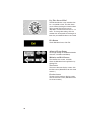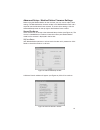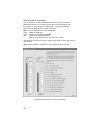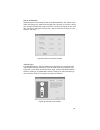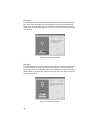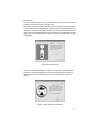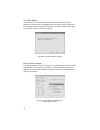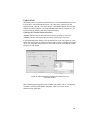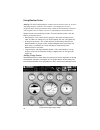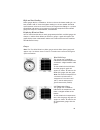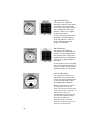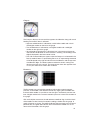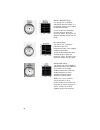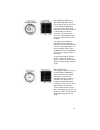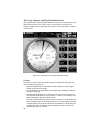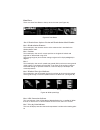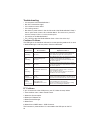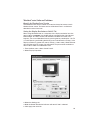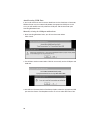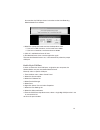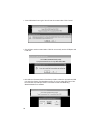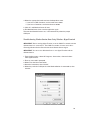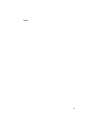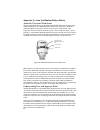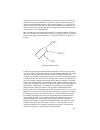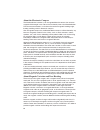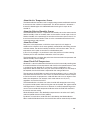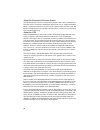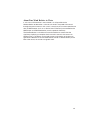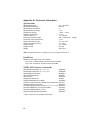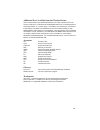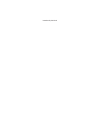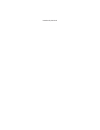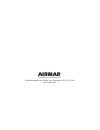- DL manuals
- Airmar
- Weather Station
- PB100 WeatherStation
- Owner's Manual
Airmar PB100 WeatherStation Owner's Manual
Summary of PB100 WeatherStation
Page 1
Record the serial number found on the weatherstation for future reference. Serial no._________________________ date of purchase___________________ weatherstation powerboat model pb100 owner’s guide 17-426-01 r03 09/01/06.
Page 2
Copyright © 2005, 2006 airmar technology corp. All rights reserved..
Page 3
3 table of contents introduction 4 adding external sensors 5 choosing the mounting location 6 tools & materials 7 installing the weatherstation 8 cable routing & connecting 11 connecting to a converter 11 connecting to a combiner 13 connecting to a generic nmea display 23 installing weathercaster so...
Page 4
4 introduction thank you for purchasing the airmar ultrasonic weatherstation. This exciting product is actually six different sensors in a single unit—without any moving parts. The compact housing is fully waterproof with a single removable cable. Data is output in digital nmea 0183 format. Function...
Page 5
5 adding external sensors the weatherstation can receive data from external sensors when they are connected through an optional combiner. This device processes additional received data and transmits it to the weatherstation for use in true wind calculations. The weatherstation will automatically det...
Page 6
6 choosing the mounting location for accurate readings and a reliable gps signal, selecting the best location for the weatherstation is very important. Easy access and appearance should be secondary considerations. Since each installation is unique, the best separation distances from other equipment...
Page 7
7 tools & materials antenna mount with standard 1" - 14 marine threads and a pass-through for the cable (see figure 2) hardware to install the antenna mount extension tube (optional) pencil level safety goggles dust mask electric drill drill bits phillips screwdrivers plumber’s tape (optional) cutti...
Page 8
8 installing the weatherstation caution : the blue metal plate and the blue film found in the wind channel of the weatherstation are essential to its operation (see figure 3). Be careful not to scratch the plate, puncture the film, or damage them in any way. Caution : do not remove the waterproof co...
Page 9
9 caution : the weatherstation must be installed vertically—not tilted to one side. If the weatherstation is tilted from the horizontal plane, it will introduce an error in the compass reading. 2. Position the antenna mount at a 90º angle to the deck. If necessary, use shims to make the mounting sur...
Page 10
10 6. With the nut assembly on the cable near the weatherstation connector, thread the cable through the extension tube (if used), antenna mount, and the cable exit. Allow several inches of cable topped by the connector above the nut assembly (see figure 5). Caution : if you use a thread lock, use p...
Page 11
11 cable routing & connecting depending on the equipment that you will be using, route the weatherstation cable to a converter, a combiner, or directly to an nmea 0183 display. Go to the section that is appropriate for your equipment. Caution : do not remove the waterproof connector(s) to ease cable...
Page 12
12 mounting location of the converter 1. Select a convenient, dry, mounting location for the water-resistant converter, about 1 – 2 m (3' – 6') from the pc (see figure 6). 2. Hold the converter at the selected location and mark the position of the screw holes. If the converter will be mounted on a v...
Page 13
13 connecting to a combiner the combiner allows the weatherstation data to be displayed simultaneously on both an nmea display and a pc. On the combiner, the two auxiliary grommets labeled aux nmea out can be used to connect additional devices capable of displaying weatherstation data (see figure 7)...
Page 14
14 mounting location of the combiner 1. Select a convenient, dry, mounting location for the water-resistant combiner, about 1 – 2 m (3' – 6') from the nmea device and the pc. 2. Hold the combiner at the selected location and mark the position of the screw holes. Note—if the combiner will be mounted ...
Page 15
15 4. Using a small phillips screwdriver, puncture the grommet that corresponds to nmea display on the cover (see figure 7). Be careful not to damage the circuit board. 5. Push approximately 200mm (8") of the cable through the grommet (see figure 9). To ease sliding, apply alcohol to the cable jacke...
Page 16
16 10.Connect each wire in turn into the designated nmea display terminal. Loosen the screw, insert the stripped end of the wire into the square hole, and retighten the screw. Be sure the stripped end of the wire is inserted up to its insulation only . Do not include any insulation inside the termin...
Page 17
17 auxiliary nmea in grommet. Use the aux nmea in grommet to connect an external nmea 0183 sensor such as: an airmar smart™ sensor, an external gps, an external compass, or other sensor. An “in” device will supply additional data to the weatherstation. The weathercaster software will automatically d...
Page 18
18 1. Route the cable coming from the external sensor to the combiner. Do not fasten the cable in place at this time. 2. Allowing an extra 25 cm (10") for wiring ease, cut the cable to length. 3. Remove the cover of the combiner to expose the terminals inside (see figure 11). Using a small phillips ...
Page 19
19 9. Connect each wire in turn into the designated nmea in terminal. Loosen the screw, insert the stripped end of the wire into the square hole and retighten the screw. Be sure the stripped end of the wire is inserted up to its insulation only . Do not include any insulation inside the terminal. Ge...
Page 20
20 auxiliary nmea out grommets use the aux nmea out grommets to connect one or two additional devices to receive and display data from the weatherstation. To wire a device(s) through the aux nmea out grommet(s), use the nmea out terminals on the printed circuit board (see figure 13). Note: if you wi...
Page 21
21 5. Push approximately 200mm (8") of the cable through the grommet(s) (see figure 13). 6. Strip 60mm (2-1/2") of the outer jacket and foil shielding from the cut end of the cable (s). 7. Strip 10 mm (3/8") of conductor insulation from the end of each colored wire. 8. Protect the cable’s foil shiel...
Page 22
22 power cable warning: the power panel must have a 2 amp fast-blow fuse or circuit breaker. 1. Route the power cable from the combiner to the power supply (see figure 13). Do not fasten the cable in place at this time. 2. Allowing an extra 25 cm (10") for wiring ease, cut the cable to length. 3. St...
Page 23
23 connecting to a generic nmea 0183 display 1. Route the weatherstation cable to the display. Do not fasten the cable in place at this time. 2. Connect the weatherstation to the display. • connector—if your weatherstation came with a connector, and it can be plugged into the port on your nmea 0183 ...
Page 24
24 wiring warning: the power panel must have a 1 amp fast-blow fuse or circuit breaker. 1. Route the power cable from the weatherstation to the power supply. Do not fasten the power cable in place at this time. 2. Allowing an extra 25 cm (10") for wiring ease, cut the cable to length. 3. Cut off the...
Page 25
25 installing weathercaster software converter or combiner installation only if your installation includes a converter or a combiner, installing the weathercaster software on your pc allows you to communicate with the weatherstation. Weathercaster is designed to work with windows ® xp. Caution: the ...
Page 26
26 note: if weathercaster is already installed on your pc, the older version needs to be uninstalled before the installation can continue. Weathercaster will automatically detect an old version, and the previous version window will appear (see figure 18). Click yes to uninstall the old version of we...
Page 27
27 5. The license agreement window will appear (see figure 20). Click the “i accept the terms of the license agreement” button to accept the agreement, then click next to continue. 6. The choose destination location window will appear (see figure 21). Follow the screen prompts. Click next to continu...
Page 28
28 7. The ready to install window will appear (see figure 22). Click install. The setup status window will appear while weathercaster is being installed. 8. The installation complete window will appear when weathercaster has been successfully installed (see figure 23). Click finish. Return to the ai...
Page 29
29 installing the usb serial converter driver caution: the driver installation is in two parts. Both drivers must be installed for the weatherstation to communicate with weathercaster. The first driver is called the usb serial converter. It converts the usb data packets to a serial data stream. The ...
Page 30
30 4. The hardware installation caution window will appear (see figure 25). The usb serial converter driver is not microsoft windows ® certified. However, it has been tested for stable and reliable operation. Click continue anyway to proceed with the installation. 5. When the driver installation is ...
Page 31
31 9. Another found new hardware wizard window will appear (see figure 27). Click “install the software automatically”. 10.Click next to continue. The drivers will begin to install. 11.The hardware installation caution window will appear (see figure 25). The usb serial converter driver is not micros...
Page 32
32 important: the new hardware wizard must run twice for a complete installation. Installing the com port driver 1. When the found new hardware wizard window appears again, it will guide you through the usb serial port driver installation (see figure 26). Repeat steps 5 through 10. 2. Click finish t...
Page 33
33 setting up weathercaster after weathercaster is successfully installed, click the weatherstation icon on your pc’s desktop. When weathercaster opens, you will see a setup screen with gauges in the middle and dials on the left and right sides (see figure 30). The center gauges display the data bei...
Page 34
34 background color dial this dial allows you to choose the screen background. •steel •burled wood •night to change the setting, click the text to the right of the dial. Temperature setting dial this dial allows you to display all of the temperature readings in the following units of measure. •fahre...
Page 35
35 true or magnetic north dial this dial allows you to set the compass using either true or magnetic north. •true north—the direction to the geographic north pole. •magnetic north—the direction to the magnetic north pole. To change the setting, click the text to the right of the dial. Barometric pre...
Page 36
36 log time interval dial the weatherstation saves weather data for a set period of time. This dial allows you to choose the length of time that data will be saved. The log time can be adjusted in six-hour intervals from 6 – 72 hours. To change the setting, click the number that corresponds to the l...
Page 37
37 advanced setup—weatherstation firmware settings before using the weatherstation for the first time, you may want to adjust some settings. The weatherstation firmware resides in the weatherstation itself and is separate from the weathercaster software. To access these settings, click the advanced ...
Page 38
38 enable/disable functionality you can enable or disable the weatherstation transmission of individual nmea 0183 sentences and specify the number of seconds between the transmission of each sentence (see figure 33.). In the enable/disable functionality window, follow the screen instructions. Note: ...
Page 39
39 sensor orientation depending upon the mounting location of the weatherstation, the azimuth, pitch, and/or roll settings may need to be changed (see figure 34). To change a setting, click change and follow the screen instructions. To return all settings to zero, click zero. For help in setting the...
Page 40
40 pitch offset if the weatherstation is not installed perpendicular to the waterline, enter the pitch offset angle in the text box (see figure 36). (to measure the pitch offset angle, place an angle finder against the side of the weatherstation and facing forward.) to return the setting to zero, cl...
Page 41
41 run assistant for help in setting the azimuth, pitch, and roll offset angles, click run assistant in the sensor orientation window (see figure 34). The azimuth orientation window will open (see figure 38). If the weatherstation is not installed with the alignment tabs pointing forward and paralle...
Page 42
42 true wind options to enable the use of course-over-ground instead of the internal compass heading in calculating the true wind direction and speed, click the check box in the true wind options window (see figure 40). For more information, click help. To accept the change and continue, click ok. R...
Page 43
43 update flash periodically, airmar will release updated versions of the weatherstation firmware that resides in the weatherstation itself. (this software is separate from the weathercaster software.) the latest version of the weatherstation firmware with updates and enhancements can be downloaded ...
Page 44
44 using weathercaster warning: the airmar weathercaster software and its functions serve as an aid to displaying weather conditions. This software is not designed as an aid to navigation. Only official government charts contain all the information needed for safe navigation and, as always, the user...
Page 45
45 high and low readings some gauges display a colored arc. A blue arc shows the lowest reading in a 24 hour period. A red arc show the highest reading in a 24 hour period. And white space between a blue and a red arc shows the range of the readings in a 24 hour period. Blue and red arcs may appear ...
Page 46
46 apparent wind gauge this gauge uses needles to indicate the apparent wind speed and direction. The long needle points to the wind speed, and the short needle points to the wind direction. There is also a digital readout at the bottom. To view historical apparent wind speed data, click the gauge. ...
Page 47
47 compass the compass displays the true and the apparent wind direction along with vessel heading. No historical data is collected. • apparent wind direction is indicated by a black/white needle and a black/ white digital readout on the left of the gauge. • true wind direction is indicated by a red...
Page 48
48 relative humidity gauge this gauge uses a needle to indicate the relative humidity as a percentage. There is also a digital readout at the bottom. To view historical humidity data, click the gauge. A graph will appear as shown. To return to the relative humidity gauge, click the graph. Dew point ...
Page 49
49 true wind speed relative to speed through water gauge this gauge will appear only if you have installed a paddlewheel sensor measuring boat speed through the water, and the sensor is connected to an optional combiner. True wind speed relative to speed through water cannot be calculated using gps ...
Page 50
50 the large compass and digital readout screen click the next arrow at the top right of the display to go to the large compass and digital display screen. This screen shows a large compass on the left and readings in digital format on the right (see figure 44). This screen does not display historic...
Page 51
51 digital readings the right side of the screen displays the following readings (see figure 29): • apparent wind speed and direction • true wind speed and direction • air temperature • wind chill temperature • relative humidity • dew point temperature • barometric pressure • time—displayed in a 12 ...
Page 52
52 data boxes there are seven data boxes at the top of each screen (see figure 45). Box 1. Weathercaster software version and weatherstation model number box 2. Weatherstation firmware this box displays the firmware version of the software that is installed in the weatherstation itself. Box 3. Posit...
Page 53
53 maintenance & updates weathercaster updates periodically, airmar will release updated versions of both the weathercaster software and weatherstation firmware. Updates can be downloaded from airmar’s web site, www.Airmar.Com, or contact airmar’s technical support personnel for a cd. Calibration th...
Page 54
54 troubleshooting • is there power to the weatherstation? • are all the connections tight? • is the cable-run free of kinks? • is the wiring correct? • are there any obstructions in the wind channel of the weatherstation? Keep it free of spider webs , insects, dirt, and other debris. Be careful not...
Page 55
55 weathercaster software problems identify the weathercaster version the weathercaster version number is located on the top left corner of each weathercaster screen. The latest version of weathercaster is available for download at www.Airmar.Com. Setting the display resolution to 1024 x 768 when us...
Page 56
56 auto-detecting com ports if you install more than one instance of the drivers for the combiner or converter, weathercaster may not automatically detect the appropriate com port. In this case, you will need to manually select the com port and the baud rate upon launching weathercaster. Manually se...
Page 57
57 that matches the com port shown in brackets on the auto-detecting weatherstation data window. 4. Select the appropriate baud rate from the drop-down menu. • if you have a usb converter, set the baud rate to 4800. • if you have a combiner, set the baud rate to 38400. 5. Click ok, and weathercaster...
Page 58
58 1. Launch weathercaster again. You will see the screen below. Click cancel. 2. You will then see the screen below. Click yes to manually set the com port and baud rate. 3. In the manual communications port setup window, select the appropriate com port from the comm. Port drop-down menu. Be sure t...
Page 59
59 4. Select the appropriate baud rate from the drop-down menu. • if you have a usb converter, set the baud rate to 4800. • if you have a combiner, set the baud rate to 38400. 5. Click ok, and weathercaster will start. 6. Exit weathercaster, then start the application again. The next time weathercas...
Page 60
60 6. Set the bits-per-second to 4800. Do not change any other selection. Click ok. You will see the data sentences from the weatherstation scrolling on the screen, similar to the example below. To identify the sentence commands, refer to the technical manual on the weatherstation cd. The data can b...
Page 61
61 notes.
Page 62
62 appendix a—how the weatherstation works about the ultrasonic wind sensor the ultrasonic wind sensor (an ultrasonic anemometer) measures apparent wind speed and direction. The weatherstation contains four ultrasonic transducers, visible through the four holes in the top of the sensor’s wind channe...
Page 63
63 consider the case of a vessel proceeding at a speed of 15 knots in calm air. An observer on board would experience a wind of 15 knots from dead ahead. This apparent wind would be due solely to the motion of the boat. If a true wind of 15 knots was blowing from the stern, an observer would experie...
Page 64
64 about the electronic compass the weatherstation includes a pair of magnetoinductive sensors that measure magnetic field strength in two axes on the horizontal plane of the weatherstation. From these measurements, it calculates the resultant magnetic heading angle, thereby providing a built-in ele...
Page 65
65 about the air temperature sensor the weatherstation includes a built-in negative-temperature-coefficient thermistor that measures the ambient air temperature. This ntc thermistor is located in a thermally isolated region of the weatherstation housing that is open to the outside air. About the rel...
Page 66
66 about the barometric pressure sensor the weatherstation contains a temperature-compensated, silicon, piezoresistive, pressure sensor. It measures atmospheric pressure for use as a digital barometer. While a single measurement of air pressure at a given location has little value, the trend of chan...
Page 67
67 about true wind relative to water if a fix from a gps receiver is not available, it is still possible for the weatherstation to determine a value for true wind, if the speed of the vessel through the water is known. In this case, it is necessary that a water-speed sensor with an nmea output (such...
Page 68
68 appendix b—technical information specifications wind speed range 0.5 – 99.5knots wind speed resolution 0.1knot wind direction resolution 1º wind direction sensitivity ± 1.5º temperature range – 30ºc – +50ºc temperature accuracy ±1.5ºc compass sensing ± 1º typically barometric pressure range 850 –...
Page 69
69 additional data available from the weatherstation there are parameters that the weatherstation can make available to the user. Usually, more data is available from the weatherstation than can be displayed in a reasonable format on a screen. Also, if all the data was continuously transmitted to th...
Page 70
Intentionally left blank.
Page 71
Intentionally left blank.
Page 72: Airmar
Airmar ® technology corporation 35 meadowbrook drive, milford, new hampshire 03055-4613, usa www.Airmar.Com.