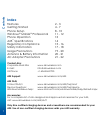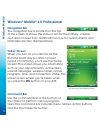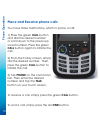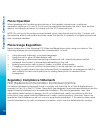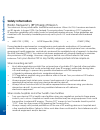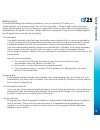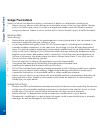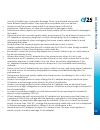- DL manuals
- Airo Wireless
- Telephone Accessories
- A25
- Quick Start Manual
Airo Wireless A25 Quick Start Manual - Getting Started
Getting Started
5
The fourth LED indicator on the right of the touch
screen is the Charging LED and lights amber to
signify that AC connection is made.
During charging, the Charging LED flashes amber
indicating the device is charging.
When the battery is fully charged, the Charging
LED indicator lights solid amber.
2. Open the rubber connector cover.
3. Connect the Mini USB
adapter cable into the
connector on the bottom
of the device -
1
4. Connect the AC adapter
cable into an electrical
outlet -
2
Securely closing all rubber connector covers
is essential to maintaining your A25’s water
resistance. Only Airo certified charging devices are
recommended for your A25. Use of non-certified Airo
charging devices voids your A25 warranty.
Summary of A25
Page 1
A25 tm quick start guide icons may vary depending on your service provider’s plan. Refer to the a25 owner’s manual cd for complete instructions. Rugged handset for global communications..
Page 2: Contents
Contents 1 features 2 - 3 getting started 4 - 7 phone setup 8 - 10 windows ® mobile ® professional 11 - 12 phone operation 13 a25 tm specifications 14 regulatory compliance 15 - 16 safety information 17 - 18 usage precautions 19 - 20 antenna & battery information 20 - 21 ac adapter precautions 21 - ...
Page 3: Features
Features 2 1 - lcd touch screen 10 - keypad 2 - external gps antenna outlet 11 - led indicators 3 - volume up/down button 12 - battery cover 4 - push-to-talk button 13 - speaker 5 - rubber connector cover 14 - external gsm antenna outlet 6 - earphone jack 15 - mini sd card slot 7 - reset button 16 -...
Page 4: Features
Features 3 4 3 1 2 8 7 6 5 1 - windows ® start button 5 - numeric keypad 2 - left soft button 6 - end button 3 - initiate call / send button 7 - right soft button 4 - navigation button 8 - ok button notification led flashing led indicates a system message, missed phone call, email, etc. Gsm led flas...
Page 5: Getting Started
4 getting started for initial use, you need to charge your device for approximately four hours. Once the charging led stops blinking and holds as solid orange, the battery is fully charged and you may continue with normal operation. 1. Install the interchangeable clip plug to the ac adapter by slidi...
Page 6: Getting Started
Getting started 5 the fourth led indicator on the right of the touch screen is the charging led and lights amber to signify that ac connection is made. During charging, the charging led flashes amber indicating the device is charging. When the battery is fully charged, the charging led indicator lig...
Page 7: Getting Started
Getting started 6 start the device after you have initially charged your device for approximately four hours, your device is ready for use. 1. Press the power button located on the right side of the touch screen. 2. Follow the on-screen welcome screen wizard instructions. Synchronizing your a25 with...
Page 8: Getting Started
Getting started 7 1. Connect the usb sync cable into the connector on the bottom of your a25 - 1 2. Plug the usb sync cable into a usb port on your computer - 2 after connecting your device, activesync ® should start automatically and recognize your device. Follow the on-screen instructions to estab...
Page 9: Phone Setup
8 phone setup 1. Turn the a25 over, then fully loosen the four battery cover screws. Even when fully loosened, the screws are designed to stay in the battery cover and not fall out. Use the special airo screwdriver supplied with your a25 retail kit. 2. Detach the battery cover from your a25. Insert ...
Page 10: Phone Setup
Phone setup 9 3. Slide the sim card holder to the right - 1 4. Lift the holder halfway from the recess area - 2 5. Insert the sim card into the sim holder - 3 , while noting the correct position of the sim card connector. When inserting the sim card into the holder, the gold area should be facing le...
Page 11: Phone Setup
Phone setup 10 8. Install the battery pack and reinstall the back cover. Securely attaching the back cover is critical in maintaining the a25’s water resistance. Additionally, over tightening the screws or not using the airo screwdriver may damage the screws and/or back cover, resulting in poor perf...
Page 12: Windows Mobile
11 windows mobile navigation bar the navigation bar is located on the top of the screen. It shows the status icons for the battery, volume, and data connectivity. Notifications icons for system alarms and reminders are also displayed here. Today screen when you turn on your device for the first time...
Page 13: Windows Mobile
12 windows mobile start menu tapping the start button on the today screen, or pressing the windows soft key on your a25 key pad activates a drop- down menu for selected programs. Tapping the programs shows you the rest of the programs installed on your a25. Note: airo services and airo grouplocate™ ...
Page 14: Phone Operation
13 phone operation place and receive phone calls you have three methods by which to place a call: 1) press the green call button and dial the desired number or scroll down to the previously saved number. Press the green call button again to initiate the call. 2) from the today screen, simply dial th...
Page 15: A25 Specifications
14 a25 specifications a25 ™ specifications cpu intel ® pxa270 416 mhz memory sdram - 64mb flash rom - 128mb display 2.8” thin film transistor liquid crystal display (tft lcd) 320 x 240 quarter video graphics array (qvga) 65536 color support audio ac 97 interface with wolfson wm9713 0.4w 15mm mono sp...
Page 16: Regulatory Compliance
15 regulatory compliance phone operation when speaking into the device microphone or the headset microphone, a minimum separation distance of 1 inch (2.5 cm) must be maintained between the user’s face and the device, including its antenna, to comply with the fcc exposure limits. Note: do not touch t...
Page 17: Regulatory Compliance
16 regulatory compliance the device off and on, the user is encouraged to try to correct the interference by one or more of the following measures: • reorient or relocate the receiving antenna • increase the separation between the device and receiver • connect the device into an outlet on a circuit ...
Page 18: Safety Information
17 safety information safety information radio frequency (rf) energy emission your device is a low power radio transmitter and receiver. When it is on, it receives and sends out rf signals. In august 1996, the federal communications commissions (fcc) adopted rf exposure guidelines with safety levels...
Page 19: Safety Information
18 safety information blasting areas to avoid interfering with blasting operations, turn your device off when in a “blasting area” or in areas posted “turn off two-way radio”. Obey all signs and instructions. Within certain radius from some electronic equipment most modern electronic equipment is sh...
Page 20: Usage Precautions
19 usage precautions usage precautions failure to follow the directions below could result in death or catastrophic bodily injury. • never use your device while driving an automobile or any other moving vehicle. Always pull out of traffic and come to a stop in a legally permissible and safe location...
Page 21: Battery Information
20 battery information • your device is not a toy. Never allow children to play with your device. Misuse, rough or improper handling of your device by children could result in serious bodily injury related to any of the enumerated safety warnings in this user’s guide. In addition, always keep all ac...
Page 22: Antenna Information
21 antenna information & ac adapter precautions antenna information the design of your device complies with fcc guidelines and international standards. Unauthorized antennas modifications, or attachments could impair call quality, damage the device, or result in violation of fcc regulations. Do not ...
Page 23: Ac Adapter Precautions
22 ac adapter precautions any risk of bodily injury or property damage. Since unauthorized accessories have different specifications, they may be incompatible with your device. • always locate the power supply cable in an area where it will not be stepped on, tripped over, or otherwise subjected to ...
Page 24: We Hope You Enjoy Your A25.
Copyright © 2008 airo wireless, inc. All rights reserved. Airo™, airo wireless™, marks, images, and symbols are the exclusive properties of airo wireless, inc. And the stylized “a” is a registered trademark of airo wireless, inc. With the u.S. Patent and trademark office and this and other marks may...