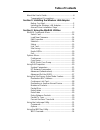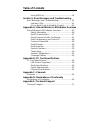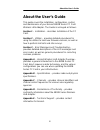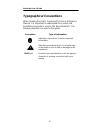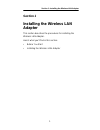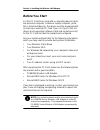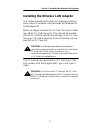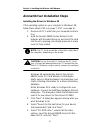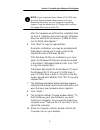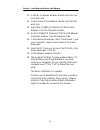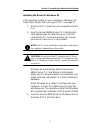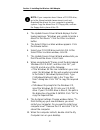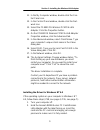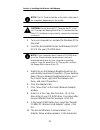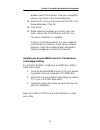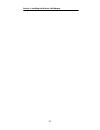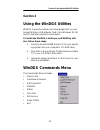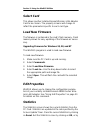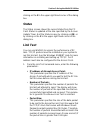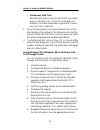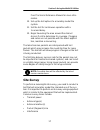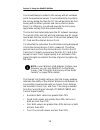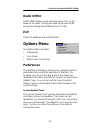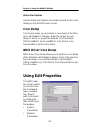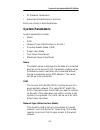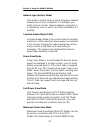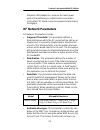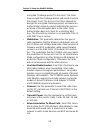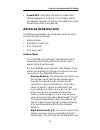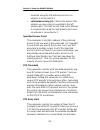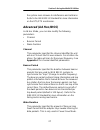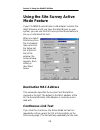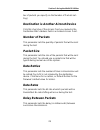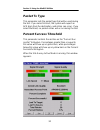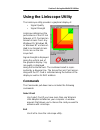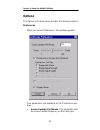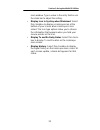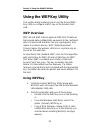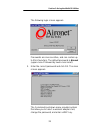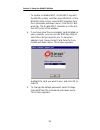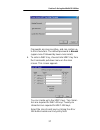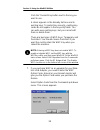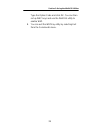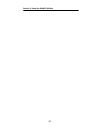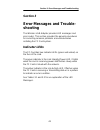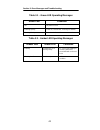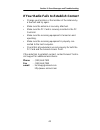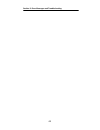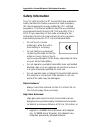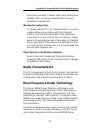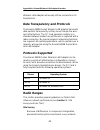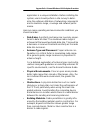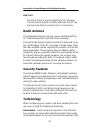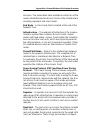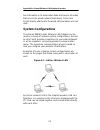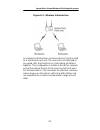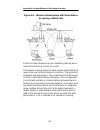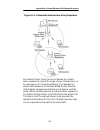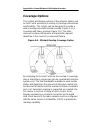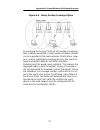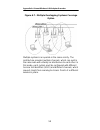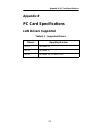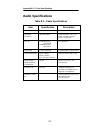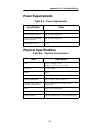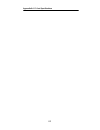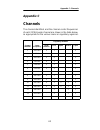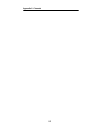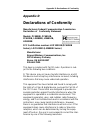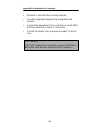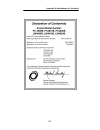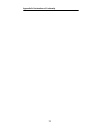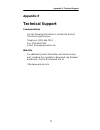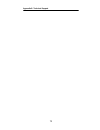- DL manuals
- Aironet
- Adapter
- LM4800B
- User Manual
Aironet LM4800B User Manual
Summary of LM4800B
Page 1
Aironet wireless communications, inc. • 3875 embassy parkway akron, ohio 44333-8357 www.Aironet.Com user’s guide 4800b series aironet wireless lan adapter doc-710-005314-a0 pc4800b lm4800b pc4810b lm4810b pc4820b lm4820b.
Page 2
Aironet wireless communications, inc. No part of this document may be reproduced or transmitted in any means, elec- tronic or mechanical, for any purpose, without the written permission of aironet. Information in this document is subject to change without notice. Aironet makes no representation or w...
Page 3: Table of Contents
Table of contents i about the user’s guide ................................................. Iii typographical conventions.................................... Iv section 1: installing the wireless lan adapter before you start......................................................2 installing the wire...
Page 4: Table of Contents
Table of contents ii using wepkey......................................................34 section 3: error messages and troubleshooting error messages and troubleshooting ..........................41 indicator leds.......................................................41 if your radio fails to estab...
Page 5: About The User’S Guide
About the user’s guide iii about the user’s guide this guide covers the installation, configuration, control, and maintenance of your aironet 4800b series pc card wireless lan adapter. The guide is arranged as follows: section 1 – installation – describes installation of the pc card. Section 2 – uti...
Page 6: Typographical Conventions
About the user’s guide iv typographical conventions when reading the user’s guide and technical reference manual, it is important to understand the symbol and formatting conventions used in the documentation. The following symbols are used in the guide. Convention type of information indicates a not...
Page 7: Section 1
Section 1: installing the wireless lan adapter 1 section 1 installing the wireless lan adapter this section describes the procedures for installing the wireless lan adapter. Here’s what you’ll find in this section: • before you start • installing the wireless lan adapter.
Page 8: Before You Start
Section 1: installing the wireless lan adapter 2 before you start for the pc card to be used with a computing device (desk- top personal computer, notebook, laptop computer, porta- ble or hand-held device), the device must be equipped with an internal or external pc card type ii or type iii slot. Al...
Page 9
Section 1: installing the wireless lan adapter 3 installing the wireless lan adapter this section provides instructions for installing an aironet client card on a computer using windows 98, windows 95, and windows nt. Before you begin, examine the pc card. One end is a dual- row, 68-pin pc card conn...
Page 10
Section 1: installing the wireless lan adapter 4 aironet driver installation steps installing the driver for windows 98 if the operating system on your computer is windows 98, follow these steps (if 95, see page 7; if nt, see page 9): 1. Remove all pc cards from your computer and turn it on. 2. Hold...
Page 11
Section 1: installing the wireless lan adapter 5 note: if your computer doesn’t have a cd-rom drive, go to the aironet website (www.Aironet.Com) and download the drivers for your computer’s operating system. Copy the drivers to a 3.5” floppy disk, and use the floppy disk in place of the cd. After th...
Page 12
Section 1: installing the wireless lan adapter 6 11. In the my computer window, double-click the con- trol panel icon. 12. In the control panel window, double-click the net- work icon. 13. Select the pc4800 ds wireless pcmcia lan adapter. Click the properties button. 14. On the pc4800 ds wireless pc...
Page 13
Section 1: installing the wireless lan adapter 7 installing the driver for windows 95 if the operating system on your computer is windows 95, follow these steps (if 98, see page 4; if nt, see page 9): 1. Remove all pc cards from your computer and turn it on. 2. Hold the aironet 4800b series pc card ...
Page 14
Section 1: installing the wireless lan adapter 8 note: if your computer doesn’t have a cd-rom drive, go to the aironet website (www.Aironet.Com) and download the drivers for your computer’s operating system. Copy the drivers to a 3.5” floppy disk, and use the floppy disk in place of the cd. 4. The u...
Page 15
Section 1: installing the wireless lan adapter 9 11. In the my computer window, double-click the con- trol panel icon. 12. In the control panel window, double-click the net- work icon. 13. Select the pc4800 ds wireless pcmcia lan adapter. Click the properties button. 14. On the pc4800 ds wireless pc...
Page 16
Section 1: installing the wireless lan adapter 10 note: the pc card slot will be on the left or right side of the computer, depending on the model. Caution: do not force the pc card into the pc card slot. Forcing it will damage both the pc card and the slot. If the pc card does not go in easily, rem...
Page 17
Section 1: installing the wireless lan adapter 11 window, select client name. Type your computer's unique client name in the value dialog box. 11. Select ssid. Type your access point's ssid in the value dialog box. Click ok. 12. Click close. 13. When asked to shutdown and restart your com- puter, re...
Page 18
Section 1: installing the wireless lan adapter 12.
Page 19: Section 2
Section 2: using the windgs utilities 13 section 2 using the windgs utilities windgs is used to perform user-level diagnostics on your aironet wireless lan adapter card in the windows 95, 98, and nt operating system environments. To install the windgs, linkscope, and wepkey utili- ties, follow these...
Page 20: Select Card
Section 2: using the windgs utilities 14 select card this allows another installed aironet wireless lan adapter card to be chosen. The property screens will change to reflect the parameters specific to each card type. Load new firmware the firmware is contained in the card’s flash memory. Flash memo...
Page 21: Status
Section 2: using the windgs utilities 15 clicking on the x in the upper right hand corner of the dialog box. Status the status screen shows the current status from the pc card. Status is updated at the rate specified by the screen update timer. Exit the status screen by clicking on ok, or by clickin...
Page 22
Section 2: using the windgs utilities 16 • continuous link test: selecting this item causes the link test to run contin- uously until stop, ok, or cancel is selected. The number of packets parameter is ignored if continu- ous link test is selected. 2. Once the parameters have been entered, click on ...
Page 23: Site Survey
Section 2: using the windgs utilities 17 point technical reference manual for more infor- mation. 10. Set up the test options to accurately model the system. 11. Set the test for continuous operation with a 1-second delay. 12. Begin traversing the area around the aironet access point to determine it...
Page 24
Section 2: using the windgs utilities 18 you should always conduct a site survey with all variables set to the operational values. You should also try to perform the survey during the time the rf link will generally be func- tioning with all other systems and noise sources opera- tional. For efficie...
Page 25: Radio Off/on
Section 2: using the windgs utilities 19 radio off/on radio off/on allows you to selectively turn off or on the power to the radio. Turning the radio off prevents all rf energy from being transmitted by the pc card. Exit closes all windows and exits windgs. Options menu the options menu includes: • ...
Page 26: Core Dump
Section 2: using the windgs utilities 20 status bar options use the status bar options to include seconds on the clock display on the windgs main screen. Core dump core dump allows you to perform a core dump of the wire- less lan adapter’s firmware. Enter file names for core dumps 1 and 2, or accept...
Page 27: System Parameters
Section 2: using the windgs utilities 21 • rf network parameters • advanced (infrastructure or ad hoc) each sub-screen is described below. System parameters system parameters include: • name • ssid • network type (infrastructure or ad hoc) • constant awake mode (cam) • power save mode • fast power s...
Page 28
Section 2: using the windgs utilities 22 network type (ad hoc mode) this mode is used to set up a small, temporary network between two or more computers. For example, you might set up an ad hoc network between computers in a conference room so users can share information in a meeting. Constant awake...
Page 29: Rf Network Parameters
Section 2: using the windgs utilities 23 wireless lan adapter to conserve the most power while still maintaining an infrastructure connection. Using max psp mode conserves power but will reduce throughput. Rf network parameters rf network parameters include: • fragment threshold: this parameter defi...
Page 30
Section 2: using the windgs utilities 24 encrypted “challenge packet” to the client. The client then encrypts the challenge packet and sends it back to the access point. The access point then attempts to decrypt the encrypted challenge packet, and sends an authentication response packet indicating t...
Page 31: Advanced (Infrastructure)
Section 2: using the windgs utilities 25 • enable wep: select this checkbox to enable wep (wired equivalency protocol). The checkbox will be inaccessible (grayed-out) until you set a wep key using the wepkey utility (see page 34). Advanced (infrastructure) the following parameters are contained in b...
Page 32
Section 2: using the windgs utilities 26 municate using the left antenna port since no antenna is connected to it. • left antenna only (j2): choose this option if the antenna you are using is connected to the left antenna port. This tells the lm card not to attempt to communicate using the right ant...
Page 33: Advanced (Ad Hoc/ibss)
Section 2: using the windgs utilities 27 the system more immune to interference and collisions. Refer to the ieee 802.11 standard for more information on the rts/cts mechanism. Advanced (ad hoc/ibss) in ad hoc mode, you can also modify the following parameters: • channel • beacon period • wake durat...
Page 34: Using The Site Survey Active
Section 2: using the windgs utilities 28 using the site survey active mode feature if your pc4800b series wireless lan adapter contains the latest firmware, and if you have the latest drivers on your system, you can use the site survey active mode feature to set up a customized link test. When you s...
Page 35: Number of Packets
Section 2: using the windgs utilities 29 ber of packets you specify on the number of packets set- ting.) destination is another aironet device click this check box if the access point you named in the destination mac address field is an aironet access point. Number of packets this parameter sets the...
Page 36: Packet Tx Type
Section 2: using the windgs utilities 30 packet tx type this parameter sets the packet type that will be used during the test. If you select unicast, the system will expect an ack back from the destination, and retries can occur. If you select multicast, no packet retries will occur during the test....
Page 37: Using The Linkscope Utility
Section 2: using the windgs utilities 31 using the linkscope utility the linkscope utility provides a graphical display of: • signal quality • signal strength linkscope determines the performance of the rf link between a pc card and an aironet access point. Any windows 95, windows 98, or windows nt ...
Page 38: Options
Section 2: using the windgs utilities 32 options the options pull-down menu includes the following options: preferences when you select preferences, this window appears: four parameters are available on the preferences win- dow: • screen updates per minute: this parameter sets the screen update freq...
Page 39
Section 2: using the windgs utilities 33 main window. Type a value in the entry field or use the slider bar to adjust the setting. • display icon in systray when minimized: select this checkbox to display a linkscope icon at the bottom of your screen when linkscope is mini- mized. The icon type opti...
Page 40: Using The Wepkey Utility
Section 2: using the windgs utilities 34 using the wepkey utility this section briefly explains how to use the aironet wep- key utility to configure a wep key on the aironet client card. Wep overview wep-40 and wep-128 are optional ieee 802.11 features that provide data confidentiality equivalent to...
Page 41
Section 2: using the windgs utilities 35 the following login screen appears: passwords are case sensitive, and can contain up to 256 characters. The default password is aironet (upper-case a followed by lower-case ironet). 3. Enter the correct password and click ok. The main screen appears: the comm...
Page 42
Section 2: using the windgs utilities 36 to enable or disable wep, set the wep key with the wepkey utility, and then open windgs. At the windgs main screen, select edit properties from the commands pull-down menu. Click the rf net- work tab. The enable wep checkbox is in the bot- tom left corner of ...
Page 43
Section 2: using the windgs utilities 37 passwords are case sensitive, and can contain up to 256 characters. The default password is aironet (upper-case a followed by lower-case ironet). 6. To enter a wep key, choose enter wep key from the commands pull-down menu on the main screen. This screen appe...
Page 44
Section 2: using the windgs utilities 38 click the transmit key button next to the key you want to use. A check appears in the already set box next to existing keys. To protect key security, existing key codes do not appear in the key entry fields. You can write over existing keys, but you cannot ed...
Page 45
Section 2: using the windgs utilities 39 type the option code and click ok. You can then set up wep keys and use the windgs utility to enable wep. 8. You can exit the wepkey utility by selecting exit from the commands menu..
Page 46
Section 2: using the windgs utilities 40
Page 47: Section 3
Section 3: error messages and troubleshooting 41 section 3 error messages and trouble- shooting the wireless lan adapter provides led messages and error codes. This section provides the general procedures for correcting common problems encountered when installing the pc card system. Indicator leds t...
Page 48
Section 3: error messages and troubleshooting 42 table 3.1 – green led operating messages table 3.2 – amber led operating messages green led condition off no power or error flashing quickly power on, self-test ok, scanning for network flashing slowly associated with an infrastructure network amber l...
Page 49
Section 3: error messages and troubleshooting 43 if your radio fails to establish contact • change your location or the location of the antenna by a few feet and try again. • make sure the antenna is securely attached. • make sure the pc card is securely inserted in the pc card slot. • make sure the...
Page 50
Section 3: error messages and troubleshooting 44.
Page 51: Appendix A
Appendix a: aironet wireless lan adapter overview 45 appendix a aironet wireless lan adapter overview the aironet 4800b series wireless lan adapter is a pc card radio module that provides transparent wireless data communications between fixed, portable, or mobile devices and other wireless devices o...
Page 52: Safety Information
Appendix a: aironet wireless lan adapter overview 46 safety information the fcc with its action in et docket 96-8 has adopted a safety standard for human exposure to radio frequency (rf) electromagnetic energy emitted by fcc certified equipment. The aironet products meet the uncontrolled environment...
Page 53: Radio Characteristics
Appendix a: aironet wireless lan adapter overview 47 more from your body. Please contact your professional installer, var, or antenna manufacturer for proper installation requirements. Warning for laptop user to comply with the fcc rf exposure limits, it is recom- mended when using a laptop with the...
Page 54: Protocols Supported
Appendix a: aironet wireless lan adapter overview 48 wireless lan adapter will usually still be successful in its transmission. Data transparency and protocols the aironet 4800b series wireless lan adapter transports data packets transparently as they move through the wire- less infrastructure. The ...
Page 55
Appendix a: aironet wireless lan adapter overview 49 application is a unique installation. Before installing the system, users should perform a site survey to deter- mine the optimum utilization of networking components and to maximize range, coverage and network perfor- mance. Here are some operati...
Page 56: Radio Antenna
Appendix a: aironet wireless lan adapter overview 50 link test the link test tool is used to determine rf coverage. The test results help the installer eliminate low rf sig- nal level area that can result in loss of connection. Radio antenna the integrated diversity antenna comes standard with the p...
Page 57
Appendix a: aironet wireless lan adapter overview 51 structure. The association table maintains entries for all the nodes situated below the access point on the infrastructure including repeaters and client nodes. End node – a client node that is located at the end of the network tree. Infrastructur...
Page 58: System Configurations
Appendix a: aironet wireless lan adapter overview 52 tion information in its association table that covers all nodes that access the wired network (backbone). All access points directly attached to the wired lan backbone are root units. System configurations the aironet 4800b series wireless lan ada...
Page 59
Appendix a: aironet wireless lan adapter overview 53 figure a.2 - wireless infrastructure in a wireless infrastructure, an aironet access point is used as a stand-alone root unit. The root unit is not attached to any wired lan, but functions as a hub linking all stations together. This configuration...
Page 60
Appendix a: aironet wireless lan adapter overview 54 figure a.3 - wireless infrastructure with workstations accessing a wired lan a micro-cellular network can be created by placing two or more aironet access points on a lan. The aironet roaming protocols allow remote workstations to move from one mi...
Page 61
Appendix a: aironet wireless lan adapter overview 55 figure a.4 - extended infrastructure using repeaters an aironet access point can be configured as a stand- alone repeater to extend the range of your infrastructure, or to overcome an rf blocking obstacle. The repeater for- wards traffic between t...
Page 62: Coverage Options
Appendix a: aironet wireless lan adapter overview 56 coverage options the system architecture options of the wireless station and access points provide for a variety of coverage alternatives and flexibility. The system can be designed to provide a wide coverage area with minimal overlap (figure 1.5)...
Page 63
Appendix a: aironet wireless lan adapter overview 57 figure a.6 - heavy overlap coverage option by arranging the access points so the overlap in coverage area is nearly maximized, a large number of mobile stations can be supported in the same wireless infrastructure. How- ever, units in overlapping ...
Page 64
Appendix a: aironet wireless lan adapter overview 58 figure a.7 - multiple overlapping systems coverage option multiple systems can operate in the same vicinity. The architecture provides multiple channels, which can exist in the same area with virtually no interference to each other. In this mode, ...
Page 65: Appendix B
Appendix b: pc card specifications 59 appendix b pc card specifications lan drivers supported table b.1 – supported drivers: drivers operating system ndis3 windows 95 ndis4 windows nt ndis5 windows 98, windows 2000
Page 66: Radio Specifications
Appendix b: pc card specifications 60 radio specifications table b.2 – radio specifications item specification description radio type direct sequence 2.4 ghz ism band operating frequency 2400-2497 mhz north american, etsi, and japan channel coverage, factory configurable fcc id pc4800b series: loz10...
Page 67: Power Requirements
Appendix b: pc card specifications 61 power requirements table b.3 – power requirements physical specifications table b.4 – physical characteristics specification value operational voltage 5.0v ±0.25 volts receive mode current 280 ma (250 ma typically) high power transmit mode current (30 mw) 400 ma...
Page 68
Appendix b: pc card specifications 62.
Page 69: Appendix C
Appendix c: channels 63 appendix c channels the channel identifiers and the channel center frequencies of each 22 mhz wide channel are shown in the table below, as appropriate for the various areas or regulatory agencies. Regulatory domains channel identifier center frequency north america etsi spai...
Page 70
Appendix c: channels 64.
Page 71: Appendix D
Appendix d: declarations of conformity 65 appendix d declarations of conformity manufacturers federal communication commission declaration of conformity statement models: pc4800b, pc4810b, pc4820b, lm4800b, lm4810b, lm4820b fcc certification number: loz 102038 (pc4800b series); loz 102035 (lm4800b s...
Page 72
Appendix d: declarations of conformity 66 • reorient or relocate the receiving antenna. • increase separation between the equipment and receiver. • connect the equipment into an outlet on a circuit differ- ent from which the receiver is connected. • consult the dealer or an experienced radio/tv tech...
Page 73
Appendix d: declarations of conformity 67 department of communications—canada canadian compliance statement this class b digital apparatus meets all the requirements of the canadian interference - causing equipment regula- tions. Cet appareil numerique de la classe b respecte les exi- gences du regl...
Page 74
Appendix d: declarations of conformity 68 european telecommunication standards institute statement of compliance information to user this equipment has been tested and found to comply with the european telecommunications standard ets 300.328. This standard covers wideband data transmission sys- tems...
Page 75
Appendix d: declarations of conformity 69.
Page 76
Appendix d: declarations of conformity 70
Page 77: Appendix E
Appendix e: technical support 71 appendix e technical support communications use the following information to contact the aironet technical support group: telephone: (330) 664-7903 fax: (330) 664-7990 e-mail: techsupp@aironet.Com web site for additional product information and technical sup- port, i...
Page 78
Appendix e: technical support 72.