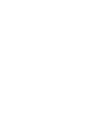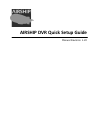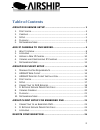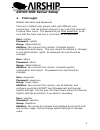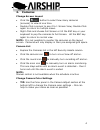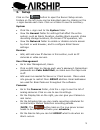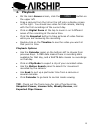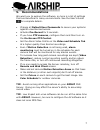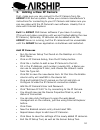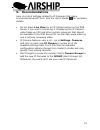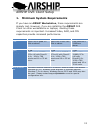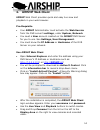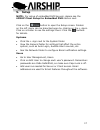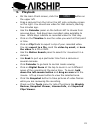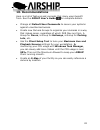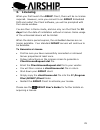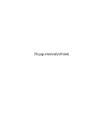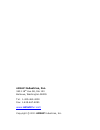- DL manuals
- AIRSHIP
- DVR
- DVR
- Quick Setup Manual
AIRSHIP DVR Quick Setup Manual - 10. Recommendations
22
10. Recommendations
Here is a list of features and concepts that many users benefit
from. See the
AIRSHIP
User’s Guide
for complete details.
Change all Default User Passwords to secure your systems
against unauthorized access.
Create new Camera Groups to organize your cameras in a way
that makes sense, regardless of which DVR they are from. A
Group for Doors, a Group for Hallways, a Group for Parking
Lots, etc.
Use the Client Setup Tool to tune your Maximum Live and
Playback Screens settings for your workstation. By
monitoring your CPU usage with Windows Task Manager,
you can slowly add more Videos until the CPU usage is near
90%. Then set the Maximum Allowed to keep your
AIRSHIP
Client running smooth.
Create an E-Map of your facility so you can easily reference a
camera by location.
Summary of DVR
Page 2
Airship dvr quick setup guide manual revision 1.20
Page 3: Table of Contents
2 table of contents airship dvr server setup ............................................................... 3 1. F irst l ogin ............................................................................................. 3 2. C ameras ...................................................................
Page 4: Airship
3 airship dvr server setup 1. First login default username and passwords there are 3 default user groups, each with different user permissions. Use the system account to log in the first time and to setup other users. The passwords are case sensitive, so be sure that the caps lock key is not active ...
Page 5: 2. Cameras
4 2. Cameras change screen layout click the button to select how many cameras (screens) to view at one time. Double-click a screen to pop it to 1 screen view; double-click again to return to multiple views. Right-click and choose full screen or hit the esc key or your keyboard to pop the cameras to ...
Page 6: 3. Setup
5 3. Setup click on the button to open the server setup screen. Folders on the left menu can be branched open by clicking on the + signs beside each item. Click on a folder to see its summary. System click the + sign next to the system folder view the general folder for settings that affect the enti...
Page 7: 4. Playback
6 4. Playback on the main server screen, click the button on the upper left. Drag a camera from the list on the left onto a display screen on the right. You should see video for that camera, starting with the first recordings of the current day. Click on digital zoom at the top to zoom in on 3 diffe...
Page 8: 5. Recommendations
7 5. Recommendations we want you to explore the software, so here is a list of settings that are beneficial in many environments. See the user’s guide for complete details. Change all default user passwords to secure your systems against unauthorized access. Activate pre-record for 5 seconds. If you...
Page 9: 1. What To Know
8 add ip cameras to dvr server 1. What to know before we can connect an ip camera to your airship dvr, there are some basic prerequisites that you must know and complete in setting up your ip camera. Follow the ip camera manufacturer’s instructions to complete this list: determine the make and model...
Page 10: 2. Licensing
9 2. Licensing on the airship dvr server, you must have available licenses for the ip cameras you want to connect. To find out what licenses you have: login to your airship dvr server while in live view, click on the tools menu click license info view the ip devices area to see what licenses are ava...
Page 11: Airship
10 3. Adding a new ip camera first, make sure you can connect to the ip camera from the airship dvr server system. Follow your camera manufacturer’s instructions for connecting to your ip camera and make sure you can see video with the ip camera’s own software. Usually this is done with internet exp...
Page 12: Airship
11 4. Viewing and configuring ip cameras start the airship dvr server via the icon on the desktop or start menu. Login as an administrator user, and by clicking the live view icon next to the newly added ip camera names, you should be able to see the ip camera’s live view. Note that some cameras tak...
Page 13: 5. Recommendations
12 5. Recommendations here is a list of settings related to ip cameras that many environments benefit from. See the user’s guide for complete details. Do not leave live view for an ip camera active on the dvr server if you aren’t monitoring it. Displaying the ip camera video takes up cpu and other s...
Page 14: Airship
13 airship dvr client setup 1. Minimum system requirements if you have an airship workstation, these requirements are already met. However, if you are installing the airship dvr client on other workstations or laptops, meeting these requirements is important. Increased video, ram, and cpu capacities...
Page 15: Airship
14 2. Airship web client airship web client provides quick and easy live view and playback in your web browser. Pre-requisite your airship administrator must activate the web service from the dvr server’s settings, under system, network. You need a user account created on the airship dvr server for ...
Page 16: Airship
15 3. Airship desktop client installation locate and insert your airship software cd into your workstation’s cd/dvd drive. If it does not auto run, manually run the menu.Exe program on the cd. Click the install airship client software link to start the installation. Follow the instructions on-screen...
Page 17: 4. First Login
16 4. First login default system user when you first launch airship client, you will be required to create the password for the 'system' user. Please be sure to memorize it. This first-run login should be set with a secure password. On subsequent logins, you can enter the user 'system' and the passw...
Page 18: 5. Setup
17 5. Setup note: for setup of embedded dvr servers, please see the airship client setup for embedded dvr section next. Click on the button to open the setup screen. Folders on the left menu can be branched open by clicking on the + signs. Click on a folder to see the settings there. Click the butto...
Page 19: Airship
18 6. Connecting to dvr servers you need to know your dvr server’s ip address and a user login to access it. Once you have that… in client settings, click on the server folder. Click add server. Enter the dvr server’s ip address or hostname, a name that you can recognize it by, and the server type. ...
Page 20: Airship
19 7. If retrieve server properties fails here are some things to try: verify the ip address of the server is correct. Click the server specific login option and enter a user and password that has been configured on the airship dvr server for your use. Check user group permissions on the dvr server ...
Page 21: 8. Viewing Cameras
20 8. Viewing cameras click the screens button to select how many cameras to view at one time. Double-click a screen to pop it to 1 screen view; double-click again to return to multiple views. Right-click and choose full screen or hit the esc key or your keyboard to pop the cameras to full screen. (...
Page 22: 9. Playback
21 9. Playback on the main client screen, click the button on the upper left. Drag a camera from the list on the left onto a display screen on the right. You should see video for that camera, starting five minutes ago. Use the calendar panel on the bottom-left to choose from previous days. Red days ...
Page 23: 10. Recommendations
22 10. Recommendations here is a list of features and concepts that many users benefit from. See the airship user’s guide for complete details. Change all default user passwords to secure your systems against unauthorized access. Create new camera groups to organize your cameras in a way that makes ...
Page 24: Airship
23 airship client setup for embedded dvr 1. Connecting to an embedded dvr you need to know your embedded dvr’s ip address and a user login to access it. Once you have that… in client settings, click on the server folder. Click add server. Enter the dvr server’s ip address or hostname, a name that yo...
Page 25: Airship
24 2. If retrieve server properties fails here are a few things to try: verify the ip address of the server is correct. Click the server specific login option and enter a user and password that has been configured on the airship embedded dvr for your use. Check the user is administrator on the embed...
Page 26: 3. Licensing
25 3. Licensing when you first launch the airship client, there will be no license required. However, once you connect to an airship embedded dvr and restart the client software, you will be prompted with the license window. You are then in demo mode, and can only run the client for 30 days from the...
Page 27: Remote Configuration
26 remote configuration click the settings button on the airship client main screen. Click the + next to servers. Click on the icon with the name of your embedded dvr. On the right you see some connection information. Click configure remote server to open the remote server settings. From here, explo...
Page 29: Airship
Airship industries, inc. 345 118 th ave se, ste 120 bellevue, washington 98005 tel: 1-425-462-4250 fax: 1-425-467-8090 www. Airship dvr.Com copyright © 2011 airship industries, inc..