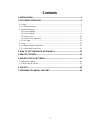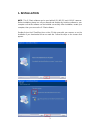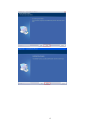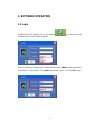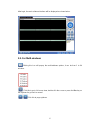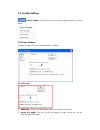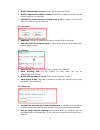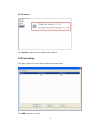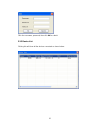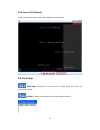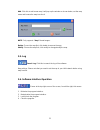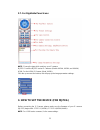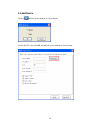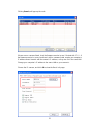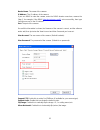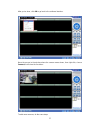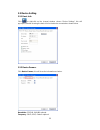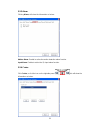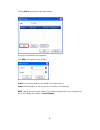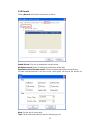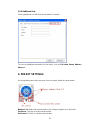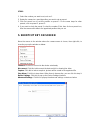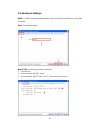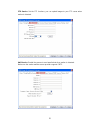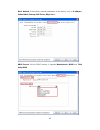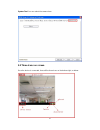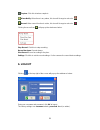- DL manuals
- Airsight
- IP Camera
- XX34A
- User Manual
Airsight XX34A User Manual
Summary of XX34A
Page 1
Model xx39a indoor wireless/wired ip network camera (with h.264 image compression) ipcam client user manual.
Page 2: Contents
2 contents 1. Installation ................................................................................................. 3 2. Software operation ................................................................................ 5 2.1. Login ............................................................
Page 3: 1. Installation
3 1. Installation note: this ip client software can be used with all x10 mpjeg and h.264 ip cameras. Before installation please turn off your firewall and disable any antivirus software in your computer so that this software can be installed successfully. After installation, restart your computer, t...
Page 4
4.
Page 5: 2. Software Operation
5 2. Software operation 2.1. Login double-click the ipcamclient icon on your desktop you will see the login interface below, choose english language: enter the username and password. The default username is admin, default password is no password, i.E. Leave blank. (or try admin if that doesn’t work)...
Page 6
6 after login, the main software interface will be displayed as shown below: 2.2. For multi-windows clicking this icon will pop-up the multi-windows options, it can be from 1 to 64 windows. Click this to go to full screen view, double click the screen or press the esc key on the keyboard to go back ...
Page 7
7 2.3. System settings system setting: click this to pop-up the system setting options as shown below. 2.3.1 basic settings: click this to login to the basic settings interface as below: 2.3.1.1 record: 1. Add/delete: click this to set/delete the path for record files to be saved. 2. Record file len...
Page 8
8 3. Mjpeg add timestamp on record: select this to enable the function. 4. Mjpeg compressed into mpeg-4 format: select this to enable the function, this will use less space for recorded files. 5. Automatically recovered once recording space is full: if selected, once the hard disk is full, it will r...
Page 9
9 2.3.1.5 version click version to get the version details of the software. 2.3.2 user settings click this to login to the user settings interface as shown below: click add to set user accounts..
Page 10
10 fill in the username, password, then click ok to submit. 2.3.3 device list clicking this will show all the devices connected as shown below:.
Page 11
11 2.3.4 search file (playback) clicking this will pop-up the search file interface as shown below: 2.4. For e-map show map: clicking this will pop-up the e-map which has been set successfully already. Set map: clicking this will pop-up the e-map settings interface..
Page 12
12 add: click this to add a new map, it will pop-up the window as shown below, set the map name and browse the map to active it. Note: only supports “.Bmp” format images. Delete: choose the map first, click delete to remove the map. Modify: choose the map first, click modify to change/modify the map...
Page 13
13 2.7. For rightside panel icons note: choose the type which matches your ip camera. Mjpeg: for all the mjpeg series ip cameras (models xx34a, xx36a, and xx40a). H.264: for the h.264 ip camera (mode xx39a). Click the up arrow at the bottom, this will pop-up the image parameter settings: 3. How to s...
Page 14
14 3.1 add device clicking will pop-up the window as shown below: choose mjpeg, then click ok, this will pop-up the window as shown below:.
Page 15
15 clicking search, will pop-up the result: if there are no cameras listed, check the firmware version to see if it starts with 17.*.*.*. If the firmware version is correct, and there is still no cameras listed, maybe your computer’s ip address doesn’t match with the camera’s ip address, or they are...
Page 16
16 device name: the name of the camera. Ip address: the ip address of the camera. If you use ddns to view the camera, enter the ddns domain name here, remove the “http://”, for example, if the ddns http://test.Aipcam.Com:95 sets successfully, then type “test.Aipcam.Com” in the ip address. Port: the ...
Page 17
17 after you’re done, click ok to go back to the software interface: move the mouse to the window where the camera name shows, then right-click, choose connect, it will show the live video: to add more cameras, do the same steps..
Page 18
18 3.2 device setting 3.2.1 basic info. Click or right-click on the channel window, choose “device settings”, this will pop-up the window showing the basic info for the device connected as shown below: 3.2.2 device params. Click device params, this will show the information as below: resolution: 320...
Page 19
19 3.2.3 alarm clicking alarm, will show the information as below: motion alarm: enable to active the motion detection alarm function. Input alarm: enable to active the i/o input alarm function. 3.2.4 cruise click cruise, or click the icon on the rightside panel this will show the information as bel...
Page 20
20 clicking add will pop-up the add cruise window: up to 10 cruise positions are supported. Click add to set a preset cruise position. Preset: choose the preset you set already, this can be from 1-9. Pause: set the duration for each preset, this can be from 1-60 seconds. Note: before using the cruis...
Page 21
21 3.2.5 record clicking record, will show the information as below: enable record: click this to activate the record function. All the time record: select to activate record function all the time. Specified period of the time record: select to activate special time record function. If enable specif...
Page 22: 4. Preset Settings
22 3.2.6 additional info clicking additional info will show the information as below: you can set additional information for this device, such as full name, phone, address, memo etc. 4. Preset settings on the rightside panel, there are some icons for preset, details as shown below: numbers 1-9: mean...
Page 23: 5. Shortcut Key On Screen
23 steps: 1. Select the number you want to set, such as 1. 2. Rotate the camera to a special position you want to set as preset. 3. Click set preset icon to set this position as preset 1. Do the same steps for other presets, such as preset 2, preset 3… 4. If you want to check the preset 3, select th...
Page 24
24 5.1 advanced settings: note: for all the advanced settings details, please check the user manual for your model of camera. Alias: set the device name. Date & time: set the date & time for the device. 1. Set time zone. 2. Synchronization with ntp server. 3. Synchronization with pc time. (the pc co...
Page 25
25 ftp service: set the ftp functions, you can upload images to your ftp server when motion is detected. Mail service: enable the camera to send email alerts when motion is detected. Make sure the sender mailbox server provider supports smtp ..
Page 26
26 basic network: set the basic network parameters for the device, such as ip address, subnet mask, gateway, dns server, http port etc. Ddns service: set the ddns function, it supports manufacturer’s ddns and third party ddns..
Page 27
27 system tool: you can reboot the camera here. 5.2 three icons on screen once the device is connected, there will be three icons on the bottom right, as below:.
Page 28: 6. Logout
28 capture: click this to take a snapshot. Alarm notify: when there is any alarm, this icon will change to red color. Record: when record function is active, this icon will change to red color. Clicking the record icon will pop-up the window as below: stop record: click this to stop recording. Recor...
Page 29: Obtaining Technical Support
29 7. Obtaining technical support we hope your experience with your ip network camera is enjoyable, but if you experience any issues or have any questions that this user's guide has not answered, please visit www.X10.Com/support, e-mail support@x10.Com or call 1-800-442-5065. If your camera does not...