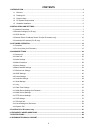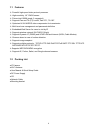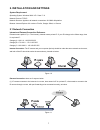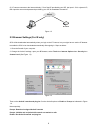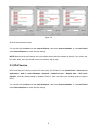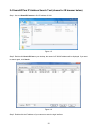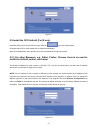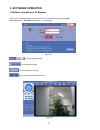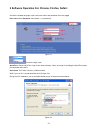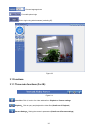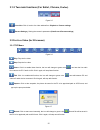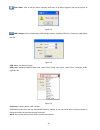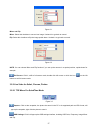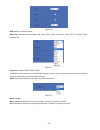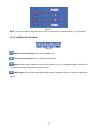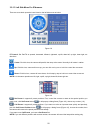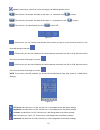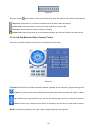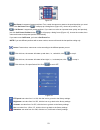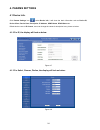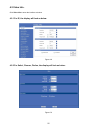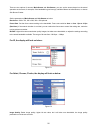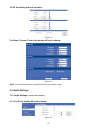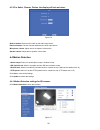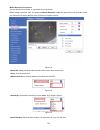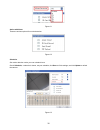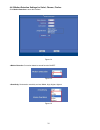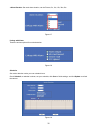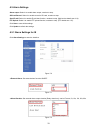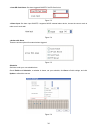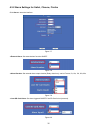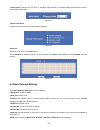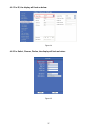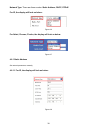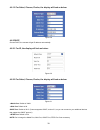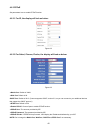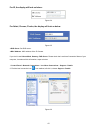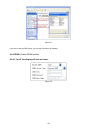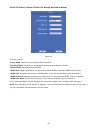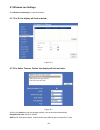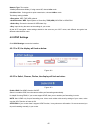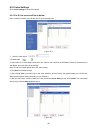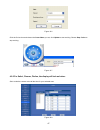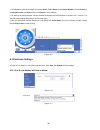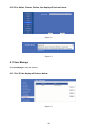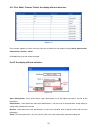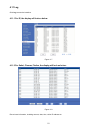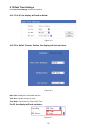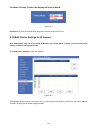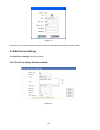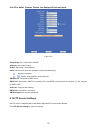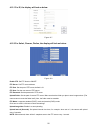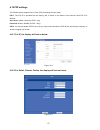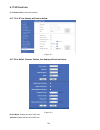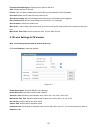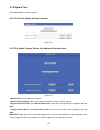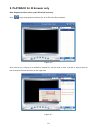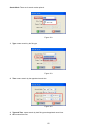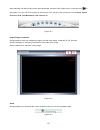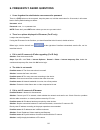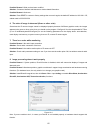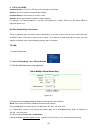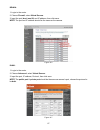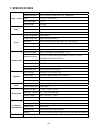- DL manuals
- Airsight
- Security Camera
- XX59A
- User Manual
Airsight XX59A User Manual
Summary of XX59A
Page 1
Indoor wireless/wired hd p2p network camera (with h.264 image compression) model xx59a user manual.
Page 2
2 contents 1. Introduction ......................................................................................................................................... 3 1.1 features ...........................................................................................................................
Page 3
3 1. Introduction it is recommended that you first read the quick setup guide. This shows you how to set up your camera using peer to peer (p2p). This setup method is extremely fast and easy, and will get you set up in a matter of minutes. You can then refer to this owner’s manual for more advanced ...
Page 4
4 1.1 features ☆ powerful high-speed video protocol processor ☆ high-sensitivity 1/4’’ cmos sensor ☆ picture total 1000k pixels (1 megapixel) ☆ supports pan and tilt (pt) control, pan 270°, tilt 120° ☆ optimized h.264 mjpeg video compression for transmission ☆ multi-level user management and passwor...
Page 5
5 1.3 product views 1.3.1 rear view 1.3.2 bottom view note qr code label for easy p2p setup. (see quick setup guide)..
Page 6
6 1.4 pc system requirements system configuration requirements: cpu: 2.06 ghz or above. Memory: 256m or above. Network card: 10m or above. Display card: 64m or above memory. Recommended operating system: windows xp, windows vista, windows 7. 1.5 hardware installation follow the steps below to set up...
Page 7
7 2. Installation and settings system requirement : operating system: windows 2000 / xp / vista / 7 / 8 network protocol: tcp/ip network structure: applies to all network connections 10/100m lan platform browser: internet explorer 6.0 or above. Firefox, google, safari, or chrome. 2.1 network connect...
Page 8
8 (2). Ip camera connects to the internet directly, if it’s a fixed ip provided by your isp, just input it. If it’s a dynamic ip, then input the account and password provided by your isp for broadband connection. Figure 1.2 2.2 browser settings (for ie only) ocx will be downloaded automatically when...
Page 9
9 figure 1.4 click ok and restart the browser. You can also click the start menu then internet explorer, and choose internet attributes, or via control panel select internet explorer to access security settings. Note: make sure that your firewall or anti-virus software doesn’t block the software or ...
Page 10
10 2.4 searchipcam ip address search tool (shown for ie browser below) step 1: use tool searchipcam.Exe to find ip address of lan. Figure 1.5 step 2: double click search ipcam on your desktop, the camera’s ip & mac address will be displayed. If you want to search again, click search. Figure 1.6 step...
Page 11
11 figure 1.7 2.5 install the ocx activex (for ie only) install the ocx activex for the first time login; click the icon on the right bottom, download the ocx file, then double click to install it automatically. After ocx installed fully, then input the user name and password to login the camera. 2....
Page 12: 3. Software Operation
12 3. Software operation 1 software operation for ie browser choose your desired language, input correct user name and password, then click login user name: admin password: leave blank, i.E. No password. Figure 1.9 choose languages here for mobile phone login for ocx installation (ie only) click to ...
Page 13
13 2 software operation for chrome, firefox, safari: choose the suitable language, input correct user name and password, then click login user name: admin password: leave blank, i.E. No password. Figure 2.1 choose the login mode. Quicktime: choose quicktime, login to the camera directly. If there is...
Page 14
14 choose languages here for mobile phone login click to login using other browsers (excluding ie). Figure 2.3 3.1 functions 3.1.1 three main functions (for ie): figure 2.4 live video: click it, back to live video window from playback or params settings playback:click to query and playback the video...
Page 15
15 3.1.2 two main functions (for safari, chrome, firefox) figure 2.5 live video: click it, back to live video window from playback or params settings params settings:setting the camera’s parameters (details see 4 params settings) 3.2 for live video (for ie browser) 3.2.1 top menu: figure 2.6 play: p...
Page 16
16 clear alarm: click to stop the alarm manually when there is an alarm triggered, and pop-up prompt as below: figure 2.8 osd settings: click it will pop-up the osd settings interface, including osd color, frequency, image mirror and flip. Figure 2.9 osd: means “on-screen display” osd color: includi...
Page 17
17 figure 3.1 mirror and flip mirror: select this checkbox to see a mirror image. Uncheck it to go back to normal. Flip: select this checkbox to flip the image upside down. Uncheck it to go back to normal. Figure 3.2 note: you can choose mirror and flip function if you set up the camera in a special...
Page 18
18 figure 3.4 osd: means “on-screen display” osd color: including disabled, black, red, green, blue, purple, gray, silver, yellow, olive, turquoise, white, light blue etc. Figure 3.5 frequency: including 50hz, 60hz, outdoor. 50hz/60hz for the users who use 50hz/60hz frequency, outdoor for the users ...
Page 19
19 figure 3.7 note: you can choose mirror and flip function if you set up the camera in a special position, e.G., upside down. 3.2.1.2 top menu for vlc mode: figure 3.8 adaptive size of the display. Click it, will get adaptive size the true size of the display. Click it, will back to the true size. ...
Page 20
20 3.2.1.3 left side menu for ie browser there are some basic operation icons listed on the left side menu as below: figure 3.9 pt control: set pan/tilt as upward, downward, leftward, rightward, up-left, down-left, up-right, down-right, etc directions. Center: click this icon, the camera will pan/ti...
Page 21
21 cruise: preset cruise, camera can cruise according to the different presets you set. Click this icon, the camera will rotate up and down, i.E., vertical tilt, click to stop it click this icon, the camera will rotate left and right, i.E., horizontal pan, click to stop it click this icon, io output...
Page 22
22 figure 4.3 there are 9 icons at the bottom of the user interface which show the status of each channel of the camera. Gray color: means there is no device connected to the main device from this channel. Green color: means the device is connected for this channel, and it works ok. Red color: means...
Page 23
23 figure 4.5 set preset: it supports 9 preset positions. First, control the camera to rotate to the special position you need to set, click set preset button it will pop-up a dialog frame (figure 4.5), choose any number (1-9). Call preset: it supports 9 preset positions. If you want to monitor an i...
Page 24: 4. Params Settings
24 4. Params settings 4.1 device info. Click params settings icon select device info, it will show the basic information such as device id, device client, device host, description, ip address, upnp status, ddns status etc. Default device name is ip camera, users can change the camera’s description h...
Page 25
25 4.2 video info. Click video info to enter the interface as below: 4.2.1 for ie, the display will look as below: figure 4.9 4.2.2 for safari, chrome, firefox, the display will look as below: figure 5.0
Page 26
26 there are two options for stream, main-stream and sub-stream, you can set the stream based on the actual operation environment, for example, if the bandwidth is good enough, set main-stream as initial-stream, or choose sub-stream if better. Set the parameters of main-stream and sub-stream as belo...
Page 27
27 for ie, the display will look as below: figure 5.3 for safari, chrome, firefox, the display will look as below: figure 5.4 note: you can select bit rate and image quality here (low, medium, high). 4.3 audio settings click audio settings to enter the interface: 4.3.1 for ie, the display will look ...
Page 28
28 4.3.2 for safari, chrome, firefox, the display will look as below: figure 5.6 built-in headset: choose built-in mic as the audio input device. External headset: choose external headset as the audio input device. Microphone volume: adjust device microphone volume here. Speaker volume: adjust devic...
Page 29
29 motion detection zone armed: can set all zones to be armed, or a specified zone to be armed. Before setting a specified zone, you should set motion detection to on, then press left mouse, drag the mouse onto video area to set the detection zone, and save it, supports 3 areas. Figure 5.8 ● detect ...
Page 30
30 figure 6.1 action with alarm these are actions optional for motion detection. Figure 6.2 scheduler set motion detection under your own schedule here. Check scheduler, a calendar is shown, set your schedule, click save to finish settings, and click update to refresh the camera. Figure 6.3.
Page 31
31 4.4.2 motion detection settings for safari, chrome, firefox: click motion detection to enter the interface: figure 6.4 ● motion detection: set motion detection armed function on/off. Figure 6.5 ● sensitivity: set detection sensitivity as low, middle, high, higher, highest. Figure 6.6.
Page 32
32 ● alarm duration: set each alarm duration, can be forever, 5s, 10s, 15s, 30s, 60s. Figure 6.7 linkage with alarm these are actions optional for motion detection. Figure 6.8 scheduler set motion detection under your own schedule here. Check schedule, a calendar is shown, set your schedule, click s...
Page 33
33 4.5 alarm settings alarm output: select it to enable alarm output, unselect to stop. Sd-card record: select it to enable record to sd card, unselect to stop. Send e-mail: select it to enable e-mail alert function, unselect to stop. (mail service details see 4.14). Ftp upload: select it to enable ...
Page 34
34 ● lose sd-card alarm: set alarm triggered on/off if the sd-card is lost. Figure 7.3 ● alarm input: set alarm input on/off, it supports no/nc external alarm device, choose the correct mode to make sure it works well. Figure 7.4 ● action with alarm these are actions optional for external alarm trig...
Page 35
35 4.5.2 alarm settings for safari, chrome, firefox click alarm to enter the interface: figure 7.7 ● external alarm: set external alarm function on/off. Figure 7.8 ● alarm duration: set external alarm output duration (relay close time), can be forever, 5s, 10s, 15s, 30s, 60s. Figure 7.9 ● lose sd-ca...
Page 36
36 ● alarm input: (refers to the i/o input 1). Set alarm input on/off, (it supports no/nc external alarm device), choose the desired mode. Figure 8.1 ● action with alarm these are actions optional for external alarm triggered. Figure 8.2 scheduler set alarm under your own schedule here. Check schedu...
Page 37
37 4.6.1 for ie, the display will look as below: figure 8.4 4.6.2 for safari, chrome, firefox, the display will look as below: figure 8.5.
Page 38
38 network type: there are three modes: static address, dhcp, pppoe . For ie, the display will look as below: figure 8.6 for safari, chrome, firefox, the display will look as below: figure 8.7 4.6.1 static address set network parameters manually 4.6.1.1 for ie, the display will look as below: figure...
Page 39
39 4.6.1.2 for safari, chrome, firefox, the display will look as below: figure 8.9 4.6.2 dhcp choose dhcp, the camera will get ip address automatically. 4.6.2.1 for ie, the display will look as below: figure 9.0 4.6.2.2 for safari, chrome, firefox, the display will look as below: figure 9.1 ● media ...
Page 40
40 4.6.3 pppoe set parameters here to enable pppoe function. 4.6.3.1 for ie, the display will look as below: figure 9.2 4.6.3.2 for safari, chrome, firefox, the display will look as below: figure 9.3 ● media port: default is 38401. ● web port: default is 80. Onvif port: default is 2012. (camera supp...
Page 41
41 for ie, the display will look as below: figure 9.4 for safari, chrome, firefox, the display will look as below: figure 9.5 ● dns server: set dns server. ● mac address: mac address of the ip camera. If you don’t know subnet mask, gateway, dns server. Please check the local area connection status o...
Page 42
42 figure 9.7 if you don’t know the dns server, you can set it the same as gateway. 4.6.4 ddns: enable ddns function. 4.6.4.1 for ie, the display will look as below: figure 9.8.
Page 43
43 4.6.4.2 for safari, chrome, firefox, the display will look as below: figure 9.9 there are 2 options: factory ddns : this domain is provided by the manufacturer. Third party ddns : this domain is provided by a 3rd party, such as dyndns, 3322 etc. ● enable ddns: set ddns function on/off. ● ddns ser...
Page 44
44 4.7 wireless lan settings click wireless lan settings to enter the interface: 4.7.1 for ie, the display will look as below: figure 10.0 4.7.2 for safari, chrome, firefox, the display will look as below: figure 10.1 click the icon search to scan the wireless network in this environment automatical...
Page 45
45 network type: two modes: 1. Infra (infrastructure mode), if using normal ap, choose infra mode. 2. Ad-hoc mode. If using point-to-point transmission, choose ad-hoc mode. The factory setting is infra. ● encryption: wep, tkip, aes optional. ● authentication: wep: open system or share key. Tkip (aes...
Page 46
46 4.9 cruise settings click cruise settings to enter the interface: 4.9.1 for ie, the screen will be as below: set to make the camera cruise all the time for your selected area. Figure 10.4 1. Set the cruise name: 2. Enable state: 3. Select each id, it will change to blue when you select it, then c...
Page 47
47 figure 10.6 click the cruise icon and choose the cruse name you set, click update to start cruising. Choose stop cruise to stop cruising. Figure 10.7 4.9.2 for safari, chrome, firefox, the display will look as below: set to make the camera cruise all the time for your selected area. Figure 10.8.
Page 48
48 1. Click cruse to enter the interface, and set the name, enable status, enable serial number, choose preset id, set residence time and speed. Then click update to finish settings. 2. Go back to the video interface, and set presets (for details see left side menu in sections 3.2.1.3 and 3.2.1.4, a...
Page 49
49 4.10.2 for safari, chrome, firefox, the display will look as below: figure 11.2 figure 11.3 4.11 user manage click user manage to enter the interface: 4.11.1 for ie, the display will look as below: figure 11.4.
Page 50
50 4.11.2 for safari, chrome, firefox, the display will look as below: figure 11.5 every camera supports 10 users, and every user can be divided into four grades including super administrator, administrator, operator, visitor. Click add, will pop-up the window as below: for ie, the display will look...
Page 51
51 4.11 log click log to enter the interface: 4.11.1 for ie, the display will look as below: figure 11.7 4.11.2 for safari, chrome, firefox, the display will look as below: figure 11.8 record user information, including account, date, time, visitor ip address etc..
Page 52
52 4.12 date time settings click date time settings to enter the interface: 4.12.1 for ie, the display will look as below: figure 11.9 4.12.2 for safari, chrome, firefox, the display will look as below: figure 12.0 date time: display the current date and time time zone: set the current time zone tim...
Page 53
53 for safari, chrome, firefox, the display will look as below: figure 12.2 ntp server: choose the relevant ntp sever when set time mode as ntp time. 4.13 multi-device settings for ie browser note: multi-device only can be set under ie browser, for firefox, safari, chrome, you cannot see these setti...
Page 54
54 figure 12.4 choose the id, input host, web port, media port, username, and password manually, click ok to submit. 4.14 mail service settings click mail service settings to enter the interface: 4.14.1 for ie, the display will look as below: figure 12.5.
Page 55
55 4.14.2 for safari, chrome, firefox, the display will look as below: figure 12.6 enable smtp: set e-mail function on/off. Addresser: set sender’s name. Outbox: set sender’s email address. Inbox: set receiver’s email box. (supports 3 emails simultaneously) add email address delete email address whi...
Page 56
56 4.15.1 for ie, the display will look as below: figure 12.7 4.15.2 for safari, chrome, firefox, the display will look as below: figure 12.8 enable ftp: set ftp function on/off. Ftp server: set ftp server address. Ftp port: set the port of ftp server, default is 21. Ftp user: set the user name of f...
Page 57
57 4.16 p2p settings the xx59a camera supports peer to peer (p2p) technology for easy setup. P2p-1: the p2p id is provided from the factory, and is shown on the bottom of the camera, each p2p id is different. User name: default—admin (for p2p-1 only) password: default—000000 (for p2p-1 only) p2p-2: ...
Page 58
58 4.17 sd card info. Click sd-card info to enter the interface: 4.17.1 for ie, the display will look as below: figure 13.1 4.17.2 for safari, chrome, firefox, the display will look as below: figure 13.2 device name: display the name of sd card. Total size: display the total size of sd card.
Page 59
59 free space/available space: display the free space of sd card state: display the state of sd card. Format: click it to delete all data and format the sd card. (all data will be lost if formatted). Open auto cover: set sd card auto cover when it’s full. Open pre-recording: set pre-recording functi...
Page 60
60 4.19 system tool click system tool to enter the interface: 4.19.1 for ie, the display will look as below: figure 13.4 4.19.2 for safari, chrome, firefox, the display will look as below: figure 13.5 ● reboot device: click to reboot the camera. ● restore factory settings: click it, all the paramete...
Page 61
61 5. Playback for ie browser only note: playback function shows under ie activex mode only. Click login the playback interface, this is for sd card files playback. Figure 13.6 click search icon, will pop-up a window for search file, set the mode or time, click ok to submit, then all the correlative...
Page 62
62 search mode: there are 4 search modes optional. Figure 13.8 1. Type: means search by the file type. Figure 13.9 2. Time: means search by the appointed record time. Figure 14.0 3. Type and time: means search by both file type and appointed record time. 4. All: means all the files..
Page 63
63 after searching, files will be listed on the right side window, choose the file, double click it or click play icon to start replay. You can check the replay file information here, and do other operations such as stop, pause, previous, next, fast backward, fast forward etc. Figure 14.1 image enla...
Page 64
64 6. Frequently asked questions 1. I have forgotten the administrator username and/or password there is a [rst] button on the rear panel, keep the power on, hold the reset button for 30 seconds, it will restore back to factory default settings as below: username: admin password: none, i.E. No passw...
Page 65
65 possible reason 5: web port has been modified. Solution: contact as network administrator to obtain related information. Possible reason 6: unknown. Solution: press reset to restore to factory settings then connect it again, the default ip address is 192.168.1.155, subnet mask is 255.255.255.0 6....
Page 66
66 9. Fail to use ddns possible reason 1: the pc or ip camera can’t connect to the internet. Solution: check the internet connection and settings. Possible reason 2: port forward is not set in router. Solution: set the port forward of extranet in router correctly. For example, if ip camera address i...
Page 67
67 belkin: 1. Login to the router. 2. Choose firewall, select virtual servers 3. Input the port (don’t use 80) and ip address, then click save. Note: the port and ip address should be the same as the camera. Figure 14.6 dlink: 1. Login to the router. 2. Choose advanced, select virtual servers 3. Inp...
Page 68: 7. Specifications
68 7. Specifications image sensor image sensor 1/4" color cmos sensor display resolution 1280 x 720 pixels (1000k pixels, i.E. 1 megapixel) lens f: 4.2 mm, f:2.0 (ir lens) mini. Illumination 0.5 lux viewing angle 60 degree audio input built-in microphone/1 channel audio input output 1 channel audio ...
Page 69
69 8. Obtaining technical support we hope your experience with your ip network camera is enjoyable, but if you experience any issues or have any questions that this user's guide has not answered, please visit www.X10.Com/support, e-mail support@x10.Com or call 1-888-384-0969. If your camera does not...